 Software Tutorial
Software Tutorial
 Computer Software
Computer Software
 How to use shortcut keys on 360 Browser - How to use shortcut keys on 360 Browser
How to use shortcut keys on 360 Browser - How to use shortcut keys on 360 Browser
How to use shortcut keys on 360 Browser - How to use shortcut keys on 360 Browser
php Editor Zimo 360 Browser is a commonly used browser, and the use of shortcut keys can greatly improve operating efficiency. Mastering the shortcut keys of 360 Browser allows users to more conveniently perform operations such as web browsing, tab switching, and history viewing. The following will introduce in detail how to use shortcut keys on 360 Browser to make your browsing experience smoother!
Step 1 to use 360 Browser shortcut keys: The shortcut key "F1" calls 360 Browser Doctor. 360 Browser Doctor supports one-click repair and one-click acceleration.

Step 2 of using 360 browser shortcut keys: The shortcut key "F2" switches to the previous tab page to complete the quick switching of multiple tab pages.

Step 3 of using 360 browser shortcut keys: The shortcut key "F3" switches to the next tab page to complete the quick switching of multiple tab pages.

Step 4 of using 360 browser shortcut keys: shortcut key "F5", this is the common shortcut key "refresh" function of all browsers.

Step 5 of using 360 browser shortcut keys: Shortcut key "F6", switch the cursor to the address bar, and press it again to switch to a favorite page.

Step 6 of using 360 browser shortcut keys: Shortcut key "F11" to make the browser display full screen.
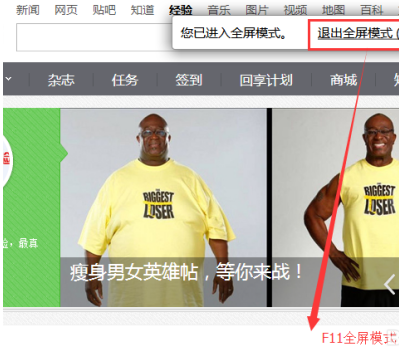
Step 7 of using 360 browser shortcut keys: Shortcut key "F12" to enter the browser's editing mode, or developer mode.
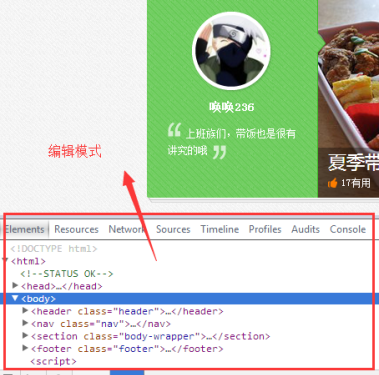
The above is the detailed content of How to use shortcut keys on 360 Browser - How to use shortcut keys on 360 Browser. For more information, please follow other related articles on the PHP Chinese website!

Hot AI Tools

Undresser.AI Undress
AI-powered app for creating realistic nude photos

AI Clothes Remover
Online AI tool for removing clothes from photos.

Undress AI Tool
Undress images for free

Clothoff.io
AI clothes remover

Video Face Swap
Swap faces in any video effortlessly with our completely free AI face swap tool!

Hot Article

Hot Tools

Notepad++7.3.1
Easy-to-use and free code editor

SublimeText3 Chinese version
Chinese version, very easy to use

Zend Studio 13.0.1
Powerful PHP integrated development environment

Dreamweaver CS6
Visual web development tools

SublimeText3 Mac version
God-level code editing software (SublimeText3)

Hot Topics
 How to solve the problem that the NVIDIA graphics card screen recording shortcut key cannot be used?
Mar 13, 2024 pm 03:52 PM
How to solve the problem that the NVIDIA graphics card screen recording shortcut key cannot be used?
Mar 13, 2024 pm 03:52 PM
NVIDIA graphics cards have their own screen recording function. Users can directly use shortcut keys to record the desktop or game screen. However, some users reported that the shortcut keys cannot be used. So what is going on? Now, let this site give users a detailed introduction to the problem of the N-card screen recording shortcut key not responding. Analysis of the problem of NVIDIA screen recording shortcut key not responding Method 1, automatic recording 1. Automatic recording and instant replay mode. Players can regard it as automatic recording mode. First, open NVIDIA GeForce Experience. 2. After calling out the software menu with the Alt+Z key, click the Open button under Instant Replay to start recording, or use the Alt+Shift+F10 shortcut key to start recording.
 How to use shortcut keys to take screenshots in Win8?
Mar 28, 2024 am 08:33 AM
How to use shortcut keys to take screenshots in Win8?
Mar 28, 2024 am 08:33 AM
How to use shortcut keys to take screenshots in Win8? In our daily use of computers, we often need to take screenshots of the content on the screen. For users of Windows 8 system, taking screenshots through shortcut keys is a convenient and efficient operation method. In this article, we will introduce several commonly used shortcut keys to take screenshots in Windows 8 system to help you take screenshots more quickly. The first method is to use the "Win key + PrintScreen key" key combination to perform full
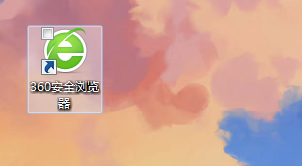 How to turn off the ads recommended by 360 Browser? How to turn off ads recommended by 360 Browser on PC?
Mar 14, 2024 am 09:16 AM
How to turn off the ads recommended by 360 Browser? How to turn off ads recommended by 360 Browser on PC?
Mar 14, 2024 am 09:16 AM
How to turn off the ads recommended by 360 Browser? I believe that many users are using 360 Browser, but this browser sometimes pops up advertisements, which makes many users very distressed. Let this site carefully introduce to users how to Turn off the ads recommended by 360 Browser on your computer. How to turn off the ads recommended by 360 Browser on your computer? Method 1: 1. Open 360 Safe Browser. 2. Find the "three horizontal bars" logo in the upper right corner and click [Settings]. 3. Find [Lab] in the taskbar on the left side of the pop-up interface, and check [Enable "360 Hotspot Information" function]. Method 2: 1. First double-click
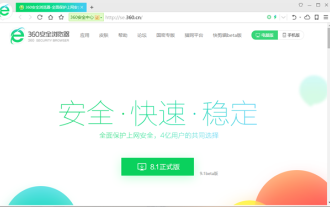 How to turn off the automatic opening of 360 browser
Mar 18, 2024 pm 03:20 PM
How to turn off the automatic opening of 360 browser
Mar 18, 2024 pm 03:20 PM
How to turn off the automatic opening of 360 browser? 360 Browser is a safe and fast browser software. Nowadays, many people like to use this browser for work and study. Many friends said that after the computer is turned on, 360 Browser will automatically open. Many people want to cancel this setting. So how to turn off 360 Browser and enable automatic startup. This article will give you a detailed tutorial on how to turn off the automatic startup of 360 Browser at startup. Friends in need may wish to take a look and learn more. Tutorial on how to turn off the automatic startup of 360 Browser at startup. Method 1: 1. Right-click the stand-alone win icon and select Applications and Functions (as shown in the figure). 2. After opening, select the startup function (as shown in the picture). 3. Find the 360 Safe Browser component and close it.
 How to take scrolling screenshots on 360 browser? 360 browser scrolling screenshot long picture tutorial
Apr 02, 2024 pm 10:58 PM
How to take scrolling screenshots on 360 browser? 360 browser scrolling screenshot long picture tutorial
Apr 02, 2024 pm 10:58 PM
Many friends who use 360 Browser hope to take screenshots of scrolling down the web page at once. They want to know whether there is a scrolling screenshot function and how to operate it. In fact, it doesn’t need to be so complicated. You can find the screenshot application plug-in in the 360 browser to quickly save the screenshot of the entire long web page. The operation is simple and convenient. Next, let’s take a look at how to take scrolling screenshots on the 360 browser. 360 Browser scrolling screenshot shortcut method: After opening the 360 Browser on your computer, click the management icon on the upper right toolbar and select the "Add" tool selection. After jumping to the 360 App Market, search for the word "Screenshot". In the search results that appear, select the tool you want to install and click the "Install" button to complete (as shown in the picture)
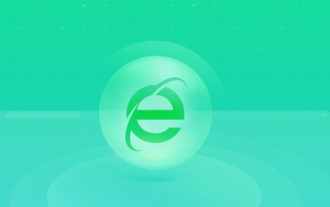 How to turn off the screensaver wallpaper in 360 browser
Mar 22, 2024 pm 08:30 PM
How to turn off the screensaver wallpaper in 360 browser
Mar 22, 2024 pm 08:30 PM
How to turn off the screensaver wallpaper in 360 browser? 360 Browser is a feature-rich and easy-to-use browser software. This browser has very good personalization settings. When we use this browser, the 360 screen saver will pop up if we misoperate for a period of time. These Many screensaver wallpapers are game advertisements, and many users want to know how to turn off 360 browser screensaver wallpapers. Next, the editor will share with you the steps to turn off the 360 browser screensaver wallpaper. Friends in need can come and take a look to learn more. Share the steps to close the 360 Browser screensaver wallpaper 1. Open the 360 Browser, click on the icon with three horizontal bars in the upper right corner of the screen, and then click "Settings", as shown in the figure below. 2. Click "Advanced Settings", scroll down, and there is
 What are the shortcut keys for the win11 taskbar manager_What are the shortcut keys for the win11 taskbar manager
Mar 20, 2024 pm 09:11 PM
What are the shortcut keys for the win11 taskbar manager_What are the shortcut keys for the win11 taskbar manager
Mar 20, 2024 pm 09:11 PM
Recently, netizens find it very troublesome to find the taskbar manager. They asked the editor if there is a way to open the taskbar manager immediately. Of course, there is. So today, the editor will teach you the shortcut key tutorial to quickly open the win11 taskbar manager. I hope it can help. To all netizens. Method 1: Find the Ctrl+Shift+ESC shortcut key in Win11 system. 1. Press [Ctrl+Shift+ESC] to open the Task Manager. Method 2: Right-click the Start menu to open and find Task Manager. 1. Right-click the start menu to open: After right-clicking the start icon with the mouse, you can see a simplified version of the function list. Most of the commands here are related to the system, and "Task Manager" is also among them.
 How to solve the problem of pressing W key to trigger the stylus function in Win10 system?
Mar 23, 2024 pm 01:01 PM
How to solve the problem of pressing W key to trigger the stylus function in Win10 system?
Mar 23, 2024 pm 01:01 PM
Recently, some friends who are using Win10 system have encountered that whenever the "W" key on the keyboard is pressed, the stylus function is activated, causing normal work to be disrupted. In order to solve this problem, we will bring you several different detailed solutions below, let’s take a look. Solution Method 1: Click "Start" in the taskbar in the lower left corner and select "Settings" in the option list. 2. After entering the new interface, click the "Device" option. 3. Then click "Pen and WindowsInk" in the left column. 4. Then find "Write with fingers on the handwriting panel" on the right, and finally uncheck the small box. Method 2: 1. Use the "win+R" shortcut key to start running, enter "regedit", and press Enter to start.





