 System Tutorial
System Tutorial
 Windows Series
Windows Series
 What should I do if Windows 10 Education Edition cannot be activated?
What should I do if Windows 10 Education Edition cannot be activated?
What should I do if Windows 10 Education Edition cannot be activated?
php editor Banana has the answer for you: When using Windows 10 Education Edition, it may be confusing to encounter the problem of being unable to activate. But don't worry, usually this situation can be fixed with a few simple steps. Next, we will introduce some possible solutions to help you successfully activate Windows 10 Education Edition, allowing you to continue to enjoy the convenience and functions brought by the system.
What to do if Windows 10 Education Edition cannot be activated
Method 1: KMS Activation Tool
1. As the most convenient activation method, KMS Activation Tool can quickly activate Windows 10 Education Edition , users can download the KMS activation tool online.
2. After downloading the KMS activation tool, click to run the software. After entering the software, click the Windows 10 Education Edition activation button, and then the system will be automatically activated.
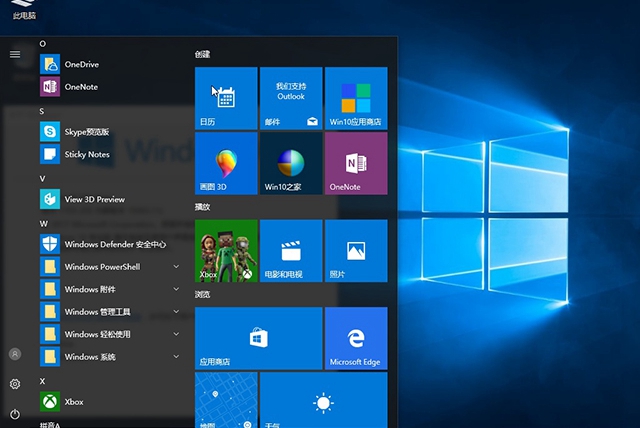
Method 2: Digital License
1. First, the user needs to open the system settings interface and select the update and security options in the interface.
2. Select the Activation tab in the pop-up window, and then select the Change Product Key option.
3. In the interface, the user needs to correctly enter the valid win0 education version key, and then click Next.
4. Then the system will automatically enter the activation process. When the system is activated, the system will pop up a prompt that Windows has been activated.
The above is the detailed content of What should I do if Windows 10 Education Edition cannot be activated?. For more information, please follow other related articles on the PHP Chinese website!

Hot AI Tools

Undresser.AI Undress
AI-powered app for creating realistic nude photos

AI Clothes Remover
Online AI tool for removing clothes from photos.

Undress AI Tool
Undress images for free

Clothoff.io
AI clothes remover

Video Face Swap
Swap faces in any video effortlessly with our completely free AI face swap tool!

Hot Article

Hot Tools

Notepad++7.3.1
Easy-to-use and free code editor

SublimeText3 Chinese version
Chinese version, very easy to use

Zend Studio 13.0.1
Powerful PHP integrated development environment

Dreamweaver CS6
Visual web development tools

SublimeText3 Mac version
God-level code editing software (SublimeText3)

Hot Topics
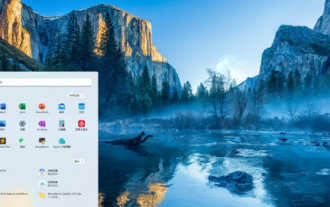 The difference between win11 education version and professional version
Jan 03, 2024 pm 08:01 PM
The difference between win11 education version and professional version
Jan 03, 2024 pm 08:01 PM
There are many different versions under the win11 system. Among them, the professional version and the education version are not commonly used by ordinary users. They are not very clear about the difference between the two. The biggest difference is that the target groups corresponding to the versions are different. The difference between Win11 Education Edition and Professional Edition: Answer: Different target groups. 1. Win11 Professional Edition is suitable for enterprise users and professional developer users. 2. The professional version has a large number of professional functions, such as: remote desktop, enterprise mode ie, group policy management, etc. 3. For school use (school staff, managers, teachers and students), its functions are almost the same as the enterprise version. 4. The education version is only authorized for schools or educational institutions. Introduction to different versions of win11 1. Home version (Windows11H
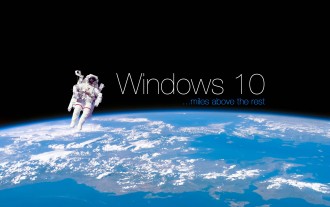 How to unblock administrator in win10 education version
Feb 23, 2024 pm 09:31 PM
How to unblock administrator in win10 education version
Feb 23, 2024 pm 09:31 PM
When many Win10 users want to use a certain software, the system will pop up the prompt "The administrator prevents you from running this application", which greatly interferes with the efficiency of daily work and life. Today I will solve this problem for you. How to remove administrator block in Win10 Education Edition? The main reason for this situation is that the software has vulnerabilities or may affect computer security, so it is prohibited from running by the system administrator. Method 1: Run the command to unlock 1. First, the user needs to open the "Run" window. You can click the win+r keys to open it, and then enter "cmd" to open the "Command Prompt". 2. In the pop-up window, enter "netuseradministrator/active:yes" and press Enter. 3.
 Where is the Bluetooth of Windows 10 Education Edition?
Feb 16, 2024 pm 01:39 PM
Where is the Bluetooth of Windows 10 Education Edition?
Feb 16, 2024 pm 01:39 PM
Win10 Education Edition also has Bluetooth. After we turn on Bluetooth, we can connect a wireless mouse and wireless keyboard, which makes it very convenient for us to use. Let’s take a look at the specific opening steps. Where is Bluetooth in Windows 10 Education Edition: 1. First, please right-click on the computer desktop, select and click Options. 2. Then, click on the "WIN Settings" interface that pops up. 3. After entering the main interface dialog box of "Device", click. 4. Then, in the dedicated window of "Bluetooth", click the Enable button to activate this function.
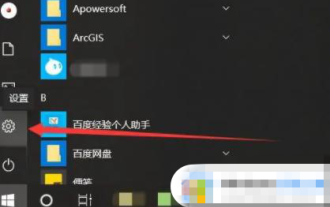 How to set a power-on password for Windows 10 Education Edition
Feb 28, 2024 pm 04:19 PM
How to set a power-on password for Windows 10 Education Edition
Feb 28, 2024 pm 04:19 PM
There should be many users currently using computers with Win10 Education Edition installed, but they are afraid that others will use them when using them, so they want to set a power-on password, but they don’t know how to set it up, so let’s take a look at the specific settings in the article. Method. How to set a power-on password for Windows 10 Education Edition 1. After the user turns on the computer, open the start menu and find the gear on the left. This is the setting option. 2. In the settings window that opens, find the separate account column. 3. Then find the login option on the left side of the account bar and click it. 4. In the login options menu, click Password Settings. 5. Then click Change directly, enter your commonly used password, and click Next. 6. The user confirms his password again and clicks Finish.
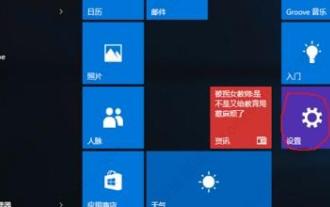 How to change win10 education version to home version
Feb 02, 2024 pm 09:54 PM
How to change win10 education version to home version
Feb 02, 2024 pm 09:54 PM
Each version of win10 still has certain functional gaps, so many users want to change the win10 education version into a home version that more people can use. Today, the editor will bring you a method to change the win10 education version into a home version. How to change win10 education version to home version 1. First, users need to click on the start window in the lower left corner of the desktop, and then select options. 2. After entering the settings interface, users can find and open "Update and Security" in the last button of the drop-down screen. 3. Click the recovery sub-interface on the left side of the interface, where you can also view daily update patches for win10. 4. In this interface, the user has two options. The first is to reset the computer. The user can reinstall the system. The second is to return the version. Choose the second option here.
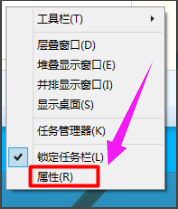 Win10 Education Edition volume icon becomes blank
Feb 10, 2024 pm 10:33 PM
Win10 Education Edition volume icon becomes blank
Feb 10, 2024 pm 10:33 PM
Windows 10 system is currently widely used. Recently, some users have reported that the volume icon in the lower right corner of the computer desktop has disappeared and is white and inconspicuous. How to solve this problem? This article gives you a detailed answer. The volume icon of Win10 Education Edition becomes blank: 1. Right-click anywhere on the Win10 taskbar and select "Properties". 2. Select “Customize”. 3. After entering the "Notification Area Icons" window, select "Turn system icons on or off". 4. It can be seen that "Volume" has been turned off. 5. Set the "Volume" option to "Enable" and click "OK". 6. After the operation is correct, the "Sound" icon will be displayed in the lower right corner of the Win10 desktop.
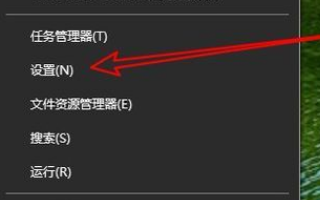 How to set the taskbar icon to display in win10 education version
Feb 25, 2024 pm 01:31 PM
How to set the taskbar icon to display in win10 education version
Feb 25, 2024 pm 01:31 PM
Win10 Education Edition gives users a great degree of freedom. They can freely set the icons on the taskbar. Users can open the software directly through the taskbar, which is very convenient. However, because many users do not know how to set it up, today I will help you solve this problem. question. How to set the taskbar icon to display in Win10 Education Edition 1. First, you need to click the Start button in the lower left corner of the desktop and select the "Settings" option in the window. 2. Enter the system settings interface and find and click the "Personalization" button. 3. In the pop-up window, click the "Taskbar" option on the left side of the interface. 4. Then you can see a button named "Select which icons appear on the taskbar" on the right. 5. Then enter the "Select which icons to display on the taskbar" interface, click "Notification Area" in the interface
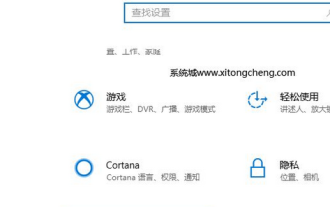 What should I do if win10 becomes the education version?
Feb 15, 2024 pm 05:09 PM
What should I do if win10 becomes the education version?
Feb 15, 2024 pm 05:09 PM
Some users have successfully activated Windows 10 using the professional version key, but after activation it changes to the education version. How to solve this problem? You can try to reactivate the Professional Edition by changing the product password policy. The steps are as follows: First, open the settings interface, then enter the Update and Security options, then click Modify Product Key, and finally re-enter the Professional Edition key to confirm. What to do if Win10 becomes the Education Edition: 1. Click the Start icon - Settings - Update and Security options. 2. In the activation interface, select the function. 3. Enter the Win10 Professional Edition product key and click the Next button. 4. Although the product key may have expired, even if the system cannot be activated, you can still restore it to Win10 Professional





