 Software Tutorial
Software Tutorial
 Mobile Application
Mobile Application
 In which folder are the downloaded wallpapers of Little Red Car located?
In which folder are the downloaded wallpapers of Little Red Car located?
In which folder are the downloaded wallpapers of Little Red Car located?
php Xiaobian Yuzai will introduce to you which folder the wallpapers downloaded by Xiaohongche are stored. When you use Little Red Car to download wallpapers, they are usually saved in the photo album or download folder. The specific location depends on your phone settings and download method. You can find the "Little Red Car Wallpapers" folder in your phone's photo album or file manager, or you can check the download history in the Little Red Car app to find the saved wallpaper file. Hope this brief introduction helps you solve your problem.

In which folder are the downloaded wallpapers of Little Red Car located?
File address:
C:\Program Files (x86)\Steam\steamapps\workshop\content
specific method:
1. First, right-click the software in steam and find Browse local files.

2. Move the folder location forward to the steamapps folder. Click on workshop
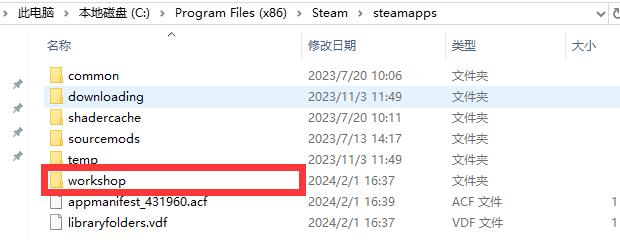
3. Click the content inside.
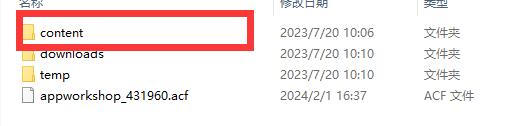
4. You will see a digital folder. After entering, there will be more digital folders and you can find the wallpapers you downloaded.
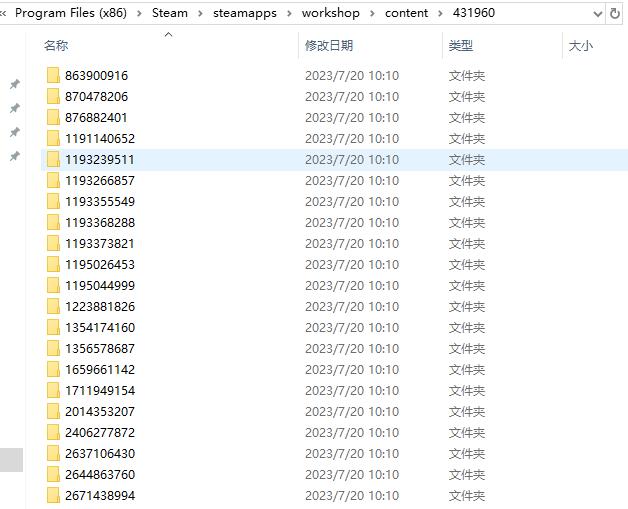
The above is the detailed content of In which folder are the downloaded wallpapers of Little Red Car located?. For more information, please follow other related articles on the PHP Chinese website!

Hot AI Tools

Undresser.AI Undress
AI-powered app for creating realistic nude photos

AI Clothes Remover
Online AI tool for removing clothes from photos.

Undress AI Tool
Undress images for free

Clothoff.io
AI clothes remover

Video Face Swap
Swap faces in any video effortlessly with our completely free AI face swap tool!

Hot Article

Hot Tools

Notepad++7.3.1
Easy-to-use and free code editor

SublimeText3 Chinese version
Chinese version, very easy to use

Zend Studio 13.0.1
Powerful PHP integrated development environment

Dreamweaver CS6
Visual web development tools

SublimeText3 Mac version
God-level code editing software (SublimeText3)

Hot Topics
 How to turn off automatic wallpaper change in Win11? Introduction to closing methods
Apr 24, 2024 pm 05:43 PM
How to turn off automatic wallpaper change in Win11? Introduction to closing methods
Apr 24, 2024 pm 05:43 PM
Some win11 users find that their desktop wallpaper always changes automatically, but you don't like to change wallpapers often, so how do you turn off automatic wallpaper change? Let’s take a look at the relevant introduction! To turn off the automatic wallpaper change function of Win11, you can follow the steps below: 1. Open the "Settings" application. You can find it by searching for "Settings" in the Start menu. 2. In the "Settings" window, click the "Personalization" option on the left. 3. In the "Personalization" window, select the "Background" option on the left. 4. Under the "Background" option, find the switch button next to "Picture" under "Background". 5. Switch the switch button to the off state, so that the automatic wallpaper change function of Win11 can be turned off. After closing
 Where are themes located in Windows 11?
Aug 01, 2023 am 09:29 AM
Where are themes located in Windows 11?
Aug 01, 2023 am 09:29 AM
Windows 11 has so many customization options, including a range of themes and wallpapers. While these themes are aesthetic in their own way, some users still wonder where they stand in the background on Windows 11. This guide will show you the different ways to access the location of your Windows 11 theme. What is the Windows 11 default theme? The default theme background of Windows 11 is an abstract royal blue flower blooming with a sky blue background. This background is one of the most popular, thanks to the anticipation before the release of the operating system. However, the operating system also comes with a range of other backgrounds. Therefore, you can change the Windows 11 desktop theme background at any time. Themes are stored in Windo
 Where is the Win11 background image stored?
Dec 27, 2023 am 11:59 AM
Where is the Win11 background image stored?
Dec 27, 2023 am 11:59 AM
The win11 system has updated a lot of new wallpapers for everyone, so many users are curious about which folder the win11 wallpapers are in and want to open them to see the wallpapers inside. Therefore, we have brought a tutorial so that you can enter and view the wallpapers. . Which folder is the win11 wallpaper in: 1. The system comes with wallpaper: 1. First enter my computer, and then open the path: C:\Windows\Web\Wallpaper. 2. Then enter the windows folder and you can see the wallpapers that come with the system. 2. User-saved wallpapers: 1. Wallpapers installed by users will be saved in: C:\Users (user)\xx (current user name)\AppData\Local\Microso
 How to show the time under the lock screen wallpaper on iPhone
Dec 18, 2023 am 11:27 AM
How to show the time under the lock screen wallpaper on iPhone
Dec 18, 2023 am 11:27 AM
Depth Effect is a cool lock screen feature on iOS where part of the wallpaper covers the digital clock. This basically provides a mirage-like effect where the wallpaper appears to be interacting with lock screen elements. In this article, we will explain what the depth effect is all about and how to get the lock screen time/clock behind wallpaper on iPhone. What is the depth effect on iPhone lock screen? Depth effect adds multiple layers of depth to your wallpaper. When you apply a lock screen wallpaper, iOS uses the iPhone's neural network engine to detect depth information in the image you apply. If successful, your iPhone will be able to separate the subject you want to focus on from other elements of the wallpaper. Once a subject is detected, the depth of field effect will
 'Genshin Impact' version 4.4 wallpaper released, Xianyun and Jiaming have their own characteristics
Feb 24, 2024 pm 05:46 PM
'Genshin Impact' version 4.4 wallpaper released, Xianyun and Jiaming have their own characteristics
Feb 24, 2024 pm 05:46 PM
"Genshin Impact" brings players the computer and mobile phone wallpapers of the 4.4 version of the game's promotional images. Players can choose to use them according to their own needs~
 How to restore the default wallpaper in win10? One trick to quickly restore the default wallpaper in Windows 10 system
Jun 02, 2024 pm 02:07 PM
How to restore the default wallpaper in win10? One trick to quickly restore the default wallpaper in Windows 10 system
Jun 02, 2024 pm 02:07 PM
In Windows 10 system, if you want to return to the system default wallpaper, you can follow the following steps: 1. Right-click a blank space on the desktop and select Personalize in the pop-up menu. 2. This will open the Personalization window in Settings. In the left menu, click Background. 3. Under the "Background" settings, find and click the drop-down menu next to "Choosepicture", and then select Windows Default (Windows Default) or directly select a picture that looks like the default wallpaper in the picture preview below ( if there are multiple options). 4. If your system has multiple versions
 How to clear all desktop background images in Win7? Tips for deleting personalized background images in Win7
Jun 02, 2024 am 09:01 AM
How to clear all desktop background images in Win7? Tips for deleting personalized background images in Win7
Jun 02, 2024 am 09:01 AM
In Win7 system, many users want to delete personalized desktop background images, but do not know how to delete them. This article will show you how to delete personalized background images in Win7 system. 1. First, open the control panel interface of the Win7 system and click to enter the "Appearance and Personalization" settings; 2. Then, in the opened interface, click the "Change Desktop Background" setting; 3. Then, click below "Desktop background" option; 4. Then, select Select all, and then click Clear all. Of course, you can also use it under "Customize", right-click the theme you want to delete, and then click &q on the shortcut menu
 iOS 17: How to use Live Photos as lock screen wallpaper on iPhone
Sep 21, 2023 am 10:33 AM
iOS 17: How to use Live Photos as lock screen wallpaper on iPhone
Sep 21, 2023 am 10:33 AM
In the latest version of iOS17, Apple has integrated a new feature where you can use LivePhotos to decorate your iPhone’s lock screen background. The fascinating aspect is that these live photos come to life every time you light up your iPhone's display. Here's how to use Live Photos as your lock screen wallpaper on an iPhone running iOS 17. How to Apply Live Photos as Lock Screen Wallpaper on iPhone Required: iOS17 Update. (Check Settings > under General >Software Update). You can apply live photos you capture on your iPhone as its lock screen wallpaper in iOS17. Lock screen when using live photo as wallpaper





