 Computer Tutorials
Computer Tutorials
 Computer Knowledge
Computer Knowledge
 Insufficient memory or disk space to repagin or print this document Word error
Insufficient memory or disk space to repagin or print this document Word error
Insufficient memory or disk space to repagin or print this document Word error
This article will introduce how to solve the problem of insufficient memory or disk space in Microsoft Word to re-paginate or print the document. This error usually occurs when users try to print a Word document. If you encounter a similar error, please refer to the suggestions provided in this article to resolve it.
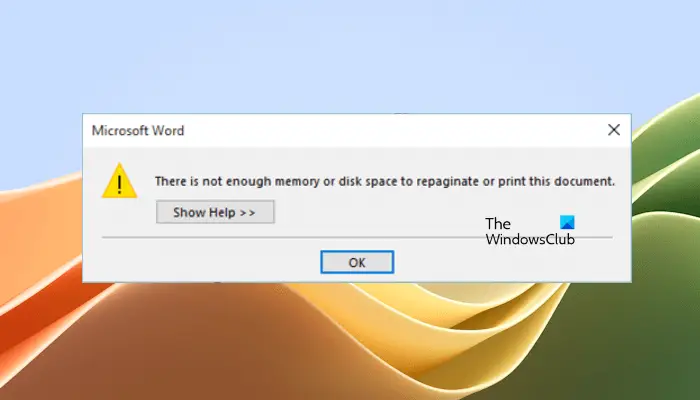
Insufficient memory or disk space to repaginate or print this document Word error
How to solve the Microsoft Word printing error "There is not enough memory or disk space to repage or print the document".
Below, we have explained all these fixes in detail.
1]Update Microsoft Office
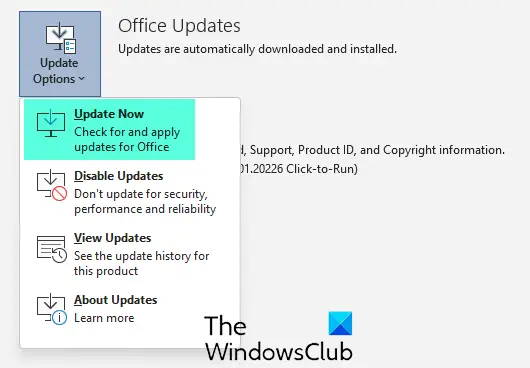
It is recommended that you use the latest version of Microsoft Office, as outdated software may have minor bugs that cause various problems. Please make sure to manually check and install updates in Microsoft Office to ensure the system is functioning properly.
2]Close memory-hogging applications
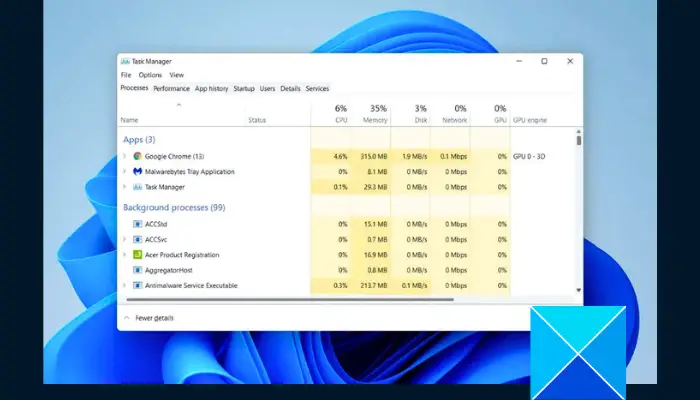
The error message indicates that there is insufficient memory or disk space. It is recommended to close background applications and other open software. To completely close a background application, go into Task Manager and kill the application. Right-click the application and select End Task.
3]Change your default printer
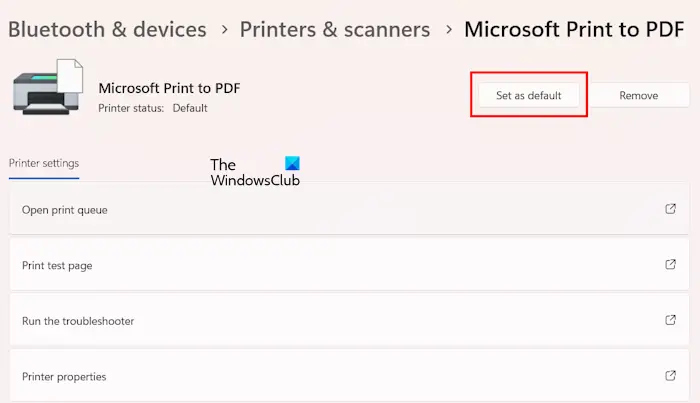
An error message was encountered while printing a Word document. It is recommended that you try changing the default printer, or use Microsoft Print to PDF to save the document in PDF format. This way you can print the desired PDF file smoothly.
4]Start Word in safe mode
Errors in Microsoft Office applications can also occur due to add-in conflicts. To confirm this, start Microsoft Word in safe mode. Safe mode launches Office applications with add-ins disabled. Now, open your document and print it. If no error occurs this time, the error is caused by the add-in.
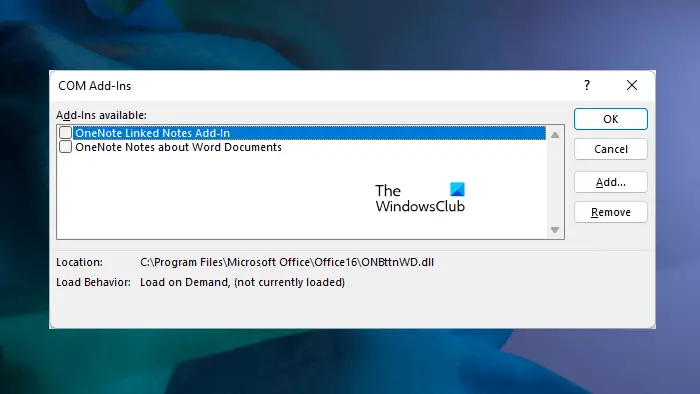
Now, to identify the problematic add-in, start Word in normal mode and start disabling the add-ins one by one. Print your document each time the add-in is disabled. When the error disappears, the add-in you just disabled is the culprit.
5]Rename the NorMal.dotm file
NorMal.dotm is a Microsoft Word template file that contains default styles and customization settings that determine the basic appearance of the document. If the error still occurs, the file may be corrupted. We recommend that you rename this file and see if this resolves the issue.
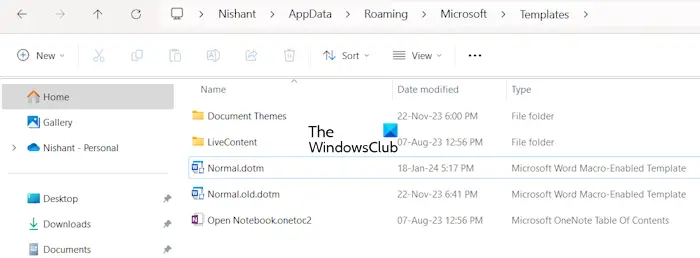
First, if Microsoft Word is open, close it. Now, open the run command box and type the following command in it. After that, click OK.
%AppData%
The above command will open the roaming folder. Now, open the Microsoft folder and then the Templates folder. You will see the NorMal.dotm file there. If you haven't enabled file extensions, you won't see their extensions.
Now, right-click on the NorMal.dotm file and select Rename. Change its name from NorMal.dotm to NorMal.old.dotm. Do not change or remove file extensions. After renaming the file, open Word. Word will automatically create a new Normal.dotm file.
6]Save the Word file in another format, preferably .doc format
You can also try one thing. Save the Word document in another format, preferably .doc format. Please follow these steps:
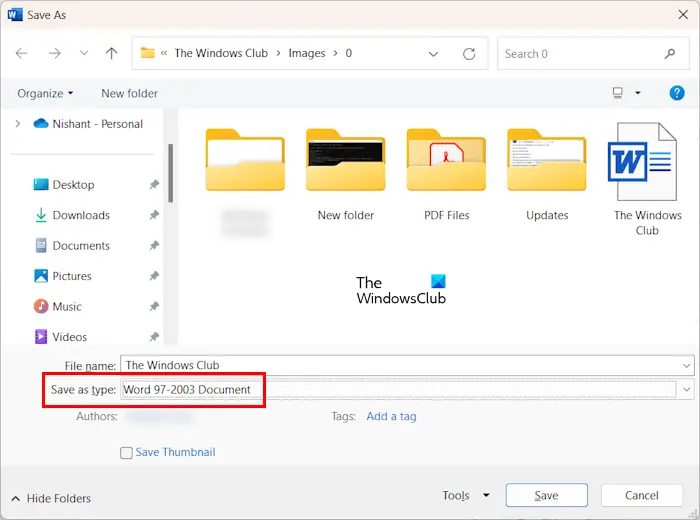
Now, open the saved Word document and print it. This time, you should be able to print it correctly.
7]Repair or reinstall Office
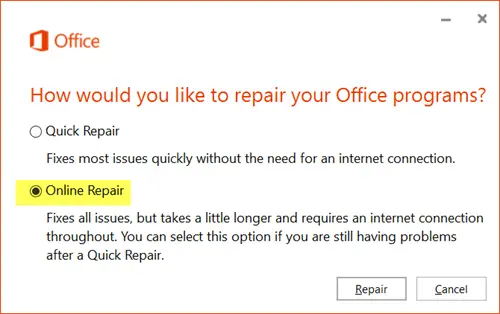
If the error still occurs, your Microsoft Office installation may be corrupted. In this case, we recommend you to repair Microsoft Office. Run an online repair. Online repair takes time but requires repairing the Office installation.
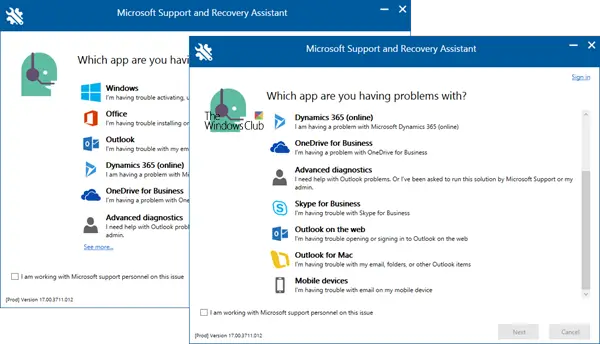
You can also try uninstalling and reinstalling Microsoft Office applications. Use Microsoft Support and Recovery Assistant (SARA) tool to completely remove Office from the system. Now, reinstall Office. Before removing Microsoft Office, make sure you have its activation key as you will need it to reactivate your Office product.
that's all. I hope this helps you.
How do I fix my printer when it says out of memory?
Your printer may encounter memory problems such as out of memory, insufficient memory, etc. To resolve this issue, you can try some fixes like updating the printer firmware, updating the printer driver on your PC, etc. If this does not resolve the problem, contact printer support.
What can I delete to free up space?
To free up hard drive space, you can delete unnecessary files on your hard drive. You can use free software like TreeSize to analyze your hard drive storage so you can quickly delete unnecessary files. You can also use File Explorer and third-party tools to find the largest files.
Read next: Word could not create the work file, Check the Temp Environment Variable.
The above is the detailed content of Insufficient memory or disk space to repagin or print this document Word error. For more information, please follow other related articles on the PHP Chinese website!

Hot AI Tools

Undresser.AI Undress
AI-powered app for creating realistic nude photos

AI Clothes Remover
Online AI tool for removing clothes from photos.

Undress AI Tool
Undress images for free

Clothoff.io
AI clothes remover

Video Face Swap
Swap faces in any video effortlessly with our completely free AI face swap tool!

Hot Article

Hot Tools

Notepad++7.3.1
Easy-to-use and free code editor

SublimeText3 Chinese version
Chinese version, very easy to use

Zend Studio 13.0.1
Powerful PHP integrated development environment

Dreamweaver CS6
Visual web development tools

SublimeText3 Mac version
God-level code editing software (SublimeText3)

Hot Topics
 How to view word documents in vscode How to view word documents in vscode
May 09, 2024 am 09:37 AM
How to view word documents in vscode How to view word documents in vscode
May 09, 2024 am 09:37 AM
First, open the vscode software on the computer, click the [Extension] icon on the left, as shown in ① in the figure. Then, enter [officeviewer] in the search box of the extension interface, as shown in ② in the figure. Then, from the search Select [officeviewer] to install in the results, as shown in ③ in the figure. Finally, open the file, such as docx, pdf, etc., as shown below
 Xiaomi Mi Pad 6 series launches PC-level WPS Office in full quantity
Apr 25, 2024 pm 09:10 PM
Xiaomi Mi Pad 6 series launches PC-level WPS Office in full quantity
Apr 25, 2024 pm 09:10 PM
According to news from this site on April 25, Xiaomi officially announced today that Xiaomi Mi Pad 6, Mi Pad 6 Pro, Mi Pad 6 Max 14, and Mi Pad 6 S Pro now fully support PC-level WPSOffice. Among them, Xiaomi Mi Pad 6 Pro and Xiaomi Mi Pad 6 need to upgrade the system version to V816.0.4.0 and above before they can download WPSOfficePC from the Xiaomi App Store. WPSOfficePC adopts the same operation and layout as a computer, and paired with tablet keyboard accessories, it can improve office efficiency. According to the previous evaluation experience of this site, WPSOfficePC is significantly more efficient when editing documents, forms, presentations and other files. Moreover, various functions that are inconvenient to use on mobile terminals, such as text layout, picture insertion,
 WPS and Office do not have Chinese fonts, and Chinese font names are displayed in English.
Jun 19, 2024 am 06:56 AM
WPS and Office do not have Chinese fonts, and Chinese font names are displayed in English.
Jun 19, 2024 am 06:56 AM
My friend's computer, all Chinese fonts such as imitation Song, Kai style, Xing Kai, Microsoft Yahei, etc. cannot be found in WPS and OFFICE. The editor below will tell you how to solve this problem. The fonts in the system are normal, but all fonts in the WPS font options are not available, only cloud fonts. OFFICE only has English fonts, not any Chinese fonts. After installing different versions of WPS, English fonts are available, but there is also no Chinese font. Solution: Control Panel → Categories → Clock, Language, and Region → Change Display Language → (Region and Language) Management → (Language for Non-Unicode Programs) Change System Regional Settings → Chinese (Simplified, China) → Restart. Control Panel, change the view mode in the upper right corner to "Category", Clock, Language and Region, change
 Xiaomi Mi Pad 6 series launches PC-level WPS in full volume! Same layout and operation as computer
Apr 25, 2024 pm 06:40 PM
Xiaomi Mi Pad 6 series launches PC-level WPS in full volume! Same layout and operation as computer
Apr 25, 2024 pm 06:40 PM
According to news on April 25, today, Xiaomi Tablet officially announced that Xiaomi Tablet 6, Xiaomi Tablet 6 Pro, Xiaomi Tablet 6 Max 14, and Xiaomi Tablet 6 S Pro now fully support PC-level WPSOffice. It is understood that Xiaomi Mi Pad 6 and Mi Pad 6 Pro need to upgrade the system version to V816.0.4.0 and above before they can download WPSOffice from the Xiaomi App Store. WPSOfficePCforPad has the same operation and page layout as the computer version, and is officially said to "achieve high efficiency on the tablet that is comparable to the computer version of WPS." In addition, in Xiaomi ThePaper OS, Xiaomi has also brought a new multi-tasking system to the Xiaomi tablet. , the interaction is similar to PC window mode, officially called self-
 3d rendering, computer configuration? What kind of computer is needed to design 3D rendering?
May 06, 2024 pm 06:25 PM
3d rendering, computer configuration? What kind of computer is needed to design 3D rendering?
May 06, 2024 pm 06:25 PM
3d rendering, computer configuration? 1 Computer configuration is very important for 3D rendering, and sufficient hardware performance is required to ensure rendering effect and speed. 23D rendering requires a lot of calculations and image processing, so it requires high-performance CPU, graphics card and memory. 3 It is recommended to configure at least one computer with at least 6 cores and 12 threads CPU, more than 16GB of memory and a high-performance graphics card to meet the higher 3D rendering needs. At the same time, you also need to pay attention to the computer's heat dissipation and power supply configuration to ensure the stable operation of the computer. What kind of computer is needed to design 3D rendering? I am also a designer, so I will give you a set of configurations (I will use it again) CPU: amd960t with 6 cores (or 1090t directly overclocked) Memory: 1333
 How to convert PDF to PPT in Foxit PDF Editor_Tutorial on how to convert PDF to PPT in Foxit PDF Editor
Apr 30, 2024 pm 03:13 PM
How to convert PDF to PPT in Foxit PDF Editor_Tutorial on how to convert PDF to PPT in Foxit PDF Editor
Apr 30, 2024 pm 03:13 PM
1. First open Foxit PDF Editor software. 2. Then use Foxit PDF Editor to open the PDF document, as shown in the figure: 3. Switch to the [Convert] tab on the top toolbar. 4. Then select [PowerPoint] in the [To MSOffice] drop-down menu. 5. Finally, save the converted PPT document to the desired location.
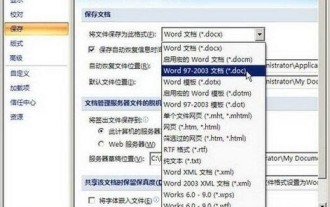 How to handle 'Compatibility Mode' displayed when creating a new document in Word 2010
Apr 26, 2024 am 11:10 AM
How to handle 'Compatibility Mode' displayed when creating a new document in Word 2010
Apr 26, 2024 am 11:10 AM
For users who upgraded and installed Office2010 from Office2007, or installed Office2010 after uninstalling Office2007, if the default Word document saving format has been set to word2003 document format (.doc) in word2007, [Compatibility Mode] will be created by default when creating a new document in word2010 】Word document, at this time, even if the default saving format is set to .docx format in word2010, the problem still cannot be solved. You can try to solve the problem by deleting the default template file of word2010. Taking the Windows 7 system as an example, the specific operations are as follows: Step 1, close word2010 Software, used to open the current system
 Detailed method of referencing Excel worksheet data in word documents
Apr 26, 2024 am 10:28 AM
Detailed method of referencing Excel worksheet data in word documents
Apr 26, 2024 am 10:28 AM
Method 1: When the entire table comes from an Excel worksheet, first select the data area that needs to be referenced in the word document in the Excel worksheet and perform a copy operation. Then run Word and click the [Edit] → [Paste Special] menu command to open the [Paste Special] dialog box. Select the [Microsoft Office Excel Worksheet Object] option in the [Form] list and click the [OK] button. Excel data referenced in this way can be edited using Excel. Method 2: When the data in the word document comes from a cell in the Excel worksheet, you can first copy the cell in the Excel worksheet, and then copy it in the Word document





