Keyboard auto-typing on Windows laptop
Computer input devices such as keyboard and mouse require human operation and cannot operate independently. The same goes for the touchpad and keyboard on Windows laptops. Text is not automatically entered, nor is the mouse clicked automatically. If something unusual happens, there must be a reason. If you encounter laptop keyboard auto-typing issues, follow the guide to fix it.
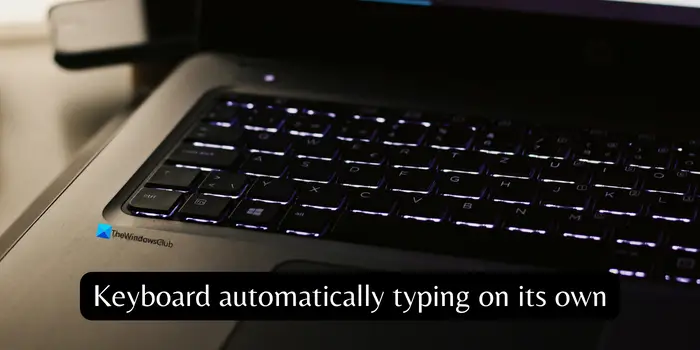
Automatic typing on keyboard on Windows laptop
When the keyboard on your Windows laptop automatically types, here’s how you can fix it.
Let’s learn about them in detail and solve keyboard problems.
1] Manually check the keyboard
If you find that your keyboard only inputs certain letters or keys, there may be a physical problem with the keyboard. Laptop keyboards are sensitive, make sure the keys aren't stuck with dust or debris, and there aren't other physical issues causing automatic typing.
2] Make sure the keyboard is working properly
If any keyboard failure occurs, it is recommended to use a free online testing tool to detect hardware problems and ensure that the laptop keyboard is normal.
3] Check if the laptop is connected remotely
In order to prevent the keyboard from typing automatically, it is recommended to check whether there is any remote access software running in the background and end any suspicious programs or processes. View and terminate applications and processes that may be used for remote access by opening Task Manager.
4] Check if any automatic typing programs are running
Many automatic typing software are available for free. These programs automatically type text as you type. Please make sure that no such software is installed on your computer. If you find any, end the program immediately and uninstall it.
5]Run a malware scan
If you download any program from unknown sources or install pirated software, your Windows PC may be threatened by malware. If you have autotyping issues, you should uninstall these programs immediately and run a malware scan using a free or premium tool. Even if no programs are installed, you should run regular malware scans as browsing suspicious websites can expose your laptop to malware attacks.
6]Adjust keyboard settings
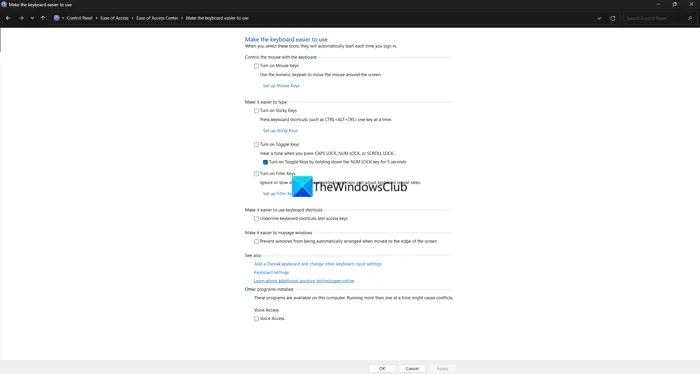
Windows operating system provides many keyboard and mouse options. In Ease of Access Keyboard settings, some settings are disabled by default. If they are changed, you may see the keyboard automatically typing due to sensitivity. Open Control Panel, click the Easy of Access tab, and select Change the way your keyboard works. Uncheck the buttons next to Enable Mouse Keys, Enable Sticky Keys, and Enable Filter Keys. Click Apply and then OK to save changes.
7]Reinstall keyboard driver
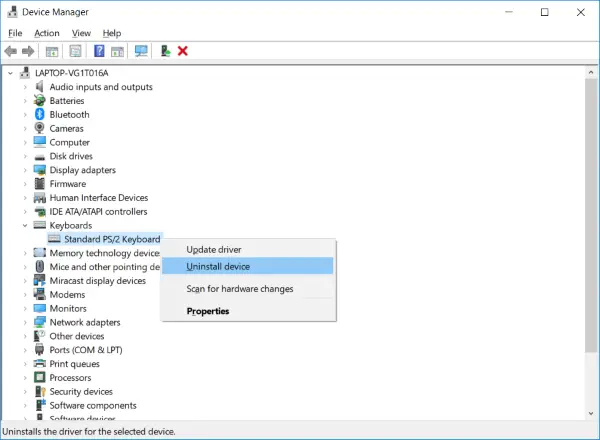
If the problem is not resolved, there may be a problem with the keyboard driver. Open Device Manager and expand Keyboard. Right-click the keyboard driver you find there, select Uninstall Device, and follow the process to complete the uninstallation. Restart your laptop after uninstalling the keyboard driver and see if any drivers are ready to be installed in the optional updates in the window update settings. Alternatively, you can use a third-party driver updater program to scan for missing drivers and download and install them for you.
Reading: Keyboard keys stuck; computer keeps typing the same letter
Why does my laptop keyboard automatically type?
If there is any pressure on the keys or the keys get stuck, you will find that your laptop keyboard will automatically type. If there is a Remote Desktop connection going on, or any other program for automated typing, you will see the keyboard typing itself. Sometimes malware can also cause keyboard drivers to malfunction.
How to fix autotyping keyboard on laptop?
Check if there are any automatic typing programs installed and running on your laptop. Likewise, make sure there are no remote desktop connections in progress. If you recently installed a program and are encountering this problem, completely uninstall the program from your laptop and run a malware scan.
Related read: Keyboard keeps disconnecting in Windows.
The above is the detailed content of Keyboard auto-typing on Windows laptop. For more information, please follow other related articles on the PHP Chinese website!

Hot AI Tools

Undresser.AI Undress
AI-powered app for creating realistic nude photos

AI Clothes Remover
Online AI tool for removing clothes from photos.

Undress AI Tool
Undress images for free

Clothoff.io
AI clothes remover

Video Face Swap
Swap faces in any video effortlessly with our completely free AI face swap tool!

Hot Article

Hot Tools

Notepad++7.3.1
Easy-to-use and free code editor

SublimeText3 Chinese version
Chinese version, very easy to use

Zend Studio 13.0.1
Powerful PHP integrated development environment

Dreamweaver CS6
Visual web development tools

SublimeText3 Mac version
God-level code editing software (SublimeText3)

Hot Topics
 1666
1666
 14
14
 1425
1425
 52
52
 1325
1325
 25
25
 1273
1273
 29
29
 1252
1252
 24
24
 Can vs code run in Windows 8
Apr 15, 2025 pm 07:24 PM
Can vs code run in Windows 8
Apr 15, 2025 pm 07:24 PM
VS Code can run on Windows 8, but the experience may not be great. First make sure the system has been updated to the latest patch, then download the VS Code installation package that matches the system architecture and install it as prompted. After installation, be aware that some extensions may be incompatible with Windows 8 and need to look for alternative extensions or use newer Windows systems in a virtual machine. Install the necessary extensions to check whether they work properly. Although VS Code is feasible on Windows 8, it is recommended to upgrade to a newer Windows system for a better development experience and security.
 Which operating systems are supported by Tigervnc in Debian
Apr 12, 2025 pm 10:15 PM
Which operating systems are supported by Tigervnc in Debian
Apr 12, 2025 pm 10:15 PM
The open source VNC tool Tigervnc is compatible with a wide range of operating systems, including Windows, Linux, and macOS. This article will introduce in detail the application of Tigervnc on the Debian system. Tigervnc is integrated in the application system of Debian system: In the Debian system, Tigervnc is integrated into the system as a VNC server component. Users can start VNC services through command line tools such as vncserver and customize display settings such as resolution and color depth. Cross-platform connection: Tigervnc client supports Windows, Linux, and macOS, which means users can run this from any
 How to run sublime after writing the code
Apr 16, 2025 am 08:51 AM
How to run sublime after writing the code
Apr 16, 2025 am 08:51 AM
There are six ways to run code in Sublime: through hotkeys, menus, build systems, command lines, set default build systems, and custom build commands, and run individual files/projects by right-clicking on projects/files. The build system availability depends on the installation of Sublime Text.
 laravel installation code
Apr 18, 2025 pm 12:30 PM
laravel installation code
Apr 18, 2025 pm 12:30 PM
To install Laravel, follow these steps in sequence: Install Composer (for macOS/Linux and Windows) Install Laravel Installer Create a new project Start Service Access Application (URL: http://127.0.0.1:8000) Set up the database connection (if required)
 Recommended system maintenance and optimization tools in Mac system
Apr 12, 2025 pm 04:45 PM
Recommended system maintenance and optimization tools in Mac system
Apr 12, 2025 pm 04:45 PM
Mac system maintenance includes: disk management (use OmniDiskSweeper to clean disk space, use disk tools to check disk errors) memory management (use Activity Monitor to monitor memory usage, end over-occupying processes) startup item management (use Linc or LaunchControl to manage startup items, disable unnecessary startup items) system cache cleaning (use CleanMyMac X or manually clean system cache) software update (timely update system and applications) regular backup (use Time Machine to backup data regularly) good usage habits (not installing applications excessively, cleaning files regularly, and monitoring system logs)
 How to solve complex BelongsToThrough relationship problem in Laravel? Use Composer!
Apr 17, 2025 pm 09:54 PM
How to solve complex BelongsToThrough relationship problem in Laravel? Use Composer!
Apr 17, 2025 pm 09:54 PM
In Laravel development, dealing with complex model relationships has always been a challenge, especially when it comes to multi-level BelongsToThrough relationships. Recently, I encountered this problem in a project dealing with a multi-level model relationship, where traditional HasManyThrough relationships fail to meet the needs, resulting in data queries becoming complex and inefficient. After some exploration, I found the library staudenmeir/belongs-to-through, which easily installed and solved my troubles through Composer.
 git software installation
Apr 17, 2025 am 11:57 AM
git software installation
Apr 17, 2025 am 11:57 AM
Installing Git software includes the following steps: Download the installation package and run the installation package to verify the installation configuration Git installation Git Bash (Windows only)
 vscode cannot install extension
Apr 15, 2025 pm 07:18 PM
vscode cannot install extension
Apr 15, 2025 pm 07:18 PM
The reasons for the installation of VS Code extensions may be: network instability, insufficient permissions, system compatibility issues, VS Code version is too old, antivirus software or firewall interference. By checking network connections, permissions, log files, updating VS Code, disabling security software, and restarting VS Code or computers, you can gradually troubleshoot and resolve issues.




