WLAN expansion module has stopped [fix]
If there is a problem with the WLAN expansion module on your Windows computer, it may cause you to be disconnected from the Internet. This situation is often frustrating, but fortunately, this article provides some simple suggestions that can help you solve this problem and get your wireless connection working properly again.
![WLAN expansion module has stopped [fix]](https://img.php.cn/upload/article/000/465/014/170832352072271.gif)
Fix WLAN extension module has stopped
If the WLAN extensibility module has stopped working on your Windows computer, follow these suggestions to fix it:
Now, let’s take a look at these in detail.
1]Run the Network and Internet Troubleshooter
![WLAN expansion module has stopped [fix]](https://img.php.cn/upload/article/000/465/014/170832352128166.jpg)
Start by network troubleshooting using Microsoft's built-in utilities to diagnose and fix network problems.
2] Disable and re-enable wireless network connections
If you are connected to Wi-Fi but cannot access the Internet, try disabling and enabling the wireless network connection. This will reset network components, refresh IP configuration, and clear network information cache. The steps are as follows:
Click Start, search for Control Panel, and click Open.
Once Control Panel opens, navigate to Network and Internet Network and Sharing Center and click on the Wi-Fi network you are connected to.
The Wi-Fi Status tab will now open; click Disable at the bottom.
![WLAN expansion module has stopped [fix]](https://img.php.cn/upload/article/000/465/014/170832352141657.jpg)
Now, click on Change Adapter Settings on the left, right-click on Wi-Fi and select Enable.
![WLAN expansion module has stopped [fix]](https://img.php.cn/upload/article/000/465/014/170832352145950.jpg)
Connect to a Wi-Fi network and see if the WLAN extension module has stopped error fixed.
3]Restart the WLAN automatic configuration service
![WLAN expansion module has stopped [fix]](https://img.php.cn/upload/article/000/465/014/170832352144528.jpg)
The WLAN Auto-Configuration Service manages the wireless networks your PC automatically connects to and configures wireless network adapter settings as needed. Restarting this service will renew the IP address configuration and help fix errors. Here’s how to do it:
4]Modify power options
![WLAN expansion module has stopped [fix]](https://img.php.cn/upload/article/000/465/014/170832352160237.jpg)
Power Options in Control Panel allows users to customize how their PC uses and saves power. Set the power options to Ultimate Performance as this power plan will maximize performance without limits. The specific operations are as follows:
5]Modify Wi-Fi adapter settings
If the WLAN expansion module has stopped error is still not fixed, please consider modifying the Wi-Fi adapter settings. Here’s how to do it:
Click Start, search for Device Manager, and click Open.
Expand the Network Adapters section, right-click your WiFi adapter, and click Properties.
Once the Properties tab opens, navigate to the Advanced tab and set the properties to 802.11n/ac/ax wireless mode and the value to 802.11ac.
![WLAN expansion module has stopped [fix]](https://img.php.cn/upload/article/000/465/014/170832352162923.jpg)
Next, navigate to the Power Management tab and uncheck Allow the computer to turn off this device to save power.
![WLAN expansion module has stopped [fix]](https://img.php.cn/upload/article/000/465/014/170832352280768.jpg)
Click OK to save changes and see if the error is fixed. If not, set the properties back to 802.11a/b/g wireless mode and the value to Dual Band 802.11a/b/g, then follow the next suggestion.
6]Reinstall the network adapter driver
![WLAN expansion module has stopped [fix]](https://img.php.cn/upload/article/000/465/014/170832352257509.jpg)
Next, uninstall the network adapter driver and restart the Windows 11 device. After restarting your computer, Windows will automatically download and install the latest version of the network adapter driver. This may be helpful if you get a WLAN extension module stopped error after updating Windows.
Here's how to uninstall the network adapter driver:
If this doesn't work, install the network adapter driver manually.
7]Run some network commands
Finally, run these network commands to reset the TCP/IP stack, reset Winsock, and flush the DNS client resolver cache. The specific operations are as follows:
Open an elevated command prompt, type the following commands one by one, and press Enter.
Netsh Winsock重置
netsh int IP reset
IPCONFIG/版本
IPCONFIG/续订
IPCONFIG/同花顺
Restart your device when finished.
The above is the detailed content of WLAN expansion module has stopped [fix]. For more information, please follow other related articles on the PHP Chinese website!

Hot AI Tools

Undresser.AI Undress
AI-powered app for creating realistic nude photos

AI Clothes Remover
Online AI tool for removing clothes from photos.

Undress AI Tool
Undress images for free

Clothoff.io
AI clothes remover

Video Face Swap
Swap faces in any video effortlessly with our completely free AI face swap tool!

Hot Article

Hot Tools

Notepad++7.3.1
Easy-to-use and free code editor

SublimeText3 Chinese version
Chinese version, very easy to use

Zend Studio 13.0.1
Powerful PHP integrated development environment

Dreamweaver CS6
Visual web development tools

SublimeText3 Mac version
God-level code editing software (SublimeText3)

Hot Topics
 Why can't I register at the Bitget Wallet exchange?
Sep 06, 2024 pm 03:34 PM
Why can't I register at the Bitget Wallet exchange?
Sep 06, 2024 pm 03:34 PM
There are various reasons for being unable to register for the BitgetWallet exchange, including account restrictions, unsupported regions, network issues, system maintenance and technical failures. To register for the BitgetWallet exchange, please visit the official website, fill in the information, agree to the terms, complete registration and verify your identity.
 What to do if there is a network error on Eureka Exchange
Jul 17, 2024 pm 04:25 PM
What to do if there is a network error on Eureka Exchange
Jul 17, 2024 pm 04:25 PM
When encountering an EEX exchange network error, you can take the following steps to resolve it: Check your Internet connection. Clear browser cache. Try another browser. Disable browser plug-ins. Contact Ouyi customer service.
 Why can't I log in to the MEXC (Matcha) official website?
Dec 07, 2024 am 10:50 AM
Why can't I log in to the MEXC (Matcha) official website?
Dec 07, 2024 am 10:50 AM
The reason for being unable to log in to the MEXC (Matcha) website may be network problems, website maintenance, browser problems, account problems or other reasons. Resolution steps include checking your network connection, checking website announcements, updating your browser, checking your login credentials, and contacting customer service.
 Cannot receive verification code when logging in with okx
Jul 23, 2024 pm 10:43 PM
Cannot receive verification code when logging in with okx
Jul 23, 2024 pm 10:43 PM
The reasons why you cannot receive the verification code when logging into OKX include: network problems, mobile phone settings problems, SMS service interruption, busy server and verification code request restrictions. The solutions are: wait to try again, switch networks, and contact customer service.
 Why can't I log in to the official website of gate.io?
Aug 19, 2024 pm 04:58 PM
Why can't I log in to the official website of gate.io?
Aug 19, 2024 pm 04:58 PM
Reasons why Gate.io cannot log in to its official website include: network problems, website maintenance, browser problems, security settings, etc. The solutions are: check the network connection, wait for the maintenance to end, clear the browser cache, disable plug-ins, check the security settings, and contact customer service.
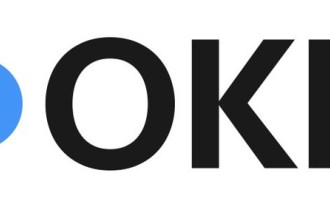 Cannot receive verification code when logging in Ouyiokex
Jul 25, 2024 pm 02:43 PM
Cannot receive verification code when logging in Ouyiokex
Jul 25, 2024 pm 02:43 PM
Reasons and solutions for failing to receive the OKEx login verification code: 1. Network problems: check the network connection or switch networks; 2. Mobile phone settings: enable SMS reception or whitelist OKEx; 3. Verification code sending Restrictions: Try again later or contact customer service; 4. Server congestion: Try again later or use other login methods during peak periods; 5. Account freeze: Contact customer service to resolve. Other methods: 1. Voice verification code; 2. Third-party verification code platform; 3. Contact customer service.
 How to solve the problem of 'Undefined array key 'sign'' error when calling Alipay EasySDK using PHP?
Mar 31, 2025 pm 11:51 PM
How to solve the problem of 'Undefined array key 'sign'' error when calling Alipay EasySDK using PHP?
Mar 31, 2025 pm 11:51 PM
Problem Description When calling Alipay EasySDK using PHP, after filling in the parameters according to the official code, an error message was reported during operation: "Undefined...
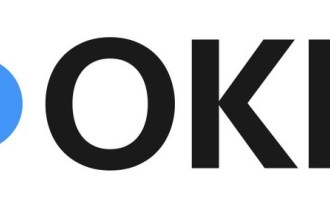 Ouyiokex trading platform cannot be opened
Jul 24, 2024 pm 01:30 PM
Ouyiokex trading platform cannot be opened
Jul 24, 2024 pm 01:30 PM
The reasons why the Okex trading platform cannot be accessed include: network problems, website failures, browser problems, platform failures, and other factors. Solutions include: check the network, clear the browser cache, update the browser, disable plug-ins, change devices, and contact customer service.






