Computer freezes while playing games on Windows 11
When a Windows PC is matched with the appropriate hardware specifications, it becomes an ideal gaming platform. While the gaming experience is generally smoother, sometimes you may experience game crashes, especially on devices running Windows 11. In this article, we will share how to fix computer freezing issue while playing games on Windows 11.
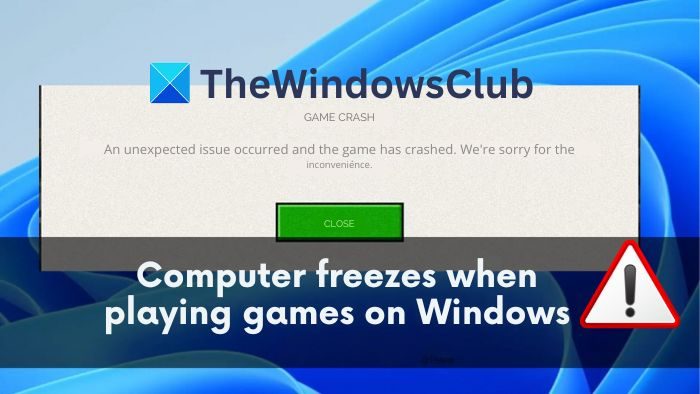
What causes the computer to freeze when playing games on Windows 11?
One of the most frustrating experiences as a gamer is losing all your progress during a game because your computer crashed before saving. Many users frequently encounter this problem when using Windows 11 computers. This may be due to system compatibility, software issues, or hardware failure.
- Incompatible or buggy Windows updates: Sometimes, new Windows updates can cause bugs or conflicts that affect the stability of your PC. Windows updates may also cause game incompatibility.
- Fast GPU Driver: The GPU is one of the most critical PC gaming components. Fast GPU drivers can cause your PC to crash while gaming.
- Overheating: Gaming can stress your computer’s components, causing them to generate heat. Heat is removed via fans, but if the outflow is blocked, it can cause the system to overheat and crash.
- Disable resizable barcodes/4G+ encoding: Resizable barcodes allow your CPU to access the entire memory of your GPU, while 4G+ encoding allows your motherboard to support more than 4 GB of GPU memory. If you disable these options, your computer may crash while playing resource-intensive games.
Computer freezes while playing games on Windows 11
Now that you know the reasons why your PC freezes when playing games on Windows, let’s see how to fix the problem of Windows computer freezing when playing games on Windows 11.
Before you begin, you must ensure that your computer hardware specifications meet the specifications required by the game.
1]Ensure proper ventilation
Games can increase the temperature of system components, which is normal. Make sure your computer's vents are clear and free from dust clogs that could cause it to overheat and crash. It is best to use the computer in a dust-free environment and clean the dust from the GPU fan regularly.
Please make sure to place your laptop on a flat surface or stand when using it to keep the vents clear and promote heat dissipation.
2]Change screen resolution
Each monitor supports a different resolution range. If your settings don't match the minimum or maximum resolution supported by a game, it can cause your computer to crash. You can find your game's resolution requirements and adjust your monitor settings to avoid problems.
- Go to the game developer's official website to find the minimum and maximum display specifications for the game you want to play.
- Now, go to the desktop, right-click and open Display Settings from the context menu.
- Scroll down to find the Display Resolution option and expand Display Resolution.
- Now you will see all the resolutions available for display; adjust them according to the minimum and maximum resolutions available for the game.
- Restart your computer for the changes to take effect correctly. Check if the issue has been resolved for you.
If the screen resolution setting is grayed out, read the troubleshooting guide to fix it.
3]Reinstall the game service
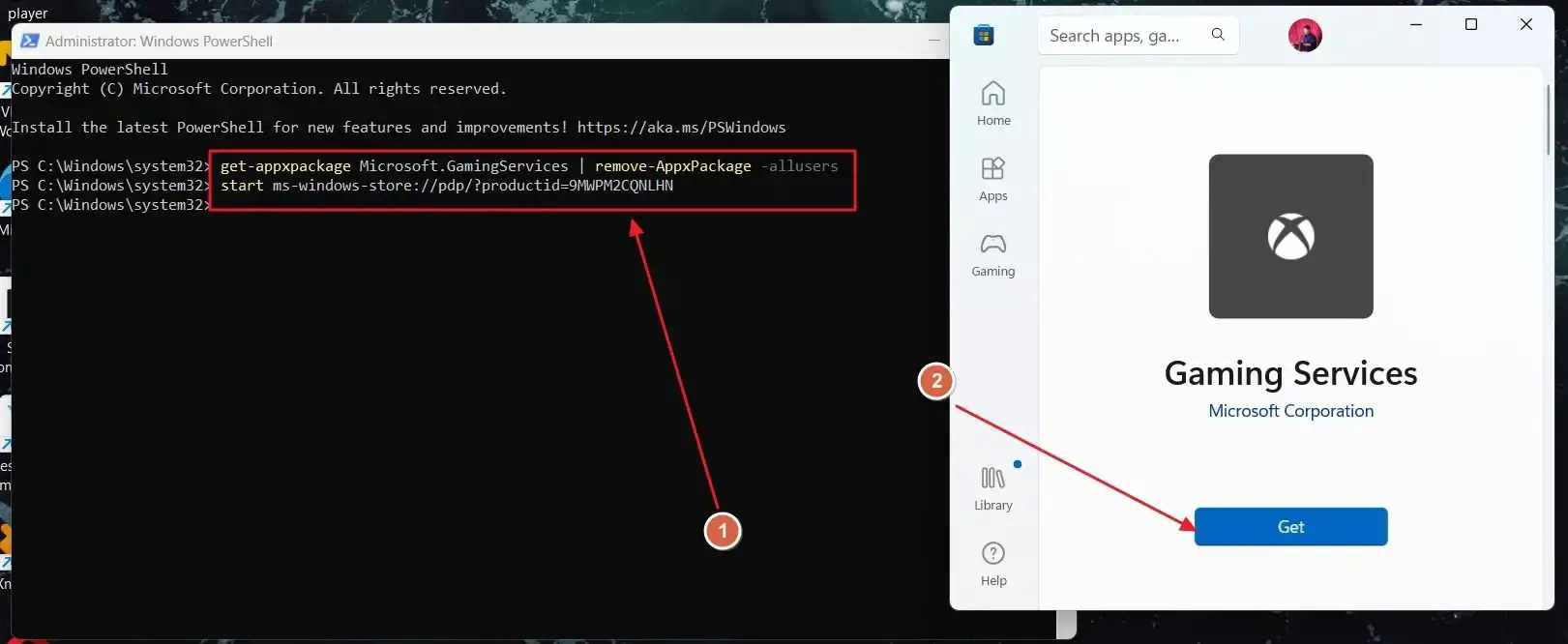
Game services are usually services that help games run properly in Windows. Suppose the Game Services application is corrupted or not installed on your PC. In this case, you may often encounter compatibility issues where your PC freezes or crashes when you play games on Windows 11:
- Open the Windows Start menu, search for Windows PowerShell, right-click on the first result, and click Run as administrator.
- This will open elevated Windows PowerShell. Now paste the following command and press enter:
Get-appxPackage Microsoft.GamingServices|Remove-AppxPackage-所有用户
- In the same window, paste the following command and press Enter:
启动ms-windows-store://pdp/?productid=9MWPM2CQNLHN
- This will reinstall Windows Game Services for you. Please restart your computer to check if the problem is resolved.
4] Enable resizable barcode support and encoding above 4G
By default, your CPU and motherboard are not set up to access the full capabilities of your GPU, and some games require more than the default capabilities. The resizable bar graph allows your CPU to access your GPU's total processing power, while the aforementioned 4G encoding allows your motherboard to access more than 4 GB of GPU memory.
This means your CPU and GPU can communicate faster because more data can be transferred at the same time. This allows you to access the full capabilities of your GPU for a better, smoother gaming experience.
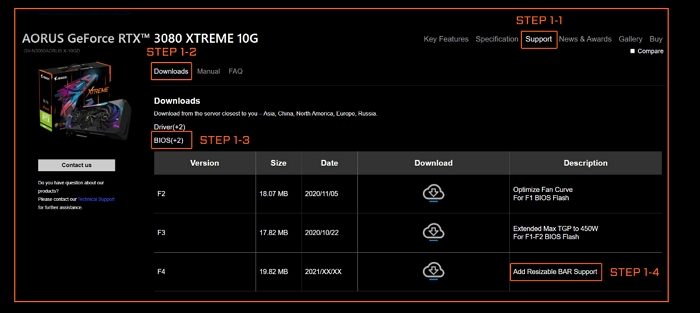
You need to update UEFI first and then enable ReBAR in BIOS/UEFI.
5]Downgrade GPU driver
Wrong GPU drivers will eventually conflict and cause problems with the game. If your GPU drivers have recently been updated, or they are the latest version, you can downgrade them to a previous version to resolve the issue:
- Right-click the Windows Start icon in the taskbar and open Device Manager from the PowerUser menu.
- Expand the Display Adapters option in Device Manager, find your GPU, and right-click on it.
- From the context menu, select Uninstall device and continue.
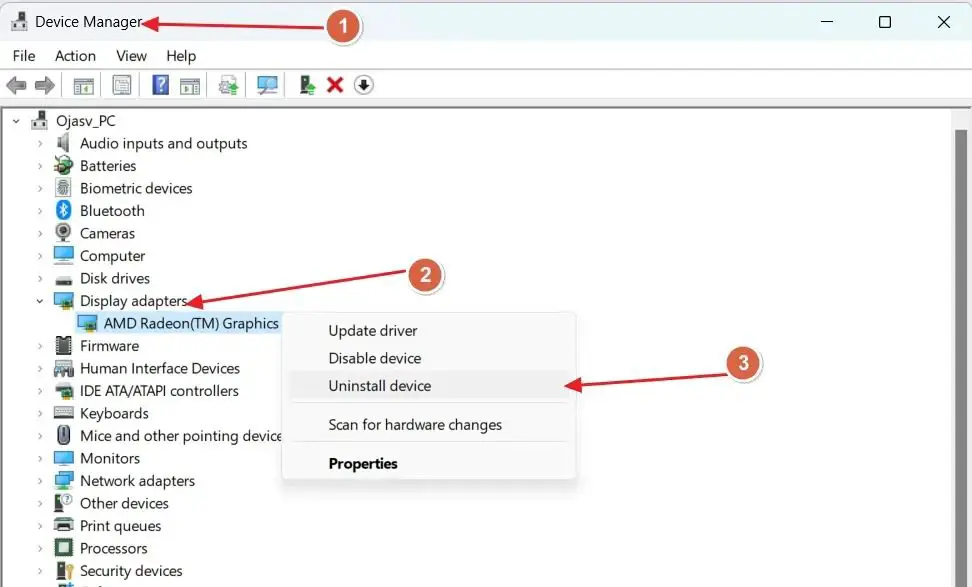
- After uninstalling the device, visit the OEM website for your GPU.
- Search the website for your GPU name and visit the driver page.
- From the driver page, download a version older than the current version.
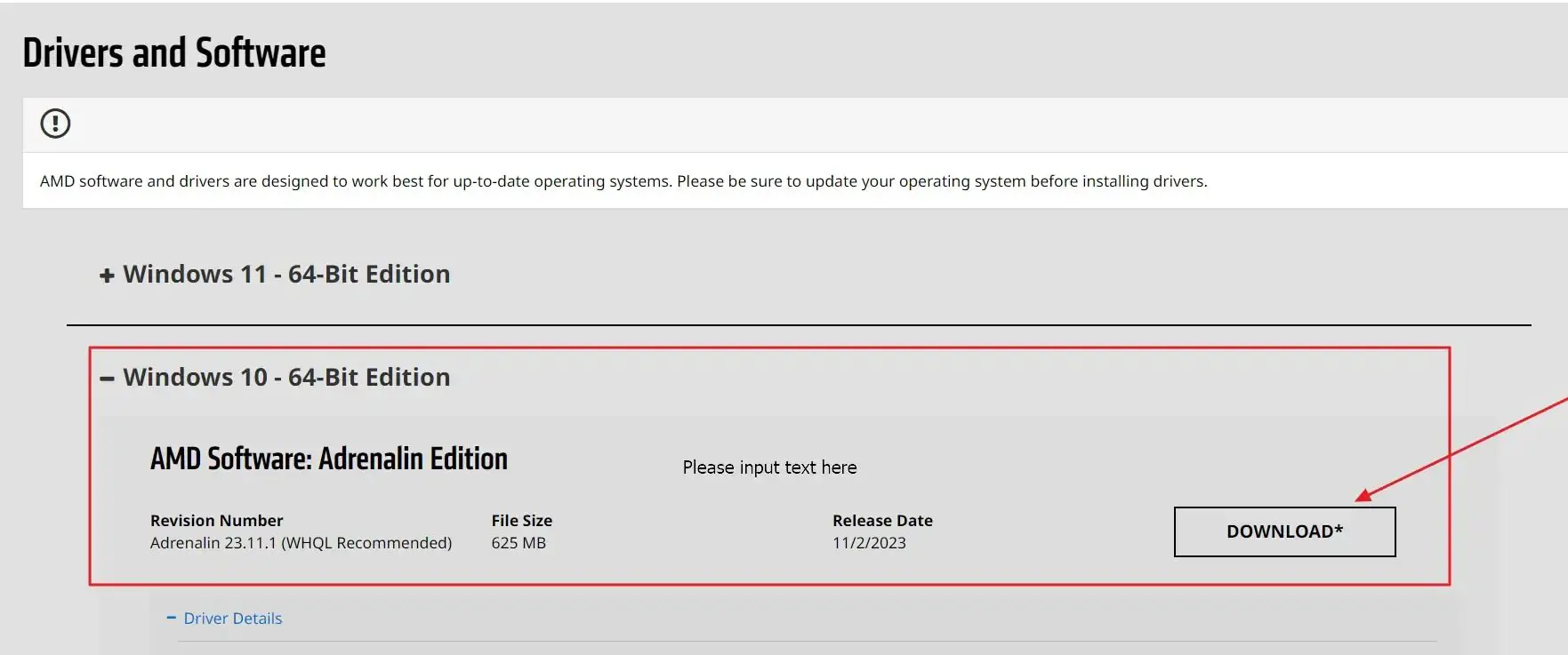
- Run the installer to downgrade your GPU driver.
- Restart your computer for the changes to take effect.
How to remove old and useless drivers in Windows
6]Uninstall the latest Windows updates
The latest Windows updates can sometimes introduce bugs and conflicts or make your game incompatible. You can uninstall the latest Windows updates to fix computer crashes while playing games:
- Press the Windows I key combination on your keyboard to open Windows Settings.
- Go to the Windows Updates section from the left pane of Windows Settings.
- Now, in Windows Update, open the update history. Please scroll down to find the Uninstall updates option and click to open it.
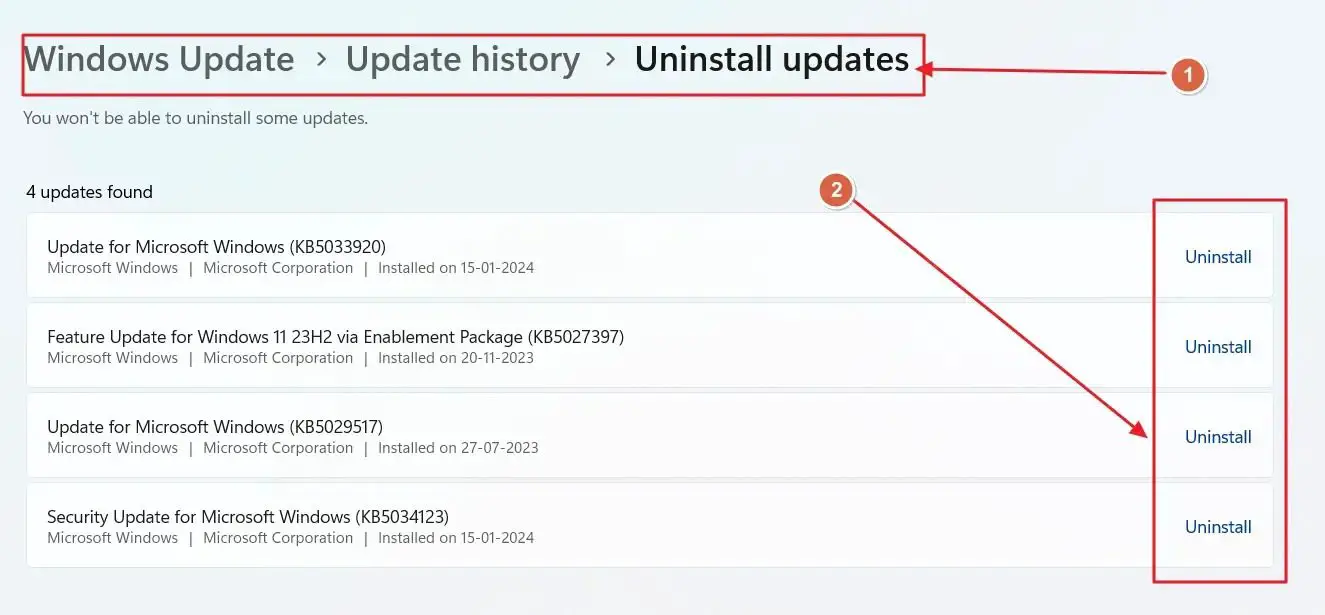
- Now you will see all updates that you can uninstall. Uninstall the latest version that you suspect is causing problems on your computer.
- Restart your PC and check if the problem is resolved.
The above is the detailed content of Computer freezes while playing games on Windows 11. For more information, please follow other related articles on the PHP Chinese website!

Hot AI Tools

Undresser.AI Undress
AI-powered app for creating realistic nude photos

AI Clothes Remover
Online AI tool for removing clothes from photos.

Undress AI Tool
Undress images for free

Clothoff.io
AI clothes remover

Video Face Swap
Swap faces in any video effortlessly with our completely free AI face swap tool!

Hot Article

Hot Tools

Notepad++7.3.1
Easy-to-use and free code editor

SublimeText3 Chinese version
Chinese version, very easy to use

Zend Studio 13.0.1
Powerful PHP integrated development environment

Dreamweaver CS6
Visual web development tools

SublimeText3 Mac version
God-level code editing software (SublimeText3)

Hot Topics
 1664
1664
 14
14
 1421
1421
 52
52
 1315
1315
 25
25
 1266
1266
 29
29
 1239
1239
 24
24
 How to copy and paste mysql
Apr 08, 2025 pm 07:18 PM
How to copy and paste mysql
Apr 08, 2025 pm 07:18 PM
Copy and paste in MySQL includes the following steps: select the data, copy with Ctrl C (Windows) or Cmd C (Mac); right-click at the target location, select Paste or use Ctrl V (Windows) or Cmd V (Mac); the copied data is inserted into the target location, or replace existing data (depending on whether the data already exists at the target location).
 Can vs code run in Windows 8
Apr 15, 2025 pm 07:24 PM
Can vs code run in Windows 8
Apr 15, 2025 pm 07:24 PM
VS Code can run on Windows 8, but the experience may not be great. First make sure the system has been updated to the latest patch, then download the VS Code installation package that matches the system architecture and install it as prompted. After installation, be aware that some extensions may be incompatible with Windows 8 and need to look for alternative extensions or use newer Windows systems in a virtual machine. Install the necessary extensions to check whether they work properly. Although VS Code is feasible on Windows 8, it is recommended to upgrade to a newer Windows system for a better development experience and security.
 How to solve complex BelongsToThrough relationship problem in Laravel? Use Composer!
Apr 17, 2025 pm 09:54 PM
How to solve complex BelongsToThrough relationship problem in Laravel? Use Composer!
Apr 17, 2025 pm 09:54 PM
In Laravel development, dealing with complex model relationships has always been a challenge, especially when it comes to multi-level BelongsToThrough relationships. Recently, I encountered this problem in a project dealing with a multi-level model relationship, where traditional HasManyThrough relationships fail to meet the needs, resulting in data queries becoming complex and inefficient. After some exploration, I found the library staudenmeir/belongs-to-through, which easily installed and solved my troubles through Composer.
 How to run sublime after writing the code
Apr 16, 2025 am 08:51 AM
How to run sublime after writing the code
Apr 16, 2025 am 08:51 AM
There are six ways to run code in Sublime: through hotkeys, menus, build systems, command lines, set default build systems, and custom build commands, and run individual files/projects by right-clicking on projects/files. The build system availability depends on the installation of Sublime Text.
 vscode cannot install extension
Apr 15, 2025 pm 07:18 PM
vscode cannot install extension
Apr 15, 2025 pm 07:18 PM
The reasons for the installation of VS Code extensions may be: network instability, insufficient permissions, system compatibility issues, VS Code version is too old, antivirus software or firewall interference. By checking network connections, permissions, log files, updating VS Code, disabling security software, and restarting VS Code or computers, you can gradually troubleshoot and resolve issues.
 Which operating systems are supported by Tigervnc in Debian
Apr 12, 2025 pm 10:15 PM
Which operating systems are supported by Tigervnc in Debian
Apr 12, 2025 pm 10:15 PM
The open source VNC tool Tigervnc is compatible with a wide range of operating systems, including Windows, Linux, and macOS. This article will introduce in detail the application of Tigervnc on the Debian system. Tigervnc is integrated in the application system of Debian system: In the Debian system, Tigervnc is integrated into the system as a VNC server component. Users can start VNC services through command line tools such as vncserver and customize display settings such as resolution and color depth. Cross-platform connection: Tigervnc client supports Windows, Linux, and macOS, which means users can run this from any
 laravel installation code
Apr 18, 2025 pm 12:30 PM
laravel installation code
Apr 18, 2025 pm 12:30 PM
To install Laravel, follow these steps in sequence: Install Composer (for macOS/Linux and Windows) Install Laravel Installer Create a new project Start Service Access Application (URL: http://127.0.0.1:8000) Set up the database connection (if required)
 Recommended system maintenance and optimization tools in Mac system
Apr 12, 2025 pm 04:45 PM
Recommended system maintenance and optimization tools in Mac system
Apr 12, 2025 pm 04:45 PM
Mac system maintenance includes: disk management (use OmniDiskSweeper to clean disk space, use disk tools to check disk errors) memory management (use Activity Monitor to monitor memory usage, end over-occupying processes) startup item management (use Linc or LaunchControl to manage startup items, disable unnecessary startup items) system cache cleaning (use CleanMyMac X or manually clean system cache) software update (timely update system and applications) regular backup (use Time Machine to backup data regularly) good usage habits (not installing applications excessively, cleaning files regularly, and monitoring system logs)




