Where passwords are stored in dual-core browsers
Where are dual-core browser passwords saved?
Life in modern society is inseparable from the Internet, and everyone may have numerous online accounts and passwords. In order to facilitate users to log in and remember passwords, most browsers provide a password saving function. As a special browser type, dual-core browsers also have unique characteristics in password saving.
Dual-core browser refers to a browser whose kernel can be switched. It usually contains two different kernel versions. For example, common dual-core browsers include UC Browser and Sogou Browser. It provides a different browsing experience and better compatibility by switching cores.
So, how is the password saving function actually implemented in dual-core browsers?
The password saving function of the dual-core browser is completed through the password management system inside the browser. When a user enters a username and password when logging into a website, the browser automatically saves this information in the password management system. The next time the user visits the website again, the browser will automatically fill in the saved username and password, making login easy.
The password management system of dual-core browsers is generally based on local storage, which means that the password information will be saved on the user's computer. Specifically, password information can be saved on the user's hard drive, often in an encrypted form to keep the user's account secure. In addition, the dual-core browser can also choose to save password information in the user's cloud account.
The advantage of dual-core browsers saving passwords locally is to facilitate users’ instant login and automatic filling, while also reducing dependence on the network. However, this also brings certain risks. Once the user's computer is maliciously attacked by others or infected by a virus, the password information stored locally may also be stolen. Therefore, when using the password saving function of dual-core browsers, users should pay attention to strengthening computer security protection and regularly updating anti-virus software to avoid the leakage of personal information and theft of passwords.
For users using dual-core browsers, even if passwords are saved locally, they can still be managed and configured through the password management system. For example, users can view the list of saved passwords and choose to delete a password or change the password to ensure the security of the user account.
To summarize, the password saving function in dual-core browsers is implemented through the password management system, and these password information are generally saved on the user's local device. Users need to pay attention to protecting their computer security when using this function to prevent password information from being stolen. In addition, users can also manage and configure saved passwords through the password management system to ensure the security of their accounts.
The above is the detailed content of Where passwords are stored in dual-core browsers. For more information, please follow other related articles on the PHP Chinese website!

Hot AI Tools

Undresser.AI Undress
AI-powered app for creating realistic nude photos

AI Clothes Remover
Online AI tool for removing clothes from photos.

Undress AI Tool
Undress images for free

Clothoff.io
AI clothes remover

Video Face Swap
Swap faces in any video effortlessly with our completely free AI face swap tool!

Hot Article

Hot Tools

Notepad++7.3.1
Easy-to-use and free code editor

SublimeText3 Chinese version
Chinese version, very easy to use

Zend Studio 13.0.1
Powerful PHP integrated development environment

Dreamweaver CS6
Visual web development tools

SublimeText3 Mac version
God-level code editing software (SublimeText3)

Hot Topics
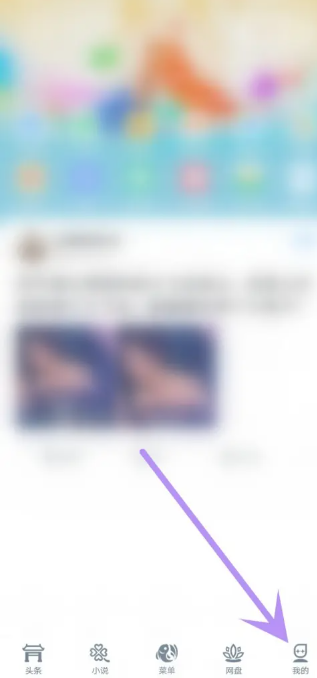 How to cancel continuous monthly subscription in 'UC Browser'
Apr 10, 2024 pm 03:43 PM
How to cancel continuous monthly subscription in 'UC Browser'
Apr 10, 2024 pm 03:43 PM
After using UC Browser's continuous monthly subscription service, if you want to cancel your subscription, you can follow the following simple steps. In this article, we will introduce you in detail how to cancel the continuous monthly subscription service of UC Browser, allowing you to easily cancel the subscription and avoid unnecessary expenses. How to cancel the continuous monthly subscription in uc browser Method 1: uc browser 1. First open uc browser and enter the main page, click [My] in the lower left corner; 2. Then enter the My function area, [Settings] service in the upper right corner Function; 3. Then on the more settings service page, slide to the [Help and Feedback] function at the bottom; 4. Finally jump to the interface below, find [Cancel Automatic Renewal] in the automatic service to cancel the continuous monthly subscription. Method 2: WeChat 1. Call first
 How to transfer files in uc browser
Apr 09, 2024 pm 05:10 PM
How to transfer files in uc browser
Apr 09, 2024 pm 05:10 PM
How to transfer files in uc browser? Files and videos downloaded in uc browser can be transferred. Most users do not know how to transfer downloaded files and videos. Next is the uc browser that the editor brings to users. Tutorial on how to transfer files to a computer, interested users can come and take a look! uc browser usage tutorial How to transfer files in uc browser 1. First open uc browser and enter the main page, click [Network Disk] in the lower right corner to enter the special area; 2. Then jump to the network disk function page, the [Network Disk] on the far right Click the + button; 3. Then click the [Add Magnet Link] button in the bottom menu bar; 4. Then enter the Add Magnet Link page and copy the link to be transferred; 5. Finally jump to the interface for selecting files. , click the [Transfer] button in the lower right corner
 Steps to solve the problem that the UC Browser web page cannot be opened due to confusion
Apr 02, 2024 pm 09:52 PM
Steps to solve the problem that the UC Browser web page cannot be opened due to confusion
Apr 02, 2024 pm 09:52 PM
1. Clear cache (1) Open UC Browser, click [Menu] and enter [Settings]. (2) Swipe up to find [Clear History] (3) Check it and click [Clear] 2. Turn on/off cloud acceleration (1) Enter settings and click [High Speed/Save Data]. (2) Try turning on/off the cloud acceleration button. 3. Turn off ad filtering (1) Enter settings and click [Ad Filter]. (2) Turn off the ad filtering button 4. Switch the network (if you are connected to a valid wif, turn off wif and use mobile data) 5. Wait for about two minutes and try again
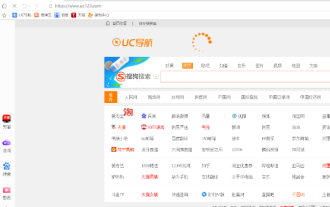 How to view prohibited websites in 'UC Browser'
Apr 10, 2024 pm 04:16 PM
How to view prohibited websites in 'UC Browser'
Apr 10, 2024 pm 04:16 PM
In the online world, sometimes we may encounter some blocked websites. However, if you are using UC Browser, don’t worry! Below I will introduce to you how to bypass blocked access in UC Browser and enjoy the Internet. How to view prohibited websites in uc browser 1. First open uc browser on the computer and go to the main page to solve all the problems; 2. After solving all the problems, click on the [avatar] in the upper right corner; 3. Then below The multi-menu bar will expand and select the [Settings] function; 4. Then jump to the settings function page, slide the left function bar and click [Ad Blocking]; 5. Finally, set all prohibited website links in You can browse the website section.
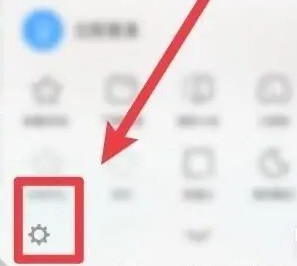 How to enable ad filtering in UC Browser_How to enable ad filtering in UC Browser
Apr 02, 2024 pm 06:22 PM
How to enable ad filtering in UC Browser_How to enable ad filtering in UC Browser
Apr 02, 2024 pm 06:22 PM
1. First enter the uc browser, and then click the [Settings] button in the lower left corner (as shown in the picture). 2. Then select the [Ad Filter] function (as shown in the picture). 3. Finally, click [Open] to turn on the function (as shown in the picture).
 How to close the floating window in uc browser
Apr 10, 2024 pm 04:52 PM
How to close the floating window in uc browser
Apr 10, 2024 pm 04:52 PM
How to close the floating window of UC Browser? There is a floating window that can be closed in UC Browser. Most users don’t know how to close the floating window. Next, the editor brings you a tutorial on how to close the floating window of UC Browser. , interested users come and take a look! uc browser usage tutorial How to close the uc browser floating window 1. Video floating window 1. First open uc browser, click [My] in the lower right corner of the main page; 2. Select [Settings] in the upper right corner of the My Service page; 3. Then on the more settings page, find [uc headline settings] at the bottom; 4. Finally, slide the button behind [suspended small window to play video]. 2. Web page information floating prompt window 1. First open uc browser and enter my page, select [Settings] in the upper right corner
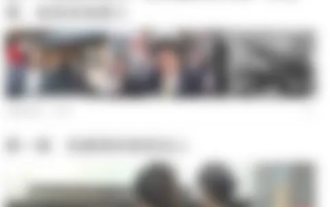 Where to set the incognito mode in 'UC Browser'
Apr 10, 2024 pm 05:00 PM
Where to set the incognito mode in 'UC Browser'
Apr 10, 2024 pm 05:00 PM
UC Browser's incognito mode can help protect your privacy and prevent your browsing history from being saved. Below I will introduce to you how to set up incognito mode in UC Browser. Next, I will further provide you with detailed steps and instructions to help you better use the incognito mode of UC Browser. How to set up the incognito mode of UC Browser 1: Mobile version 1. First open uc Browser and enter the main page, click on the three horizontal lines at the bottom [Menu]; 2. Then the menu bar will expand below, select [Multiple] Window] Service; 3. Finally enter the multi-window page as shown below, click [Incognito Browsing] as shown below to set it up. Method 2: Computer side 1. First open the uc browser on the computer, and click the [three horizontal lines] in the upper right corner of the main page; 2
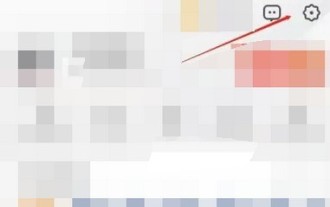 How to prohibit jumping apps in UC Browser_How to prohibit jumping apps in UC Browser
Apr 02, 2024 pm 05:40 PM
How to prohibit jumping apps in UC Browser_How to prohibit jumping apps in UC Browser
Apr 02, 2024 pm 05:40 PM
1. Enter the UC Browser My interface and click Settings (as shown in the picture). 2. Enter Settings and click Web Smart Protection (as shown in the picture). 3. Enter the interface, click to turn on intercepting web pages and jump to the app at will (as shown in the picture).






