Linux Command Line Editing – The editing possibilities are endless!
For Linux users, the command line editor is one of the essential tools. It can help you edit and process files quickly and improve work efficiency. However, for newbies, learning the command line editor can be somewhat difficult and challenging. Today, we will introduce several of the most popular and useful Linux command line editors to help you quickly master this skill.
If you are using Linux or BSD, you most likely have ed installed by default (the GNU version of ed on Linux, and the BSD version of ed on BSD). However, some minimalist environments may not include ed, and that's okay, your distribution's software repository will most likely have ed available for download. macOS comes with the BSD version of ed installed by default.
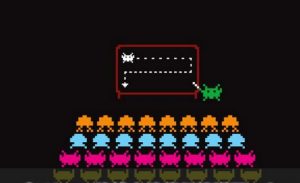
This deceptively simple editor provides users with many commands that are easy to learn and use.
The GNU ed command is a line editor. It is considered the standard Unix text editor because it was the first text editor to appear on Unix, and it was once so ubiquitous that you could find it on every POSIX system (generally speaking, you can now Can). In a way, you can easily tell that it was the first text editor because it was so basic in many aspects. Unlike most other text editors, it doesn't open a window or display area of its own. In fact, by default, it doesn't even prompt the user for text. On the other hand, its lack of interactivity can also be an advantage. It is a versatile editor that you can control with short commands, either interactively from the command line or from a shell script.
Install ed
If you are using Linux or BSD, you most likely have ed installed by default (the GNU version of ed on Linux, and the BSD version of ed on BSD). However, some minimalist environments may not include ed, and that's okay, your distribution's software repository will most likely have ed available for download. macOS comes with the BSD version of ed installed by default.
Start ed
When you start ed, your terminal prompt disappears, and it looks like ed has stopped running. Actually it doesn't, it's just waiting for your input.
$ ed
To make ed display more detailed information, you can enter the command p to have it return a prompt:
$ ed p ?
This question mark (?) is the default ed prompt.
Buffer
When ed is activated, you are actually dealing with something called a buffer buffer. A buffer is an area in memory. You're not editing the file directly, you're editing its corresponding buffer. When you exit ed without saving the changes to the file on disk, all changes will be lost because they only exist in the buffer. (This may sound familiar to experienced Emacs users who are used to the initial scratch buffer.)
Use ed to enter text
After starting ed, you are in command mode. This means you can give instructions to the editor, such as having it display a prompt instead of empty space. You can use the a command to start appending text to the current buffer, and use a solid dot . to terminate the input. For example, the following example appends two lines of text ("hello world" and "hello ed") to the buffer:
? a hello world hello ed .
Use dot . After terminating input, you will return to command mode.
View buffer
How to check what is in the current buffer? You can enter the line number you want to check, or you can use the ,p command to display all lines:
? 1 hello world 2 hello ed ,p hello world hello ed
Write to file
If you are now satisfied with the text, you can write the buffer to a file using the w command, followed by the target file name:
? w example.txt 19
The number displayed after the write operation represents the number of characters written to the file.
Read file
In addition to using ed to read text, you can also use the r command to load an existing file into the buffer:
? r myfile.txt
In addition, you can also add the file name you want to load into the buffer after it when starting ed:
$ ed myfile.txt
Edit Buffer
Given that ed is a text editor, you can of course use a special syntax to edit the text in the buffer. Users of sed or vim may find this syntax familiar. Assume that a file is already loaded in the buffer:
$ ed myfile.txt ,p This is an example document. There is some text, but not much. There is some errors, but not much.
If you want to change document in the first sentence to file, you can first select the target line (1), and then use the s command to call the search function, followed by the search text and replacement text:
? 1 This is an example document. s/document/file/ 1 This is an example file.
If you want to edit other lines, the steps are the same, just provide a different line number:
? 3 There is some errors, but not much. s/is/are/ s/much/many/
You can use the ,p command to see your historical editing records of the buffer:
This is an example file. There is some text, but not much. There are some errors, but not many.
Of course, these modifications only exist in the buffer. If you view this file outside of the ed editor, you will only see the original text:
$ cat myfile.txt This is an example document. There is some text, but not much. There is some errors, but not much.
如果你要把这些修改保存回文件中,使用 w 命令即可:
w myfile.txt 258
清空缓冲区
如果想要得到一个新的缓冲区,以此来打开一个新的文件,或者把一个新的文件加载到不同的环境中,你可以使用 c 命令。使用这个清空缓冲区后,什么也不会输出,因为缓冲已经是空的了:
c ,p
退出
如果要退出当前的 ed 会话,你可以使用 q 命令。它并不会给你一个保存缓冲区的机会,所以你要确保自己在这之前执行了保存操作。
尝试一下 ed 吧
ed 还可以做到很多事情,学习 ed 可以让你知道它和部分的 vim 是如何工作的。我并没有尝试使用 ed 来写这篇文章,老实说,我也不认为它是通常意义上的最佳文本编辑器。但是,ed 仍然是一个出色的编辑器。通过阅读它的文档,你可以很轻松地学会它。在 GNU 系统上,你可以使用 info ed 来查看它的操作手册。
总之,Linux 命令行编辑器是 Linux 用户必备的工具之一。在本文中,我们介绍了 Vim、Nano、Emacs 和 Ed 四种常用且优秀的命令行编辑器。每个编辑器都有其特色和用途,你可以根据自己的需求选择其中的一种或几种。希望这篇文章能够对你有所帮助,让你更加熟练地使用 Linux 命令行编辑器。
The above is the detailed content of Linux Command Line Editing – The editing possibilities are endless!. For more information, please follow other related articles on the PHP Chinese website!

Hot AI Tools

Undresser.AI Undress
AI-powered app for creating realistic nude photos

AI Clothes Remover
Online AI tool for removing clothes from photos.

Undress AI Tool
Undress images for free

Clothoff.io
AI clothes remover

Video Face Swap
Swap faces in any video effortlessly with our completely free AI face swap tool!

Hot Article

Hot Tools

Notepad++7.3.1
Easy-to-use and free code editor

SublimeText3 Chinese version
Chinese version, very easy to use

Zend Studio 13.0.1
Powerful PHP integrated development environment

Dreamweaver CS6
Visual web development tools

SublimeText3 Mac version
God-level code editing software (SublimeText3)

Hot Topics
 What computer configuration is required for vscode
Apr 15, 2025 pm 09:48 PM
What computer configuration is required for vscode
Apr 15, 2025 pm 09:48 PM
VS Code system requirements: Operating system: Windows 10 and above, macOS 10.12 and above, Linux distribution processor: minimum 1.6 GHz, recommended 2.0 GHz and above memory: minimum 512 MB, recommended 4 GB and above storage space: minimum 250 MB, recommended 1 GB and above other requirements: stable network connection, Xorg/Wayland (Linux)
 How to run java code in notepad
Apr 16, 2025 pm 07:39 PM
How to run java code in notepad
Apr 16, 2025 pm 07:39 PM
Although Notepad cannot run Java code directly, it can be achieved by using other tools: using the command line compiler (javac) to generate a bytecode file (filename.class). Use the Java interpreter (java) to interpret bytecode, execute the code, and output the result.
 vscode cannot install extension
Apr 15, 2025 pm 07:18 PM
vscode cannot install extension
Apr 15, 2025 pm 07:18 PM
The reasons for the installation of VS Code extensions may be: network instability, insufficient permissions, system compatibility issues, VS Code version is too old, antivirus software or firewall interference. By checking network connections, permissions, log files, updating VS Code, disabling security software, and restarting VS Code or computers, you can gradually troubleshoot and resolve issues.
 Linux Architecture: Unveiling the 5 Basic Components
Apr 20, 2025 am 12:04 AM
Linux Architecture: Unveiling the 5 Basic Components
Apr 20, 2025 am 12:04 AM
The five basic components of the Linux system are: 1. Kernel, 2. System library, 3. System utilities, 4. Graphical user interface, 5. Applications. The kernel manages hardware resources, the system library provides precompiled functions, system utilities are used for system management, the GUI provides visual interaction, and applications use these components to implement functions.
 Can vscode be used for mac
Apr 15, 2025 pm 07:36 PM
Can vscode be used for mac
Apr 15, 2025 pm 07:36 PM
VS Code is available on Mac. It has powerful extensions, Git integration, terminal and debugger, and also offers a wealth of setup options. However, for particularly large projects or highly professional development, VS Code may have performance or functional limitations.
 How to check the warehouse address of git
Apr 17, 2025 pm 01:54 PM
How to check the warehouse address of git
Apr 17, 2025 pm 01:54 PM
To view the Git repository address, perform the following steps: 1. Open the command line and navigate to the repository directory; 2. Run the "git remote -v" command; 3. View the repository name in the output and its corresponding address.
 What is vscode What is vscode for?
Apr 15, 2025 pm 06:45 PM
What is vscode What is vscode for?
Apr 15, 2025 pm 06:45 PM
VS Code is the full name Visual Studio Code, which is a free and open source cross-platform code editor and development environment developed by Microsoft. It supports a wide range of programming languages and provides syntax highlighting, code automatic completion, code snippets and smart prompts to improve development efficiency. Through a rich extension ecosystem, users can add extensions to specific needs and languages, such as debuggers, code formatting tools, and Git integrations. VS Code also includes an intuitive debugger that helps quickly find and resolve bugs in your code.
 How to use VSCode
Apr 15, 2025 pm 11:21 PM
How to use VSCode
Apr 15, 2025 pm 11:21 PM
Visual Studio Code (VSCode) is a cross-platform, open source and free code editor developed by Microsoft. It is known for its lightweight, scalability and support for a wide range of programming languages. To install VSCode, please visit the official website to download and run the installer. When using VSCode, you can create new projects, edit code, debug code, navigate projects, expand VSCode, and manage settings. VSCode is available for Windows, macOS, and Linux, supports multiple programming languages and provides various extensions through Marketplace. Its advantages include lightweight, scalability, extensive language support, rich features and version






