 Mobile Tutorial
Mobile Tutorial
 Android Phone
Android Phone
 How to use a copier via wireless connection (simple and practical method for wirelessly connecting a copier)
How to use a copier via wireless connection (simple and practical method for wirelessly connecting a copier)
How to use a copier via wireless connection (simple and practical method for wirelessly connecting a copier)
php editor Baicao will introduce you to a simple and practical method to use a copier through a wireless connection. Traditionally, printing tasks have required a wired connection from a computer or mobile device to a copier. However, with the continuous development of technology, wireless connection has become a more convenient option. Through wireless connection, you can easily send printing instructions from your computer, mobile phone or tablet, eliminating the need for cumbersome wired connection steps. Next, we will introduce several common wireless connection methods for copiers to help you better utilize your existing equipment for printing.

1. Connect the copier via Wi-Fi network
Via Wi-First make sure your copier and computer or mobile device are connected to the same Wi-Fi, Fi network connection is the most common and most convenient method - under Fi network.

2. Use the wireless function that comes with the copier
and follow the instructions to set it up. You can find this option in the settings menu. Many modern copiers have Wireless capabilities are built in.
3. Use Bluetooth to connect to the copier
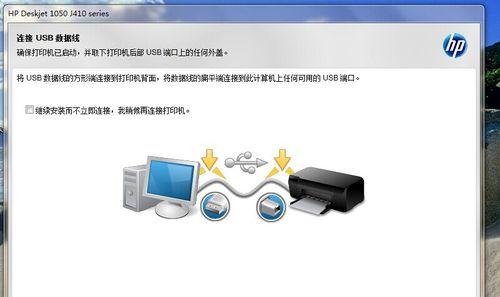
#You can search for and connect to the copier in the Bluetooth settings of your computer or mobile device, if your copier supports it Bluetooth functionality.
4. Connect the copier through a wireless router
You can connect the copier directly to the router and then connect to the copier wirelessly, if you have a wireless router.
5. Use a dedicated wireless adapter to connect to the copier
You can buy a dedicated wireless adapter, then set it up according to the instructions, and plug it into the USB interface of the copier. Some old-fashioned copiers may There is no built-in wireless capability.
6. Connect to the copier via mobile hotspot
If your computer or mobile device cannot connect to Wi-Fi as a Wi-Fi network, you can use the hotspot function of your phone-then connect to copiers and Fi networks.
7. Connect to the copier through NFC
You can bring your mobile phone close to the copier. If both your copier and mobile phone support the NFC function, a wireless connection will be automatically established.
8. Use a wireless print server to connect to the copier
Then you can connect it to the copier via Wi. The wireless print server is a device that converts a wired printer into a wireless printer-Fi network to connect.
9. Connect the copier through cloud printing
You can bind the copier with a cloud printing service (such as Google CloudPrint), and then connect to the copier through the Internet. Many copiers support the cloud printing function.
10. Use the application provided by the copier manufacturer to connect
Then follow the instructions to connect. You can download and install the application. Most copier manufacturers provide specialized applications.
11. Connect to the copier through the system settings of your computer or mobile device
You can search and connect to the copier in the system settings. Some computers and mobile devices have built-in printer settings in their operating systems.
12. Contact the manufacturer or professionals for help
You can contact the customer service or professionals of the copier manufacturer for help and guidance if you encounter problems during the wireless connection to the copier.
13. Ensure the wireless connection is stable
It is very important to maintain a good signal and a stable network. You can try to stay close to the wireless router and avoid sources of interference during the use of wireless connections to ensure The wireless connection is stable.
14. Regularly update the copier firmware
Regularly checking and updating the copier firmware can help improve connection quality and stability. Copier firmware updates may include improvements and fixes to wireless connections.
15. Security considerations and password protection
To prevent unauthorized access and information leakage, limit access from unauthorized devices, and ensure network security, when using a wirelessly connected copier, be sure to Set up password protection.
To achieve more efficient printing and scanning functions, through these simple and practical wireless connection methods for copiers introduced in this article, you can easily connect the copier to your computer or mobile device. Using your copier via a wireless connection will bring you added convenience, whether in the office or at home. Enjoy the convenience of using a copier and be mindful of online security, remembering to choose the method that suits your device and needs.
The above is the detailed content of How to use a copier via wireless connection (simple and practical method for wirelessly connecting a copier). For more information, please follow other related articles on the PHP Chinese website!

Hot AI Tools

Undresser.AI Undress
AI-powered app for creating realistic nude photos

AI Clothes Remover
Online AI tool for removing clothes from photos.

Undress AI Tool
Undress images for free

Clothoff.io
AI clothes remover

Video Face Swap
Swap faces in any video effortlessly with our completely free AI face swap tool!

Hot Article

Hot Tools

Notepad++7.3.1
Easy-to-use and free code editor

SublimeText3 Chinese version
Chinese version, very easy to use

Zend Studio 13.0.1
Powerful PHP integrated development environment

Dreamweaver CS6
Visual web development tools

SublimeText3 Mac version
God-level code editing software (SublimeText3)

Hot Topics
 How to restore the original appearance of mobile phone desktop icons (easily solve the problem of mobile phone desktop icon confusion)
Sep 02, 2024 pm 03:05 PM
How to restore the original appearance of mobile phone desktop icons (easily solve the problem of mobile phone desktop icon confusion)
Sep 02, 2024 pm 03:05 PM
In the process of daily use of mobile phones, we often encounter the situation where the mobile phone desktop icons are messed up, which bothers us. However, with some simple operations, we can easily restore the original appearance of the mobile phone desktop icons. This article will introduce some effective methods to solve this problem. Back up desktop layout Before restoring mobile phone desktop icons, we first need to back up the current desktop layout. Open the phone settings, find the "Desktop and Wallpaper" option, then click the "Backup and Restore" button, select "Backup Desktop Layout", and the phone will automatically save the current desktop layout. Use the icon manager that comes with the system. Most mobile phone systems provide the icon manager function, which can help us restore mobile phone desktop icons. Open your phone settings and find "Apps & Notifications"
 How to deactivate the safety mode of oppo mobile phones (quickly and easily deactivate the safety mode of oppo mobile phones)
Sep 02, 2024 pm 03:38 PM
How to deactivate the safety mode of oppo mobile phones (quickly and easily deactivate the safety mode of oppo mobile phones)
Sep 02, 2024 pm 03:38 PM
In some cases, your Oppo phone may enter safe mode, resulting in the inability to use the phone's functions normally. In this situation, you may feel confused and anxious. However, don't worry! This article will introduce you to some quick and easy methods to disable the safe mode of your Oppo phone and let you use your phone again. 1. Check the battery power If the battery power of your OPPO phone is too low, it may cause the phone to automatically enter safe mode. Please make sure your phone is fully charged and try restarting your phone. Press and hold the power button In some cases, OPPO phones can exit safe mode by long pressing the power button. Try holding down the power button for a few seconds to see if you can exit safe mode. Check the volume keys Sometimes, pressing the wrong combination of volume keys will also
 Steps and precautions for registering a Hong Kong Apple ID (enjoy the unique advantages of the Hong Kong Apple Store)
Sep 02, 2024 pm 03:47 PM
Steps and precautions for registering a Hong Kong Apple ID (enjoy the unique advantages of the Hong Kong Apple Store)
Sep 02, 2024 pm 03:47 PM
Apple's products and services have always been loved by users around the world. Registering a Hong Kong Apple ID will bring more convenience and privileges to users. Let’s take a look at the steps to register a Hong Kong Apple ID and what you need to pay attention to. How to register a Hong Kong Apple ID When using Apple devices, many applications and functions require using Apple ID to log in. If you want to download applications from Hong Kong or enjoy the preferential content of the Hong Kong AppStore, it is very necessary to register a Hong Kong Apple ID. This article will detail the steps on how to register a Hong Kong Apple ID and what you need to pay attention to. Steps: Select language and region: Find the "Settings" option on your Apple device and enter
 Solution to the problem of blurry screen on Samsung monitor (how to deal with the phenomenon of blurry screen on Samsung monitor)
Sep 04, 2024 pm 01:32 PM
Solution to the problem of blurry screen on Samsung monitor (how to deal with the phenomenon of blurry screen on Samsung monitor)
Sep 04, 2024 pm 01:32 PM
With the continuous development of technology, monitors have become an indispensable part of people's daily life and work. However, sometimes we may encounter some problems, such as screen blur on Samsung monitors. This article will introduce some common solutions to help you better deal with this problem. 1. Check whether the connection cable is secure - make sure the VGA, DVI or HDMI cables are intact and firmly connected to the monitor and computer or other devices. - Check whether the interface of the connecting cable is loose or dirty, and clean or replace it if necessary. 2. Adjust resolution and refresh rate - Adjust the resolution and refresh rate of the monitor on your computer system to ensure it matches the monitor's default settings. - Try different settings to see if they can resolve the blurry screen issue.
 How to identify genuine and fake shoe boxes of Nike shoes (master one trick to easily identify them)
Sep 02, 2024 pm 04:11 PM
How to identify genuine and fake shoe boxes of Nike shoes (master one trick to easily identify them)
Sep 02, 2024 pm 04:11 PM
As a world-renowned sports brand, Nike's shoes have attracted much attention. However, there are also a large number of counterfeit products on the market, including fake Nike shoe boxes. Distinguishing genuine shoe boxes from fake ones is crucial to protecting the rights and interests of consumers. This article will provide you with some simple and effective methods to help you distinguish between real and fake shoe boxes. 1: Outer packaging title By observing the outer packaging of Nike shoe boxes, you can find many subtle differences. Genuine Nike shoe boxes usually have high-quality paper materials that are smooth to the touch and have no obvious pungent smell. The fonts and logos on authentic shoe boxes are usually clear and detailed, and there are no blurs or color inconsistencies. 2: LOGO hot stamping title. The LOGO on Nike shoe boxes is usually hot stamping. The hot stamping part on the genuine shoe box will show
 How to check WiFi password on Android phone (simple operation allows you to easily obtain the password of the connected WiFi)
Sep 02, 2024 pm 05:10 PM
How to check WiFi password on Android phone (simple operation allows you to easily obtain the password of the connected WiFi)
Sep 02, 2024 pm 05:10 PM
With the popularity of wireless networks, we often connect to different WiFi networks, but sometimes we forget the password of a certain WiFi network. This article will introduce how to check the password of the connected WiFi on an Android phone, so that you can easily obtain and record it. Paragraph 1. Enter the WiFi settings page through system settings. Enter the WiFi settings page by clicking the "WiFi" option in the phone settings. 2. Select the connected WiFi network. In the WiFi settings page, find and click the name of the connected WiFi network. 3. Enter the WiFi network details page. In the pop-up window, click "Network Details" or similar options to enter the WiFi network details page. 4. Display the high speed of the connected WiFi
 Choose the best video player software (compare the pros and cons of different video player software)
Sep 02, 2024 pm 03:03 PM
Choose the best video player software (compare the pros and cons of different video player software)
Sep 02, 2024 pm 03:03 PM
With the popularity of the Internet and smart devices, video has become an indispensable part of people's daily lives. When choosing a video player software, we hope that it can provide a good user experience, stable playback performance, and support a variety of common video formats. This article will introduce several well-known video player software currently on the market, and evaluate them based on their functions and features, so that readers can choose the software that best suits their needs. 1. Introduction and comparison of popular video player software Windows Media Player: easy to use, comes with Windows system, supports common formats, limited functions VLC Media Player: powerful decoding capabilities, widely supports various formats, simple interface PotPlayer: highly customizable Support multiple formats
 How to clean colored silicone mobile phone cases (simple and practical cleaning tips and precautions)
Sep 02, 2024 pm 04:09 PM
How to clean colored silicone mobile phone cases (simple and practical cleaning tips and precautions)
Sep 02, 2024 pm 04:09 PM
Colored silicone phone cases are one of the common accessories for modern mobile phone enthusiasts. However, after a period of use, dirt and dust will inevitably accumulate on the phone case, affecting its appearance and hygiene. How to properly clean colored silicone phone cases is something every mobile phone user should know. This article will introduce you to some simple and practical cleaning tips and precautions to help you clean colored silicone phone cases easily. 1. Preparation before cleaning Before cleaning, first make sure that the phone is turned off and separate the phone from the phone case. Then prepare the following tools: a soft-bristled brush, mild detergent, warm water, and a clean towel. 2. Use a soft-bristled brush to remove most of the dust. Use a soft-bristled brush to gently brush off most of the dust on the surface of the colored silicone phone case. You can place the phone case on a paper towel to prevent the dust from scattering. want





