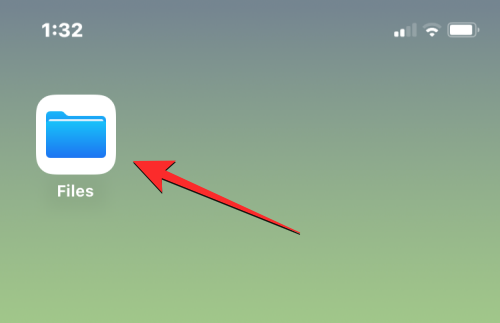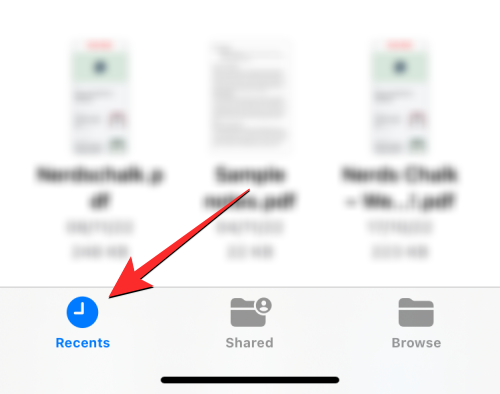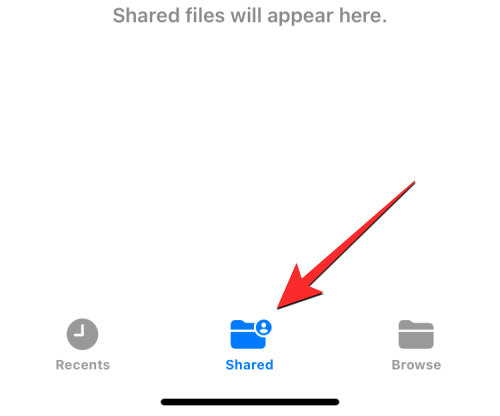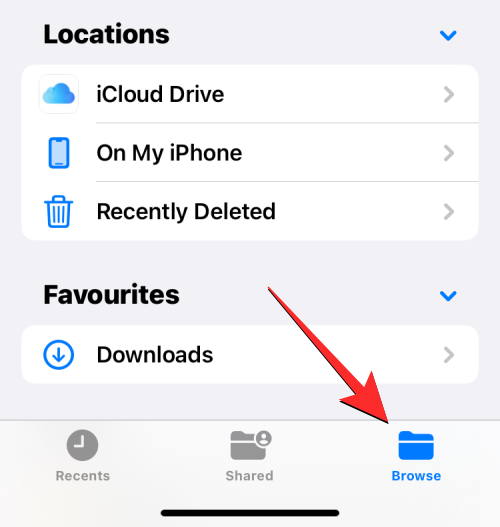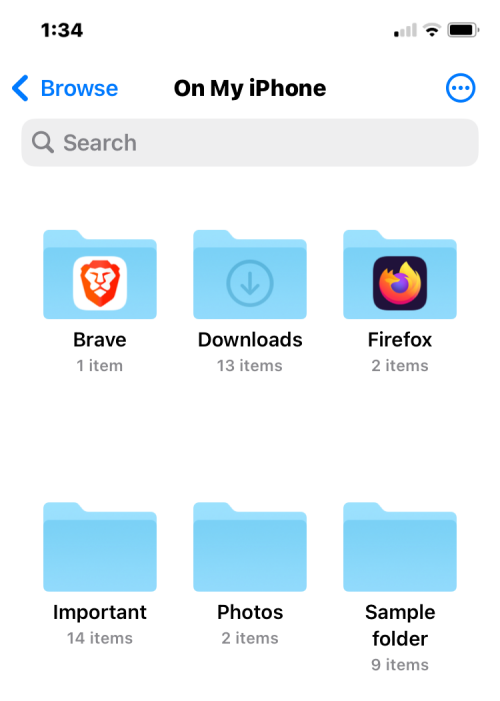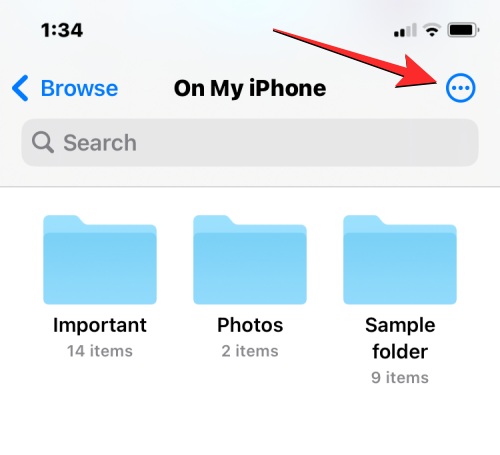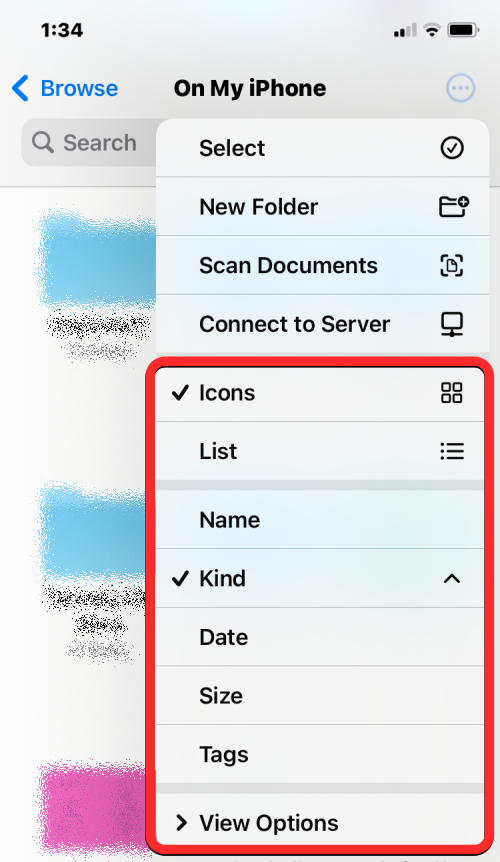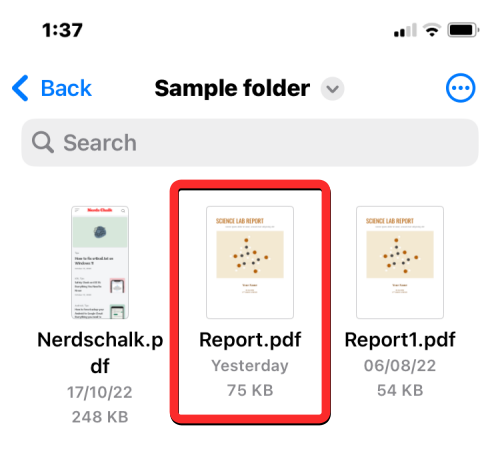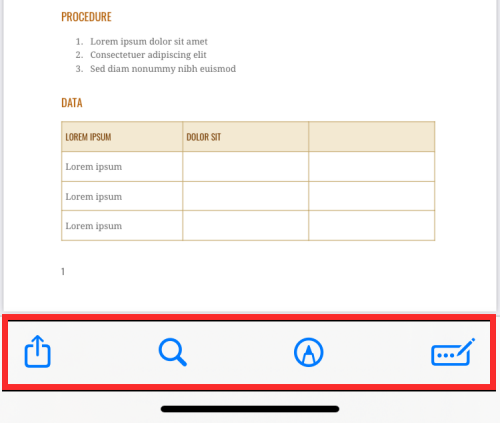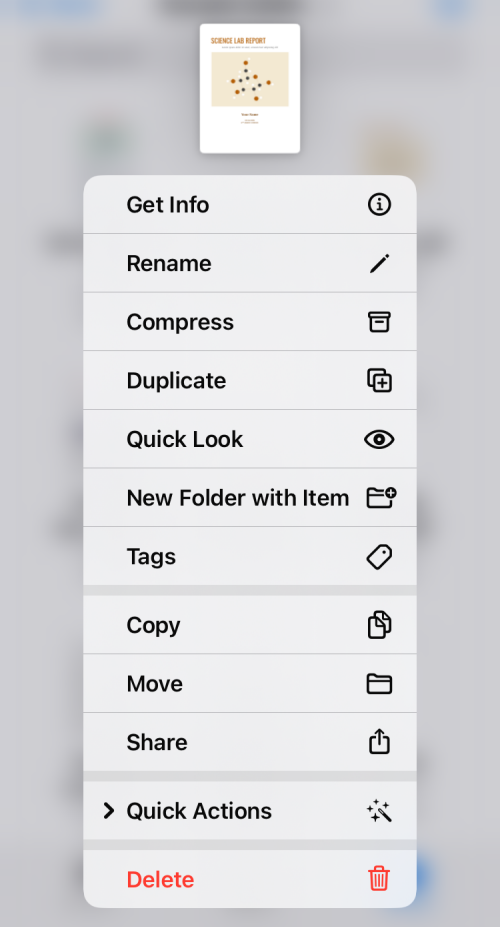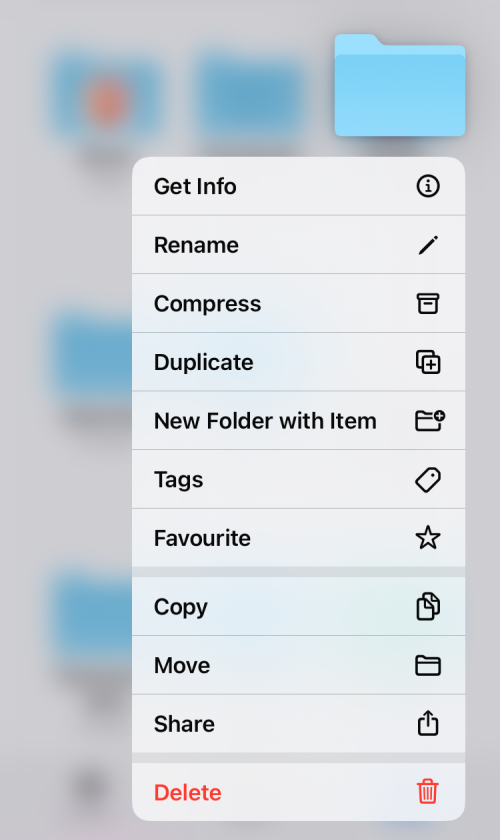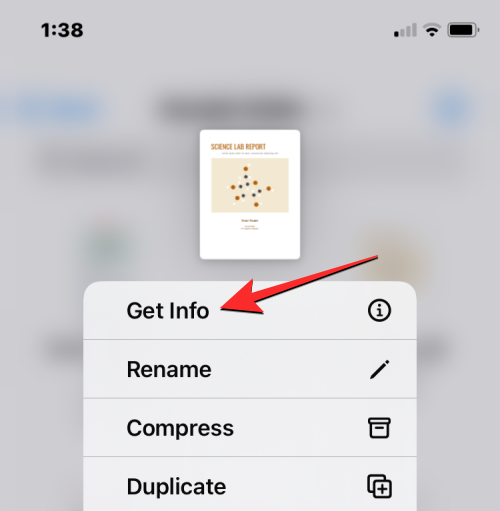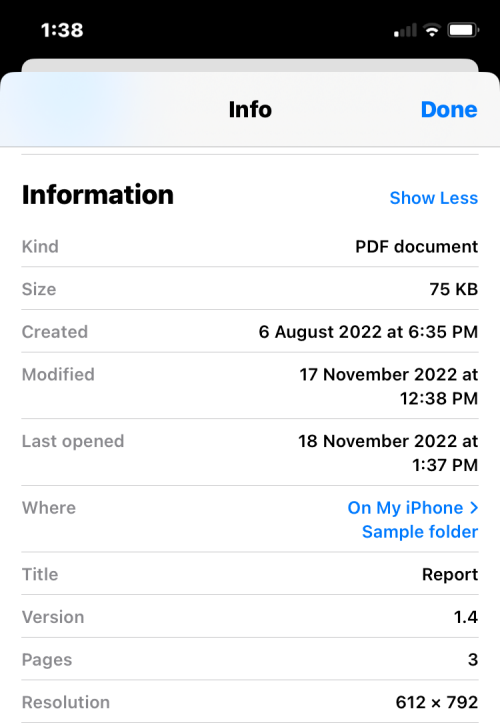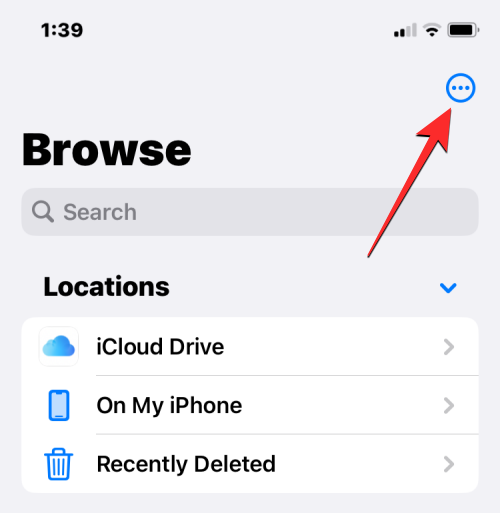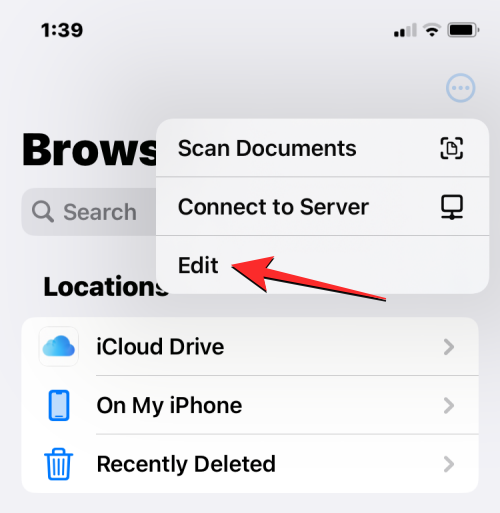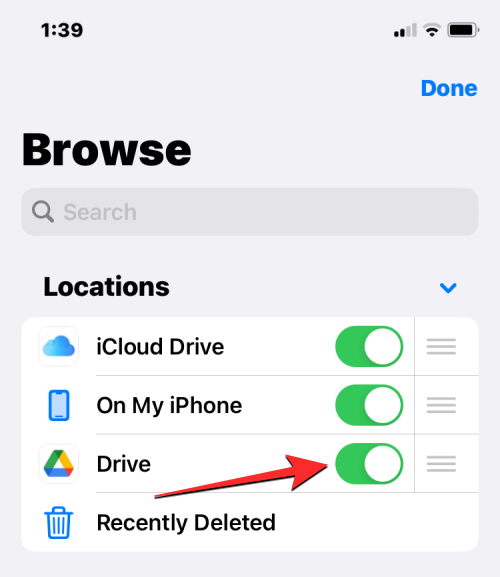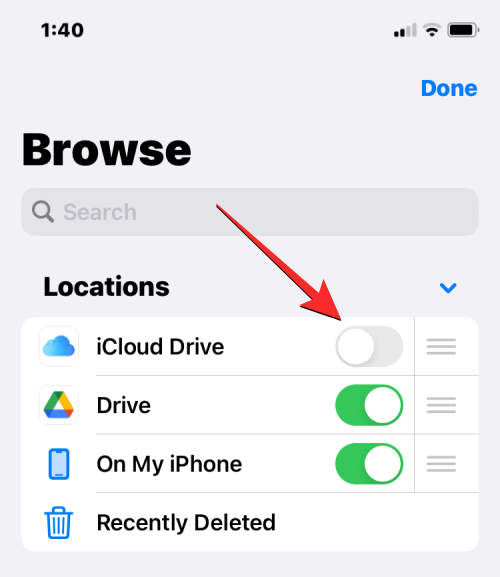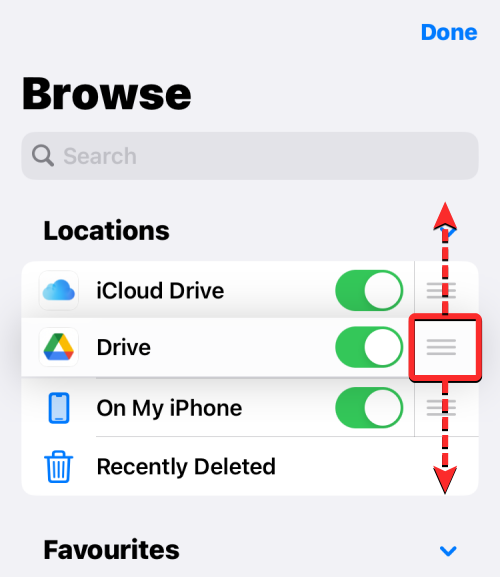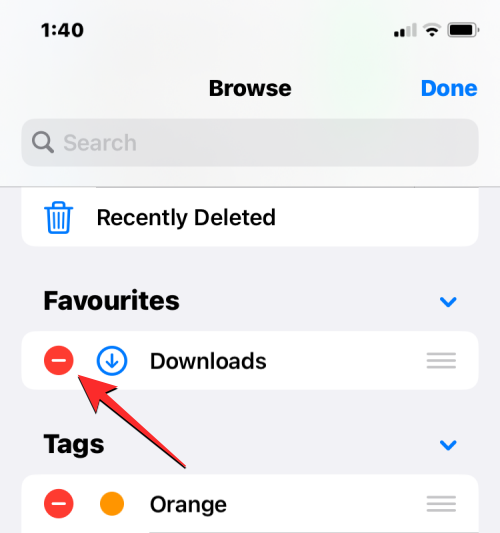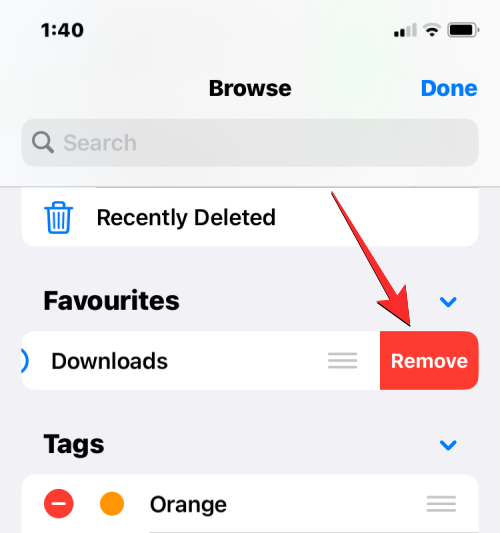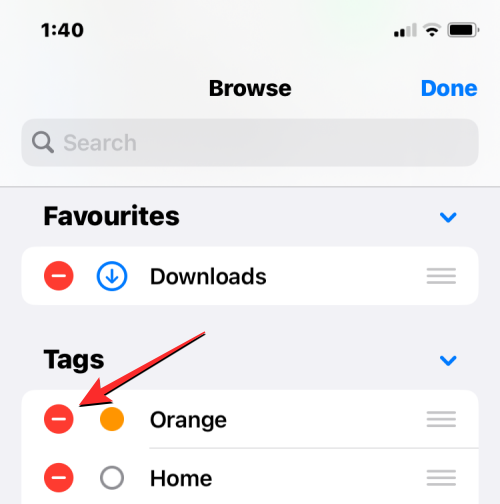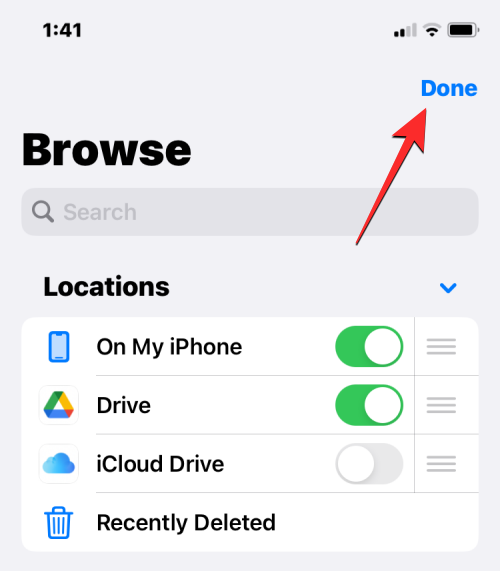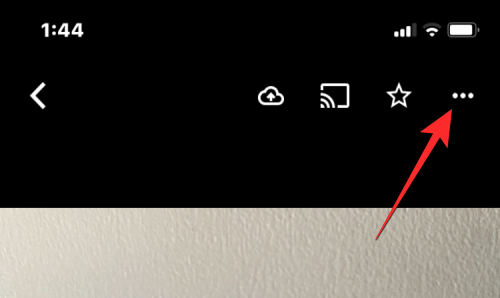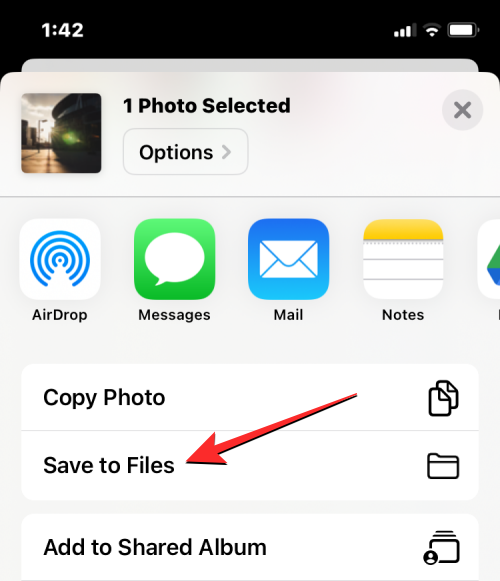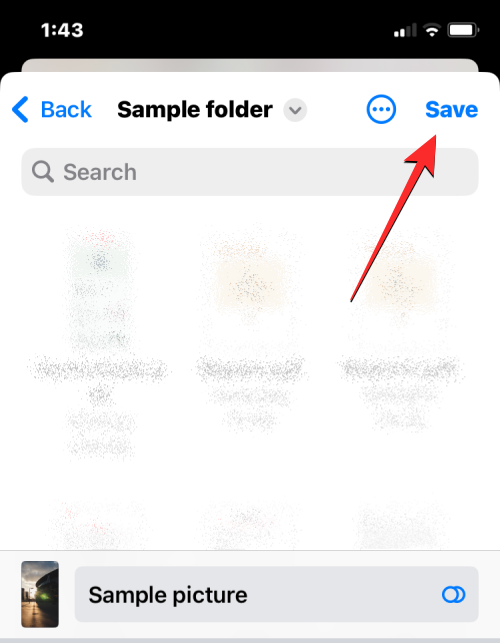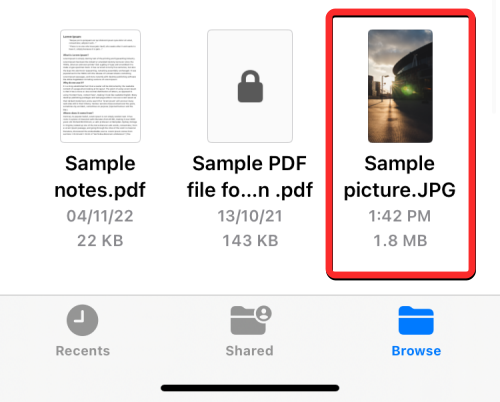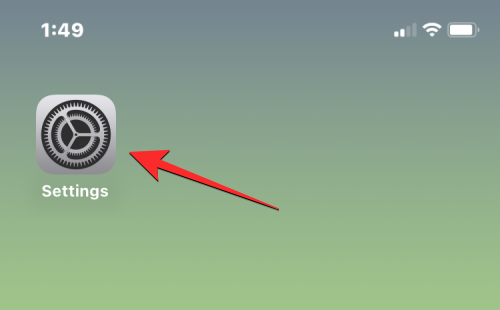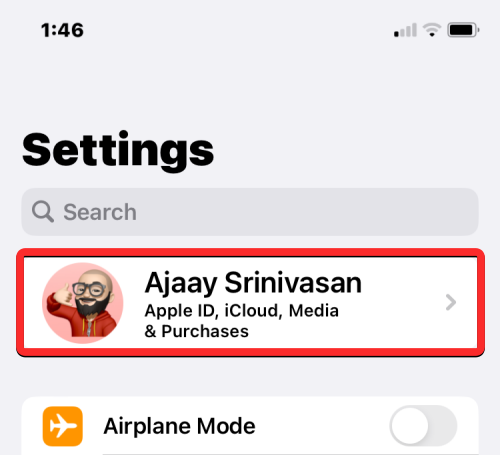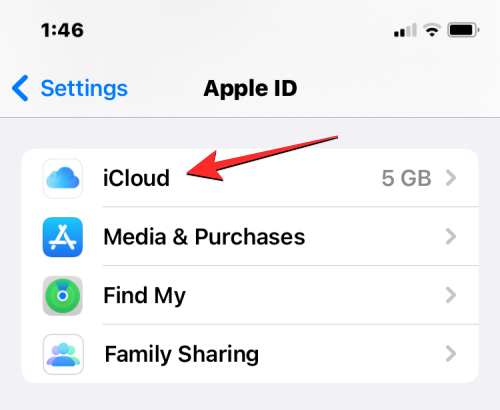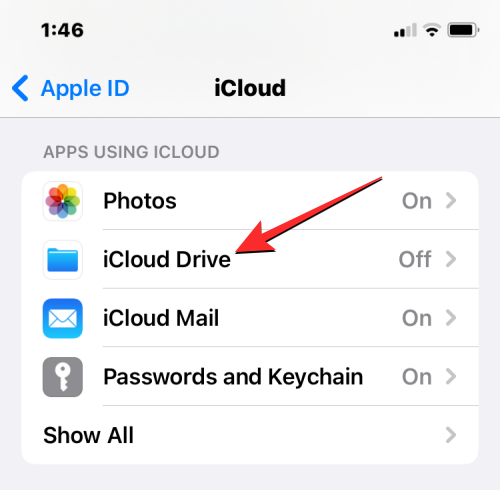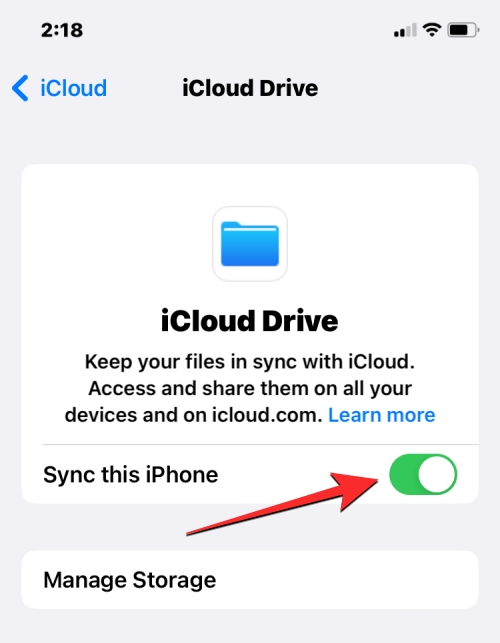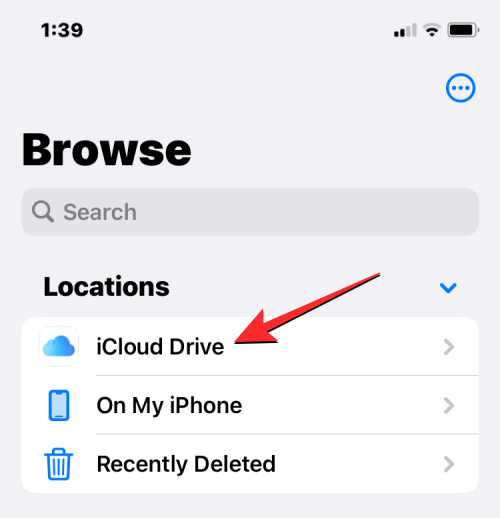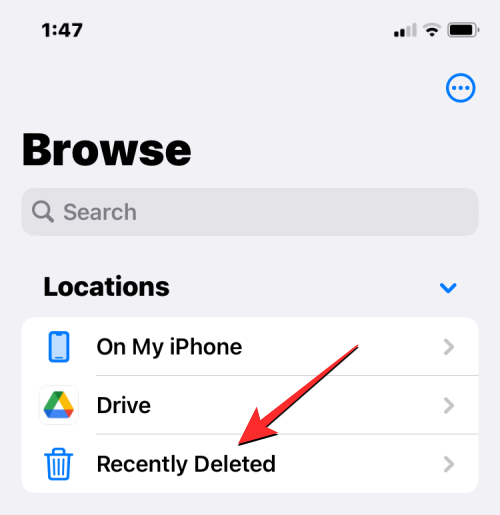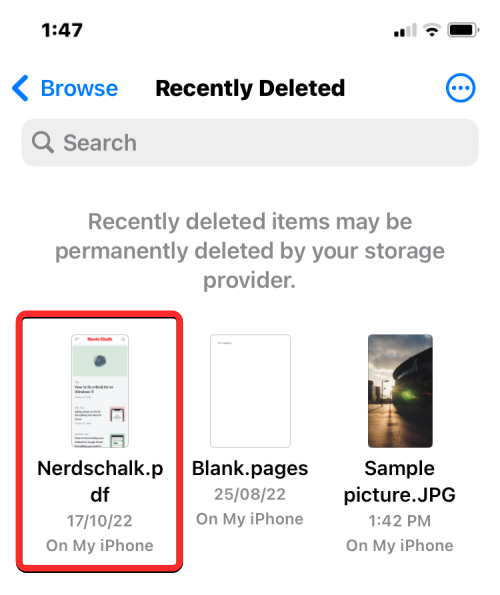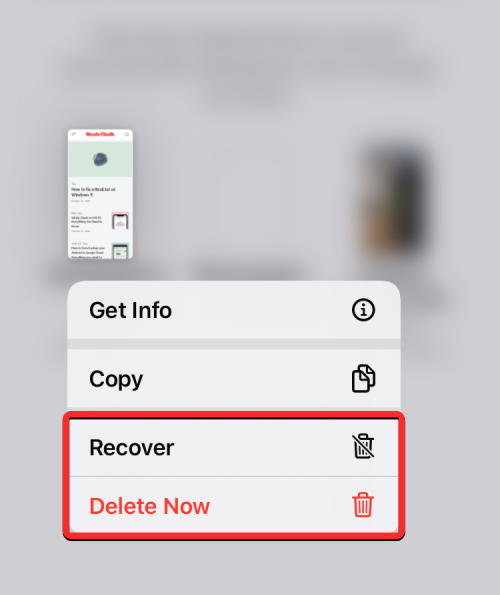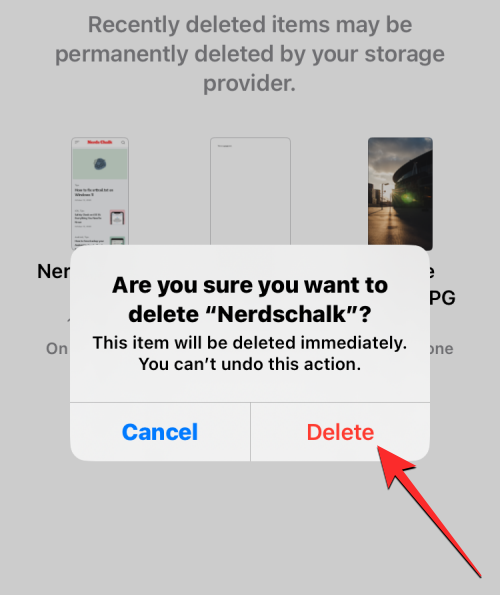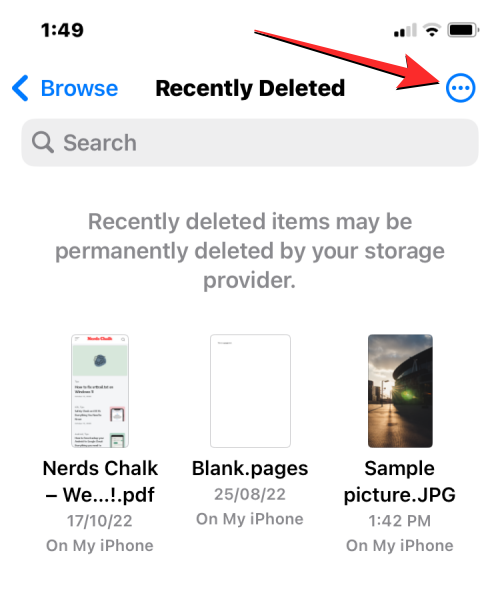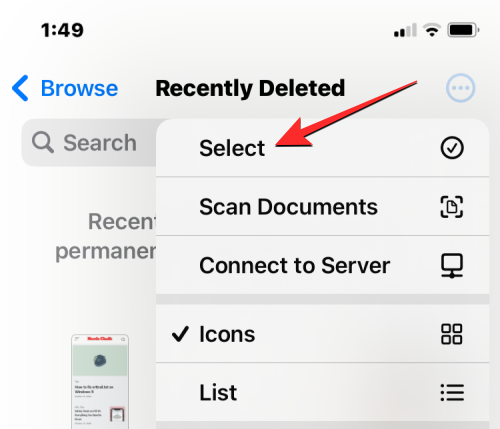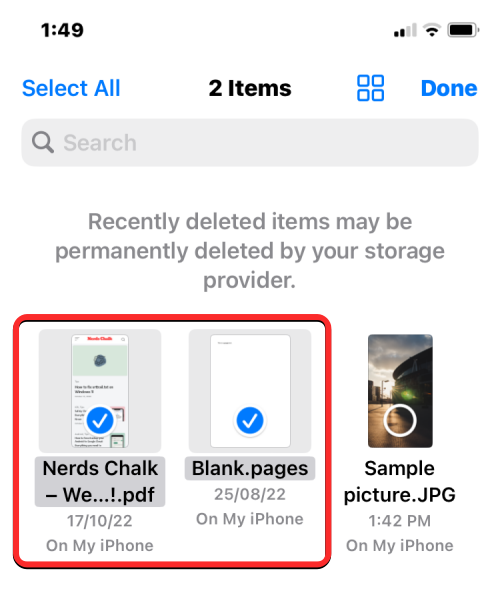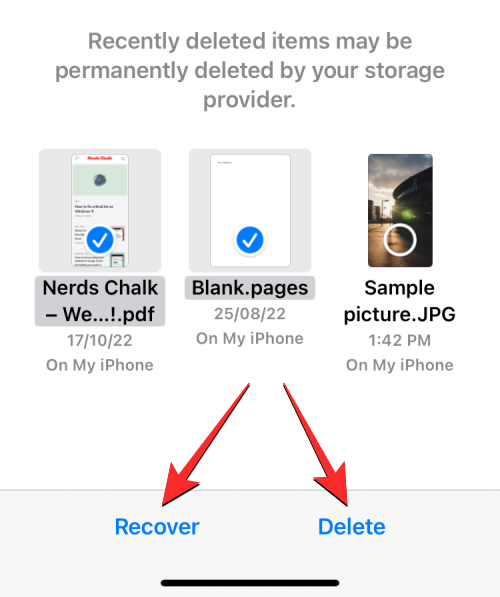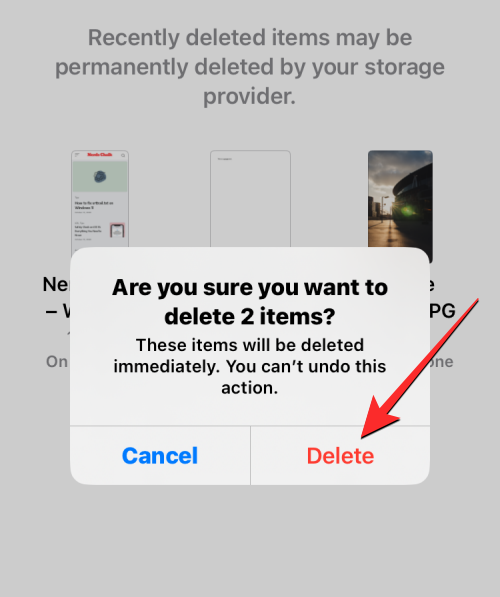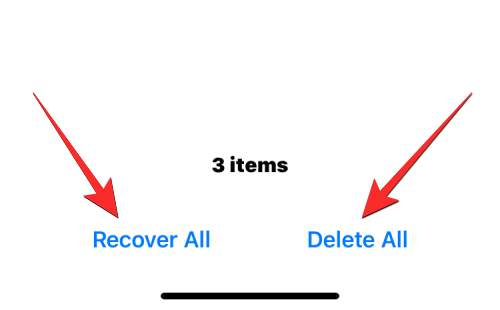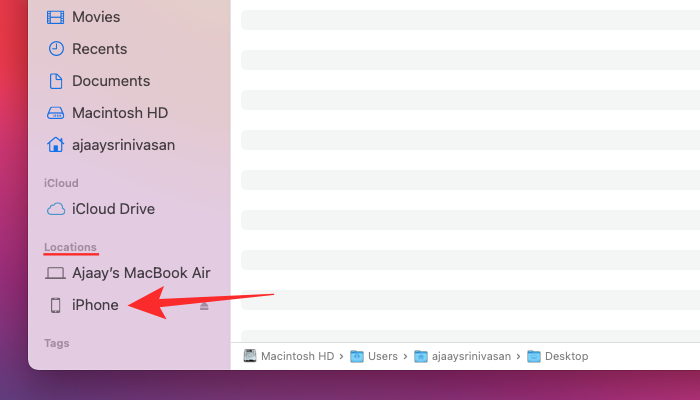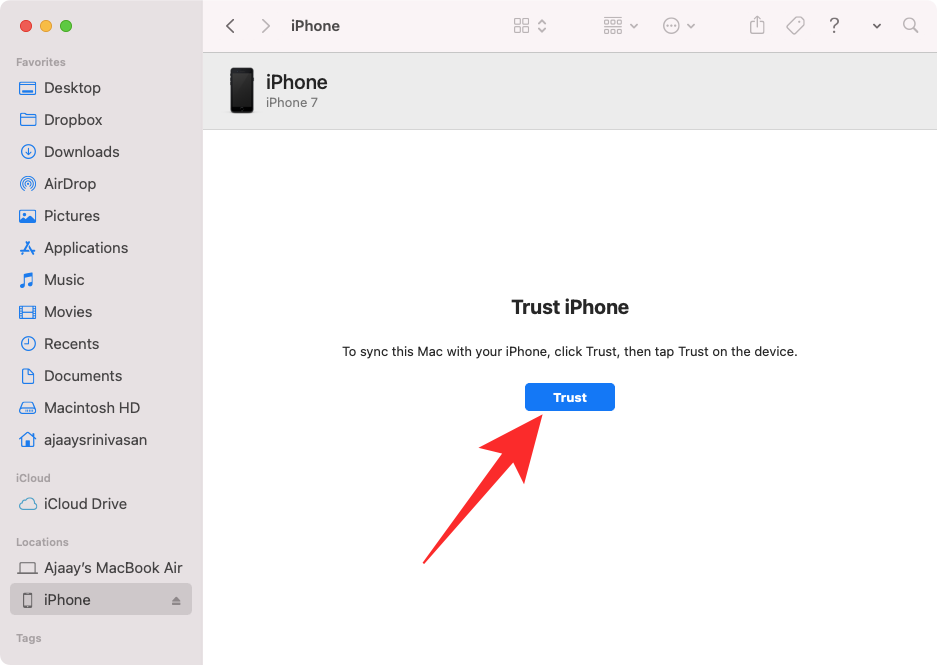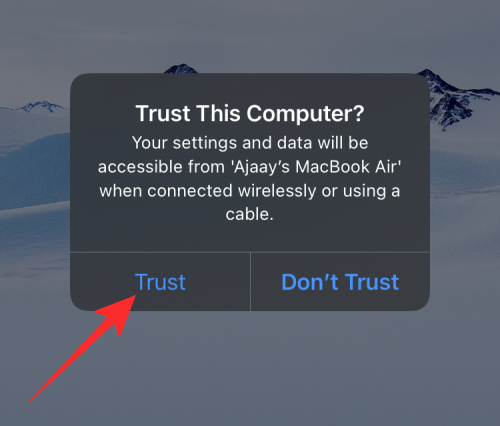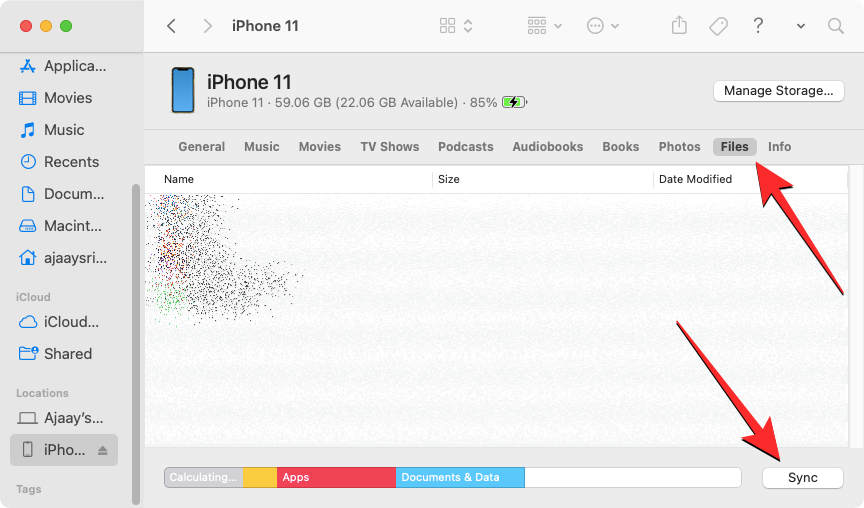How to access files on iPhone
You can store files on your iPhone and access them through the preinstalled Files app. In this app, you can browse and manage all your documents, files, images, and other content downloaded from the web.
The following post will explain in detail how to find and access saved files on iPhone. You'll learn how to access different storage locations, sync files with iCloud, and access them from other devices.
How to Find Files on iPhone
Checking files saved on your iPhone is very easy. Just use the Apple Files app that comes preinstalled on all iPhones. You can access it from the App Library or open it by searching on Spotlight. If you can't find it on your iPhone, you might have deleted it accidentally, but you can always re-download and install it from the App Store.
- Open the Files app on your iPhone.

- When you open the Files app, you'll see three different tabs at the bottom: Recent, Share, and Browse.
Recent: Here you can view all files opened in the past few weeks. Files here will be sorted by the date you last accessed them, but you can change the sort order by clicking the grid icon in the upper right corner and selecting any of the following options – Name, Kind, Date, Size, and Tags. You can also group them just like you would on folders and perform other operations on them.
Sharing: If you shared or received someone else's files through iCloud, you'll see the Sharing tab at the bottom of the Files app. In this tab, you'll see all the files and folders you've shared or shared with you via iCloud, and you can sort them by last modified date, kind, and size. You can also group files and folders by the people you share them with, making it easier to find shared files.
Browse: This is the most important tab in the Files app and perhaps the single most visited section when browsing in-app content. Your files can be accessed under different storages, most notably iCloud Drive and On My iPhone. On this screen you will also see folders that have been marked as favorites, and if you have added color tags before, you can search for files and folders directly.
- To access files stored locally on your iPhone, select the Browse tab and tap "On My iPhone."

- On the next screen, you will be able to see all the files and folders saved on your device.

- To change how these files and folders are listed on the screen, click the 3-dot icon in the upper right corner.

- From the menu that appears, you can switch between Icon and List views and organize files and folders by name, category, date, size, and label Sort or group.

- You can open a file in Quick View by clicking on it. If the file is supported, it will open on the next screen in the Files app.

- When the file opens, you'll get additional options for sharing, searching for tags, or adding subtitles from the bottom toolbar.

- You can perform various other operations on files by long pressing on them. This will open an overflow menu that allows you to perform certain actions such as rename, compress, copy, tag, copy, move, share, and delete.

- Likewise, you can interact with folders by long-pressing on them and selecting an action of your choice.

- To check the size of a file, long press on it and select "Get Info". You can do the same with folders that exist in your iPhone.

- In the Information screen that appears, you should see the file size, creation date, last opened or modified time, and more information.

How to manage storage locations on the Files app
By default, the Files app on iOS will display your two storage locations : iCloud Drive and "On My iPhone". If you use a third-party storage app like Google Drive, Dropbox, OneDrive, Box, or Adobe Creative Cloud on your iPhone, you can browse any files stored on those storage services directly from the Files app.
Any files you upload from your computer or other device will sync with the Files app on your iPhone. In addition to accessing all files in these apps from the Files app, you can copy content from these storage locations at any time.
- Before you proceed to add a third-party storage account to the Files app, you must first install the app (in this case, Google Drive) and then sign in to your account within the app.
- After you have your storage app (Google Drive) ready, open the Files app and select the Browse tab in the lower right corner.

- In the browse screen, click the 3-dot icon in the upper right corner.

- In the overflow menu that appears, select Edit.

- You will now see all the available storage options available on your iPhone. In this example, we set up and logged into the Google Drive app. To add Google Drive as one of your storage locations in Files, turn on the Drive toggle under "Places." Likewise, you can turn on the toggle for the corresponding storage app to add it to the Files app.

- When editing the Browse section, you can disable the iCloud Drive and On My iPhone sections to prevent them from showing up on your iPhone. Doing so will hide the selected storage and will not delete any data within it.

- You can rearrange these positions by long-pressing the 3-row icon next to the selected storage and dragging it up or down to your liking.

- On the same screen, you can also delete a folder you previously marked as a favorite by tapping the red minus sign (-) icon to the left of the folder you want to delete.

- To confirm your choice, click Delete on the right.

- You can also remove certain tags from the Tags section in the same way.

- After you finish editing the storage location and Browse section, click "Done" in the upper right corner to save your changes.

#Once you add an external storage location to the Files app, you'll be able to browse it just like files on your iPhone. You can move files as long as they are within the selected storage location, but you can use the Copy operation to copy files between multiple locations.
How to save content to the Files app
Any content that can be saved as a file can be stored in the Files app in a location of your choice. You can do this on any app installed on your iPhone, and it should work seamlessly on native iOS apps as well as third-party apps.
- To save content from an app, open the app where you want to save the content, and then go to the location of the content you want to save. Now, depending on the application you are currently using, open the application's share sheet by tapping the share icon that is usually (but not limited to) present in the lower left corner of the screen.

- On some apps, you can access sharing options when you tap the 3-dot icon, usually in the upper right corner. When other options appear, select Share from the list.

- After accessing the iOS share sheet, click Save to File.

- When you do this, the Files app should load on the popup screen. From there, choose a location and then a filename for the content you save on your iPhone. After selecting the desired location, tap Save in the upper right corner to store the file on your iPhone, iCloud, or the storage location you linked in the Files app.

- You can access this file at any time by opening the Files app on your iPhone and going to the location where you saved the file from the app.

How to sync files from iPhone on iCloud Drive
Any Apple ID is associated with an iCloud account, which is not just an email address but itself It's just a storage option. You can use your account's 5GB of free cloud storage to back up your iPhone and the photos you take, as well as store files from your iPhone and other Apple devices.
If you want to upload files locally from your iPhone and sync them at any time, you need to enable iCloud Drive on your iPhone.
- Open the Settings app on your iPhone.

- In Settings, tap the Apple ID card at the top.

- In the Apple ID screen, tap iCloud.

- When the iCloud screen appears, select "iCloud Drive."

- On the next screen, turn on the Sync this iPhone switch.

- Now you can upload files from your iPhone to iCloud Drive by going to File > Browse iCloud Drive >

Any files you create, move, or store here will be sent to your iCloud account, and they can be accessed from other Apple devices you own or from the web.
How to Find Recent on iPhone Deleted Files
When you delete a file from any storage location within the Files app, the selected file is immediately sent to the Recently Deleted section of the app, where it can be permanently deleted or restored to your iPhone. Files in the Recently Deleted section will continue to appear for up to 30 days after you delete them, whether you linked them from iCloud Drive, On My iPhone, or from any other storage in the Files app This is the case wherever you delete it.
- To access recently deleted files, open the Files app and select the Browse tab in the lower right corner.

- In Browse, you should see the "Recently Deleted" section under "Locations." To find your recently deleted files, click Recently Deleted.

- On the next screen, you will see a list of files that were deleted sometime in the last month. If you find a file you want to recover or delete from this list, tap and hold on the file until you see the overflow menu.

- In the overflow menu that appears, select "Recover" to bring the files back to your iPhone's storage. If you want to permanently delete the file, click Delete Now.

- In the prompt displayed, you will be asked to confirm the operation. To continue, click Delete.

- If you want to recover or delete multiple files, please click the 3-dot icon in the upper right corner.

- In the menu that appears, click Select.

- Now you can select the files you want to delete or recover to highlight them using the blue tick icon.

- After making your selection, click "Recover" in the lower left corner to put the files back into your iPhone or iCloud storage. If you wish to permanently delete the selected files to clear iPhone storage space, tap Delete in the lower right corner.

- If you want to delete the file, you will see an additional prompt asking you to confirm the action. To continue, click Delete.

- You can also delete or recover all files from this screen without selecting them one by one. To do this, click Recover All or Delete All from the bottom as per your preference.

How to access iPhone files on computer
Now that we have established all the ways to access files on iPhone, when want to view the same on computer What do you do when you have a file? Fortunately, you can browse your iPhone storage and access all the files saved on it from your Windows or Mac computer. If you have a lot of files saved on your iPhone and you're having trouble finding or opening certain files, we recommend that you try connecting your iPhone to a Mac or Windows computer to transfer the files you want to access.
To complete this, you need the following requirements:
- You have a Mac or Windows computer.
- You have updated to the latest version of macOS on your Mac, or to a newer version of iTunes (Windows version) on your Windows PC.
- The Apple ID you sign in to on Mac or iTunes on Windows is the same Apple ID you use on iPhone.
- You have a USB to Lightning cable to connect your iPhone to your Mac or Windows.
- An active internet connection on Mac or Windows.
With that, you can now connect your iPhone to your computer and follow the steps below.
- Open the Finder App on Mac, or the iTunes App on Windows.

- When the corresponding app opens, select your iPhone from the Finder's left sidebar or click the phone icon on the iTunes app.

- If this is the first time you have connected your iPhone to your computer, click "Trust" on your computer in the "Trust iPhone" prompt that appears on the screen.

- Similarly, you will see a "Trust this computer" dialog box on your iPhone to confirm your connection to your Mac or Windows. To continue, click Trust. You may also need to enter your iPhone passcode to continue.

- After completing all these operations, you will be able to see your iPhone and all its details in Finder or iTunes.
- To sync files from iPhone to computer, select the Files tab on this screen and click Sync in the lower right corner. On a Windows device, click the File Sharing tab on the left sidebar, select the file you want to view, and click Save.

The process should be similar no matter what device you are using, but if you have a Mac you can get the job done easily because when users have a bunch of their own devices (such as iPhone, iPad or Mac), Apple provides seamless connectivity.
The above is the detailed content of How to access files on iPhone. For more information, please follow other related articles on the PHP Chinese website!

Hot AI Tools

Undresser.AI Undress
AI-powered app for creating realistic nude photos

AI Clothes Remover
Online AI tool for removing clothes from photos.

Undress AI Tool
Undress images for free

Clothoff.io
AI clothes remover

Video Face Swap
Swap faces in any video effortlessly with our completely free AI face swap tool!

Hot Article

Hot Tools

Notepad++7.3.1
Easy-to-use and free code editor

SublimeText3 Chinese version
Chinese version, very easy to use

Zend Studio 13.0.1
Powerful PHP integrated development environment

Dreamweaver CS6
Visual web development tools

SublimeText3 Mac version
God-level code editing software (SublimeText3)

Hot Topics
 1661
1661
 14
14
 1418
1418
 52
52
 1311
1311
 25
25
 1261
1261
 29
29
 1234
1234
 24
24
 Do I need to use flexbox in the center of the Bootstrap picture?
Apr 07, 2025 am 09:06 AM
Do I need to use flexbox in the center of the Bootstrap picture?
Apr 07, 2025 am 09:06 AM
There are many ways to center Bootstrap pictures, and you don’t have to use Flexbox. If you only need to center horizontally, the text-center class is enough; if you need to center vertically or multiple elements, Flexbox or Grid is more suitable. Flexbox is less compatible and may increase complexity, while Grid is more powerful and has a higher learning cost. When choosing a method, you should weigh the pros and cons and choose the most suitable method according to your needs and preferences.
 Multi-party certification: iPhone 17 standard version will support high refresh rate! For the first time in history!
Apr 13, 2025 pm 11:15 PM
Multi-party certification: iPhone 17 standard version will support high refresh rate! For the first time in history!
Apr 13, 2025 pm 11:15 PM
Apple's iPhone 17 may usher in a major upgrade to cope with the impact of strong competitors such as Huawei and Xiaomi in China. According to the digital blogger @Digital Chat Station, the standard version of iPhone 17 is expected to be equipped with a high refresh rate screen for the first time, significantly improving the user experience. This move marks the fact that Apple has finally delegated high refresh rate technology to the standard version after five years. At present, the iPhone 16 is the only flagship phone with a 60Hz screen in the 6,000 yuan price range, and it seems a bit behind. Although the standard version of the iPhone 17 will have a high refresh rate screen, there are still differences compared to the Pro version, such as the bezel design still does not achieve the ultra-narrow bezel effect of the Pro version. What is more worth noting is that the iPhone 17 Pro series will adopt a brand new and more
 How to view XML on your phone without a network
Apr 02, 2025 pm 10:30 PM
How to view XML on your phone without a network
Apr 02, 2025 pm 10:30 PM
There are two ways to view XML files: Android phones: use file manager or third-party applications (XML Viewer, DroidEdit). iPhone: Transfer files via iCloud Drive and use the Files app or third-party app (XML Buddha, Textastic).
 How to implement adaptive layout of Y-axis position in web annotation?
Apr 04, 2025 pm 11:30 PM
How to implement adaptive layout of Y-axis position in web annotation?
Apr 04, 2025 pm 11:30 PM
The Y-axis position adaptive algorithm for web annotation function This article will explore how to implement annotation functions similar to Word documents, especially how to deal with the interval between annotations...
 How to calculate c-subscript 3 subscript 5 c-subscript 3 subscript 5 algorithm tutorial
Apr 03, 2025 pm 10:33 PM
How to calculate c-subscript 3 subscript 5 c-subscript 3 subscript 5 algorithm tutorial
Apr 03, 2025 pm 10:33 PM
The calculation of C35 is essentially combinatorial mathematics, representing the number of combinations selected from 3 of 5 elements. The calculation formula is C53 = 5! / (3! * 2!), which can be directly calculated by loops to improve efficiency and avoid overflow. In addition, understanding the nature of combinations and mastering efficient calculation methods is crucial to solving many problems in the fields of probability statistics, cryptography, algorithm design, etc.
 How to open XML files with iPhone
Apr 02, 2025 pm 11:00 PM
How to open XML files with iPhone
Apr 02, 2025 pm 11:00 PM
There is no built-in XML viewer on iPhone, and you can use third-party applications to open XML files, such as XML Viewer, JSON Viewer. Method: 1. Download and install the XML viewer in the App Store; 2. Find the XML file on the iPhone; 3. Press and hold the XML file to select "Share"; 4. Select the installed XML viewer app; 5. The XML file will open in the app. Note: 1. Make sure the XML viewer is compatible with the iPhone iOS version; 2. Be careful about case sensitivity when entering file paths; 3. Be careful with XML documents containing external entities
 How to elegantly solve the problem of too small spacing of Span tags after a line break?
Apr 05, 2025 pm 06:00 PM
How to elegantly solve the problem of too small spacing of Span tags after a line break?
Apr 05, 2025 pm 06:00 PM
How to elegantly handle the spacing of Span tags after a new line In web page layout, you often encounter the need to arrange multiple spans horizontally...
 How to adjust the wordpress article list
Apr 20, 2025 am 10:48 AM
How to adjust the wordpress article list
Apr 20, 2025 am 10:48 AM
There are four ways to adjust the WordPress article list: use theme options, use plugins (such as Post Types Order, WP Post List, Boxy Stuff), use code (add settings in the functions.php file), or modify the WordPress database directly.