Quickly master the shortcut keys for Eclipse code formatting

Learn Eclipse from scratch: quickly master the code formatting shortcut keys, specific code examples are required
1. Introduction
Eclipse is a widely used integrated development Environment (IDE), which provides a wealth of functions and shortcut keys, which can greatly improve development efficiency. Among them, the code formatting function is a very important part of the development process. It can make our code have good readability and neat structure. This article will introduce the shortcut keys for code formatting in Eclipse and provide specific code examples to help readers with no basic knowledge quickly master these skills.
2. The importance of code formatting
Good code style can not only make the code more readable, but also improve the maintainability and scalability of the code. Code formatting can unify the style of the code and keep the code clean and consistent. By using the code formatting function of Eclipse, the code can be formatted quickly and accurately, eliminating the trouble of manually adjusting the format.
3. Code formatting shortcut key in Eclipse
- Format the entire file: Ctrl Shift F
You can code format the entire file by pressing the Ctrl Shift F shortcut key . This shortcut key is often used during daily development, and it can keep the style of the entire code file consistent. - Format selected code block: Ctrl I
If you only want to format the selected code block, you can use the Ctrl I shortcut key. Select the code block to be formatted, and then press the shortcut key to format the selected code block. - Quickly repair code: Ctrl 1
When there are errors or warnings in the code, you can use the Ctrl 1 shortcut key for quick repair. Eclipse will give suggestions based on specific situations to help us fix code errors. The repair process also includes code formatting.
4. Code formatting examples
The following uses specific code examples to demonstrate how to use the code formatting function of Eclipse.
Example 1: Format the entire file
Suppose we have the following piece of Java code:
public class HelloWorld {
public static void main(String[] args){
System.out.println("Hello,World");
}
}
We can select the entire file (or not select it), and then press Ctrl Shift F to select the entire file The file is code formatted. The code after processing is as follows:
public class HelloWorld {
public static void main(String[] args) {
System.out.println("Hello,World");
}}
Example 2: Formatting selected code block
Suppose we only want to format the main method , we can select the code block where the main method is located, and then press Ctrl I to format the selected code block. The processed code is as follows:
public class HelloWorld {
public static void main(String[] args) {
System.out.println("Hello,World");
}}
Example 3: Quick fix code
Suppose there is a spelling error in our code, we can Position the cursor at the error and press Ctrl 1. Eclipse will give you repair suggestions. If you select "Rename in file" in the repair suggestions, you can fix spelling errors and perform code formatting. The code after repair is as follows:
public class HelloWorld {
public static void main(String[] args) {
System.out.println("Hello,Worldt");
}}
The above example helps us understand the shortcut keys and usage methods of code formatting in Eclipse. By using these shortcut keys, we can format the code conveniently and quickly, improving the readability and consistency of the code.
Conclusion
During the development process, good code formatting is very important. It can improve team collaboration efficiency, reduce errors, and help improve code quality. Through the code formatting shortcut keys in Eclipse introduced in this article, readers can quickly master these skills and improve their development efficiency. I hope this article can be helpful to readers who are learning Eclipse from scratch.
The above is the detailed content of Quickly master the shortcut keys for Eclipse code formatting. For more information, please follow other related articles on the PHP Chinese website!

Hot AI Tools

Undresser.AI Undress
AI-powered app for creating realistic nude photos

AI Clothes Remover
Online AI tool for removing clothes from photos.

Undress AI Tool
Undress images for free

Clothoff.io
AI clothes remover

Video Face Swap
Swap faces in any video effortlessly with our completely free AI face swap tool!

Hot Article

Hot Tools

Notepad++7.3.1
Easy-to-use and free code editor

SublimeText3 Chinese version
Chinese version, very easy to use

Zend Studio 13.0.1
Powerful PHP integrated development environment

Dreamweaver CS6
Visual web development tools

SublimeText3 Mac version
God-level code editing software (SublimeText3)

Hot Topics
 How to solve the problem that the NVIDIA graphics card screen recording shortcut key cannot be used?
Mar 13, 2024 pm 03:52 PM
How to solve the problem that the NVIDIA graphics card screen recording shortcut key cannot be used?
Mar 13, 2024 pm 03:52 PM
NVIDIA graphics cards have their own screen recording function. Users can directly use shortcut keys to record the desktop or game screen. However, some users reported that the shortcut keys cannot be used. So what is going on? Now, let this site give users a detailed introduction to the problem of the N-card screen recording shortcut key not responding. Analysis of the problem of NVIDIA screen recording shortcut key not responding Method 1, automatic recording 1. Automatic recording and instant replay mode. Players can regard it as automatic recording mode. First, open NVIDIA GeForce Experience. 2. After calling out the software menu with the Alt+Z key, click the Open button under Instant Replay to start recording, or use the Alt+Shift+F10 shortcut key to start recording.
 How to use shortcut keys to take screenshots in Win8?
Mar 28, 2024 am 08:33 AM
How to use shortcut keys to take screenshots in Win8?
Mar 28, 2024 am 08:33 AM
How to use shortcut keys to take screenshots in Win8? In our daily use of computers, we often need to take screenshots of the content on the screen. For users of Windows 8 system, taking screenshots through shortcut keys is a convenient and efficient operation method. In this article, we will introduce several commonly used shortcut keys to take screenshots in Windows 8 system to help you take screenshots more quickly. The first method is to use the "Win key + PrintScreen key" key combination to perform full
 How to merge cells using shortcut keys
Feb 26, 2024 am 10:27 AM
How to merge cells using shortcut keys
Feb 26, 2024 am 10:27 AM
How to use the shortcut keys for merging cells In daily work, we often need to edit and format tables. Merging cells is a common operation that can merge multiple adjacent cells into one cell to improve the beauty of the table and the information display effect. In mainstream spreadsheet software such as Microsoft Excel and Google Sheets, the operation of merging cells is very simple and can be achieved through shortcut keys. The following will introduce the shortcut key usage for merging cells in these two software. exist
 What are the shortcut keys for the win11 taskbar manager_What are the shortcut keys for the win11 taskbar manager
Mar 20, 2024 pm 09:11 PM
What are the shortcut keys for the win11 taskbar manager_What are the shortcut keys for the win11 taskbar manager
Mar 20, 2024 pm 09:11 PM
Recently, netizens find it very troublesome to find the taskbar manager. They asked the editor if there is a way to open the taskbar manager immediately. Of course, there is. So today, the editor will teach you the shortcut key tutorial to quickly open the win11 taskbar manager. I hope it can help. To all netizens. Method 1: Find the Ctrl+Shift+ESC shortcut key in Win11 system. 1. Press [Ctrl+Shift+ESC] to open the Task Manager. Method 2: Right-click the Start menu to open and find Task Manager. 1. Right-click the start menu to open: After right-clicking the start icon with the mouse, you can see a simplified version of the function list. Most of the commands here are related to the system, and "Task Manager" is also among them.
 How to solve the problem of pressing W key to trigger the stylus function in Win10 system?
Mar 23, 2024 pm 01:01 PM
How to solve the problem of pressing W key to trigger the stylus function in Win10 system?
Mar 23, 2024 pm 01:01 PM
Recently, some friends who are using Win10 system have encountered that whenever the "W" key on the keyboard is pressed, the stylus function is activated, causing normal work to be disrupted. In order to solve this problem, we will bring you several different detailed solutions below, let’s take a look. Solution Method 1: Click "Start" in the taskbar in the lower left corner and select "Settings" in the option list. 2. After entering the new interface, click the "Device" option. 3. Then click "Pen and WindowsInk" in the left column. 4. Then find "Write with fingers on the handwriting panel" on the right, and finally uncheck the small box. Method 2: 1. Use the "win+R" shortcut key to start running, enter "regedit", and press Enter to start.
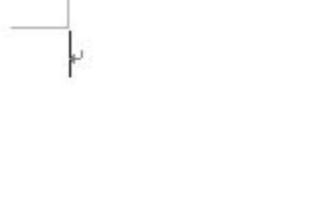 Let's learn how to input the root number in Word together
Mar 19, 2024 pm 08:52 PM
Let's learn how to input the root number in Word together
Mar 19, 2024 pm 08:52 PM
When editing text content in Word, you sometimes need to enter formula symbols. Some guys don’t know how to input the root number in Word, so Xiaomian asked me to share with my friends a tutorial on how to input the root number in Word. Hope it helps my friends. First, open the Word software on your computer, then open the file you want to edit, and move the cursor to the location where you need to insert the root sign, refer to the picture example below. 2. Select [Insert], and then select [Formula] in the symbol. As shown in the red circle in the picture below: 3. Then select [Insert New Formula] below. As shown in the red circle in the picture below: 4. Select [Radical Formula], and then select the appropriate root sign. As shown in the red circle in the picture below:
 What is the shortcut key for minimizing a windows window?
Mar 13, 2024 am 09:56 AM
What is the shortcut key for minimizing a windows window?
Mar 13, 2024 am 09:56 AM
Shortcut key introduction: 1. The win+D shortcut key can minimize all windows and display the desktop. If no other operations are performed, pressing win+D again will restore the window; 2. The win+M shortcut key can also minimize the window, and pressing the win+shift+M shortcut key can restore it; 3. Alt+ESC shortcut The key can close the open small window, provided that the full-screen window is opened; 4. Alt+Space+N can minimize the current window.
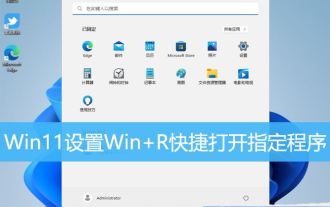 What is the shortcut key for the run window in win11? Tips for setting the WinR key combination to open a specified program in Win11
Feb 29, 2024 pm 07:22 PM
What is the shortcut key for the run window in win11? Tips for setting the WinR key combination to open a specified program in Win11
Feb 29, 2024 pm 07:22 PM
This article will introduce how to set Win+R shortcut to open the specified program in Win11 system. Win+R is a commonly used shortcut key combination in Windows systems, used to open the "Run" dialog box. Through environment variable settings, we can use Win+R to quickly open the specified program. 1. Create a new folder somewhere in your computer, and then put the programs you frequently use into it. It is best to change the name to something concise so that it is easier to start; 2. Press the [Win+X] key combination, or [ Right-click the [Windows logo] on the taskbar, and in the menu item that opens, select [Settings]; 3. In the settings window, click [System] on the left, and click [System Information (Device Specifications, Rename Computer, Win






