 Backend Development
Backend Development
 Python Tutorial
Python Tutorial
 Django installation tutorial: detailed steps and commands to install django
Django installation tutorial: detailed steps and commands to install django
Django installation tutorial: detailed steps and commands to install django

Django is a web application framework written in Python that helps developers build high-quality web applications in a faster and easier way. The many features and tools in Django make it one of the most popular and used web frameworks. Although Django has a rich documentation library and community support, installing Django can be a bit challenging for beginners. This article aims to provide a clear and specific Django installation tutorial so that novices can start using Django for web application development as soon as possible.
Step One: Install Python
Django is based on Python, so the first step is to make sure Python is installed on your computer. For best results, it is recommended to install the latest version of Python. You can download and install Python from the Python official website (https://www.python.org/downloads/). The installation wizard provides simple steps to help you complete the installation process.
Step 2: Install Django
After completing the installation of Python, the next step is to install Django. Before installing Django, it is recommended to create a virtual environment on your local computer. With virtual environments, you can create independent Python environments on your local computer, thus avoiding version conflicts between different versions of Python. You can use the following command to install the virtual environment:
pip install virtualenv
Next, you can create a virtual environment named "myenv" on your computer and use the following command:
virtualenv myenv
After completing the creation of the virtual environment, You can activate it as follows:
source myenv/bin/activate
Now, once you are in the virtual environment, you can install Django using the following command:
pip install django
This will install the latest version of Django. If you want to install a specific version, you can use the following command:
pip install django==2.1.5
This will install Django version 2.1.5. After the installation is complete, you can use the following command to verify that Django has been installed correctly:
python -m django --version
This will display the currently installed Django version.
Step 3: Create a Django project
After installing Django, the next step is to create a Django project. The project directory can be created anywhere, but for convenience it is recommended to create a dedicated directory outside the virtual environment directory. In order to create a Django project named "myproject", run the following command on the command line:
django-admin startproject myproject
This will create a Django project named "myproject" in the current directory. This command will create a file named "manage.py" in the project root directory, which is a Django command line tool for managing Django projects.
Next, you can enter the project directory and start the Django development server. Run the following command:
cd myproject python manage.py runserver
This will start the Django development server. By default the server address is http://127.0.0.1:8000/. The default page of a Django application can be accessed by entering this address in a web browser. If all goes well, you should be able to see the "Welcome to Django" message.
Step 4: Create a Django application
Although the Django project has been created, it is still an empty project without any application functionality. Django applications are modules or applications that provide specific functionality. Therefore, you need to create one or more Django applications to implement your web application.
In order to create a Django application named "myapp", please run the following command in the Django project directory:
python manage.py startapp myapp
This command will create a directory containing the specified application name and provide some template files. Now, you can edit the application's views.py file (located in the myapp directory) to define the logic of the web application.
from django.http import HttpResponse
def index(request):
return HttpResponse("Hello, World! This is my first Django app.")Next, link the url pattern with the view function. This can be achieved by defining the URL pattern in the urls.py file in the myproject directory. Please edit the file to add the following lines of code:
from django.conf.urls import url
from django.contrib import admin
from myapp.views import index
urlpatterns = [
url(r'^admin/', admin.site.urls),
url(r'^$', index),
]Now you have successfully created a simple Django application and linked it with a web application using url patterns.
Conclusion:
In this article, we have provided a detailed Django installation tutorial so that you can quickly start using Django for web application development. We detail installation steps and common commands, and provide practical code examples. While this is just the basics of Django, it gives you a good start in learning Django.
The above is the detailed content of Django installation tutorial: detailed steps and commands to install django. For more information, please follow other related articles on the PHP Chinese website!

Hot AI Tools

Undresser.AI Undress
AI-powered app for creating realistic nude photos

AI Clothes Remover
Online AI tool for removing clothes from photos.

Undress AI Tool
Undress images for free

Clothoff.io
AI clothes remover

Video Face Swap
Swap faces in any video effortlessly with our completely free AI face swap tool!

Hot Article

Hot Tools

Notepad++7.3.1
Easy-to-use and free code editor

SublimeText3 Chinese version
Chinese version, very easy to use

Zend Studio 13.0.1
Powerful PHP integrated development environment

Dreamweaver CS6
Visual web development tools

SublimeText3 Mac version
God-level code editing software (SublimeText3)

Hot Topics
 How to run SUDO commands in Windows 11/10
Mar 09, 2024 am 09:50 AM
How to run SUDO commands in Windows 11/10
Mar 09, 2024 am 09:50 AM
The sudo command allows users to run commands in elevated privilege mode without switching to superuser mode. This article will introduce how to simulate functions similar to sudo commands in Windows systems. What is the Shudao Command? Sudo (short for "superuser do") is a command-line tool that allows users of Unix-based operating systems such as Linux and MacOS to execute commands with elevated privileges typically held by administrators. Running SUDO commands in Windows 11/10 However, with the launch of the latest Windows 11 Insider preview version, Windows users can now experience this feature. This new feature enables users to
 How to check the MAC address of the network card in Win11? How to use the command to obtain the MAC address of the network card in Win11
Feb 29, 2024 pm 04:34 PM
How to check the MAC address of the network card in Win11? How to use the command to obtain the MAC address of the network card in Win11
Feb 29, 2024 pm 04:34 PM
This article will introduce readers to how to use the command prompt (CommandPrompt) to find the physical address (MAC address) of the network adapter in Win11 system. A MAC address is a unique identifier for a network interface card (NIC), which plays an important role in network communications. Through the command prompt, users can easily obtain the MAC address information of all network adapters on the current computer, which is very helpful for network troubleshooting, configuring network settings and other tasks. Method 1: Use "Command Prompt" 1. Press the [Win+X] key combination, or [right-click] click the [Windows logo] on the taskbar, and in the menu item that opens, select [Run]; 2. Run the window , enter the [cmd] command, and then
 Super practical! Sar commands that will make you a Linux master
Mar 01, 2024 am 08:01 AM
Super practical! Sar commands that will make you a Linux master
Mar 01, 2024 am 08:01 AM
1. Overview The sar command displays system usage reports through data collected from system activities. These reports are made up of different sections, each containing the type of data and when the data was collected. The default mode of the sar command displays the CPU usage at different time increments for various resources accessing the CPU (such as users, systems, I/O schedulers, etc.). Additionally, it displays the percentage of idle CPU for a given time period. The average value for each data point is listed at the bottom of the report. sar reports collected data every 10 minutes by default, but you can use various options to filter and adjust these reports. Similar to the uptime command, the sar command can also help you monitor the CPU load. Through sar, you can understand the occurrence of excessive load
 Where is hyperv enhanced session mode? Tips for enabling or disabling Hyper-V enhanced session mode using commands in Win11
Feb 29, 2024 pm 05:52 PM
Where is hyperv enhanced session mode? Tips for enabling or disabling Hyper-V enhanced session mode using commands in Win11
Feb 29, 2024 pm 05:52 PM
In Win11 system, you can enable or disable Hyper-V enhanced session mode through commands. This article will introduce how to use commands to operate and help users better manage and control Hyper-V functions in the system. Hyper-V is a virtualization technology provided by Microsoft. It is built into Windows Server and Windows 10 and 11 (except Home Edition), allowing users to run virtual operating systems in Windows systems. Although virtual machines are isolated from the host operating system, they can still use the host's resources, such as sound cards and storage devices, through settings. One of the key settings is to enable Enhanced Session Mode. Enhanced session mode is Hyper
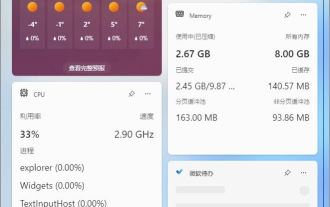 How to delete win11 widgets? One command to uninstall Windows 11 widgets function tips
Apr 11, 2024 pm 05:19 PM
How to delete win11 widgets? One command to uninstall Windows 11 widgets function tips
Apr 11, 2024 pm 05:19 PM
Widgets are a new feature of the Win11 system. They are turned on by default. However, it is inevitable that some users do not use widgets very much and want to disable them because they take up space. So how should they do this? The editor below will teach you how to operate it, and you can try it out. What are widgets? Widgets are small cards that display dynamic content from your favorite apps and services on your Windows desktop. They appear on the widget board, where you can discover, pin, unpin, arrange, resize, and customize widgets to reflect your interests. The widget board is optimized to display relevant widgets and personalized content based on usage. Open the widget panel from the left corner of the taskbar, where you can see live weather
 How to install solidworks2016-solidworks2016 installation tutorial
Mar 05, 2024 am 11:25 AM
How to install solidworks2016-solidworks2016 installation tutorial
Mar 05, 2024 am 11:25 AM
Recently, many friends have asked me how to install solidworks2016. Next, let us learn the installation tutorial of solidworks2016. I hope it can help everyone. 1. First, exit the anti-virus software and make sure to disconnect from the network (as shown in the picture). 2. Then right-click the installation package and select to extract to the SW2016 installation package (as shown in the picture). 3. Double-click to enter the decompressed folder. Right-click setup.exe and click Run as administrator (as shown in the picture). 4. Then click OK (as shown in the picture). 5. Then check [Single-machine installation (on this computer)] and click [Next] (as shown in the picture). 6. Then enter the serial number and click [Next] (as shown in the picture). 7.
 How to use LSOF to monitor ports in real time
Mar 20, 2024 pm 02:07 PM
How to use LSOF to monitor ports in real time
Mar 20, 2024 pm 02:07 PM
LSOF (ListOpenFiles) is a command line tool mainly used to monitor system resources similar to Linux/Unix operating systems. Through the LSOF command, users can get detailed information about the active files in the system and the processes that are accessing these files. LSOF can help users identify the processes currently occupying file resources, thereby better managing system resources and troubleshooting possible problems. LSOF is powerful and flexible, and can help system administrators quickly locate file-related problems, such as file leaks, unclosed file descriptors, etc. Via LSOF Command The LSOF command line tool allows system administrators and developers to: Determine which processes are currently using a specific file or port, in the event of a port conflict
 What is the correct way to restart a service in Linux?
Mar 15, 2024 am 09:09 AM
What is the correct way to restart a service in Linux?
Mar 15, 2024 am 09:09 AM
What is the correct way to restart a service in Linux? When using a Linux system, we often encounter situations where we need to restart a certain service, but sometimes we may encounter some problems when restarting the service, such as the service not actually stopping or starting. Therefore, it is very important to master the correct way to restart services. In Linux, you can usually use the systemctl command to manage system services. The systemctl command is part of the systemd system manager





