How to transfer data from old iPad to new iPad
iPad devices are updated very quickly. Whenever a new iPad is released, Apple fans will be tempted to change to a new one. However, there is a lot of important data on the old iPad. How to transfer it to the new iPad? It is a problem for many users, but here I will share with you how to transfer the backup data from the old iPad to the new iPad.
Method 1: Use iTunes to transfer data from old iPad to new iPad
The following is a detailed operation method, please check:
Note: Before transferring data , the data of the old iPad must be backed up first.
Step 1: Connect the old iPad to the computer and open the iTunes software.
Step 2: Open iTunes and select your device. Then, click on the “Summary” option.
The third step is a very critical step, we need to go to the right side of the game interface and click the "Backup Now" option. Then we just need to wait patiently for the backup to complete. This step is very important because backup can ensure the security of our game data and avoid data loss. Therefore, remember to make a backup in time before performing any operation!
After the backup is complete, you can view the details of the backup by following these steps: Open the "Edit" option in the application, then select "Preferences", then "Devices", where you can find Relevant information about the backup, such as the name of the iPad, the time and date the backup was created. This information will help you better manage and understand your backup situation.
The following are the steps to transfer the backup data on the old iPad to the new iPad, please read carefully: 1. First, make sure both the old iPad and the new iPad are connected to the same Wi-Fi network. 2. Open Settings on your new iPad and select "General." 3. In General Settings, select Data Migration. 4. Click "Migrate data from old device". 5. Open Settings on your old iPad and select "iCloud". 6. In iCloud settings, make sure backup is turned on and the latest backup is complete. 7. Return to the new iPad and click "Restore from iCloud Backup". 8. Enter your Apple ID and password and select the latest iCloud backup. 9. Wait for the data recovery to complete, this may take some time depending on the size of your backup and the speed of your network. 10. Once the recovery is complete, the data on your old iPad will appear on the new iPad. Please note that this process will only transfer the backup data from the old iPad to the new iPad, and you will need to re-download and install the app, and log in to your account to get the app's data. Additionally, if you have files stored locally on your old iPad, such as photos or documents, be sure to back them up to iCloud or other cloud storage services before migrating.
Step 1: Turn on the new iPad and see the startup page. Next follow the on-screen instructions until you reach the Apps & Data screen. On this screen, you need to select the restore from iTunes backup option. Then click Next.
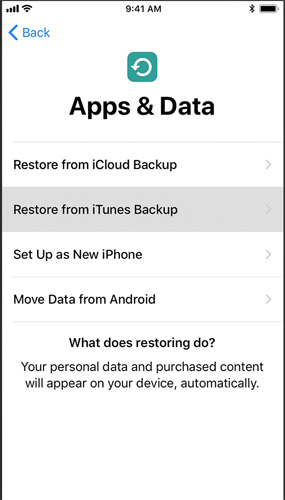
Step 2: Now, we need to connect the device to the computer and open iTunes. Find and select our device in iTunes.
Step 3: When restoring backup data, you can select the backup data you need as needed.
Way 2: Use iCloud to transfer data from iPad to iPad
If you want to know the different methods on how to transfer photos from one iPad to another, then you can use iCloud to solve it this problem. With iCloud, you can easily transfer data from one device to another. Here are the specific steps:
Before starting to transfer data, please make sure you have backed up all the data on your old iPad on iCloud. This is very important as backup ensures that your data is not lost during transfer. In order to back up your data, you can follow these steps: 1. Make sure your old iPad is connected to the Internet. 2. Open the Settings app and tap your Apple ID (usually your name). 3. On the Apple ID page, find and click the “iCloud” option. 4. On the iCloud page, find and click the "iCloud Backup" option. 5. On the iCloud backup page, click on the "Back up now" option to start the backup process. The backup process may take some time, depending on the size of your data and the speed of your internet connection. Once the backup is complete, you can transfer data to other devices with confidence because your data is already safely stored in iCloud. Please note that backups are only a precautionary measure in case something unexpected happens during transfer. It is recommended that before transferring data, you make sure the backup is complete and all the data you need can be found in iCloud. This way, you can restore your data from the backup even if something unexpected happens during transfer.
Step One: Make sure your old iPad is connected to the Internet.
Step 2: Click Settings, then select your name, then click iCloud, and finally click iCloud Backup. If your iPad is running iOS 10.2 or earlier, tap Settings, then select iCloud, and finally tap Backup.
Step 3: Confirm that the iCloud backup option is turned on. Now click on the “Backup Now” option. Wait patiently for a while until the backup is successful.
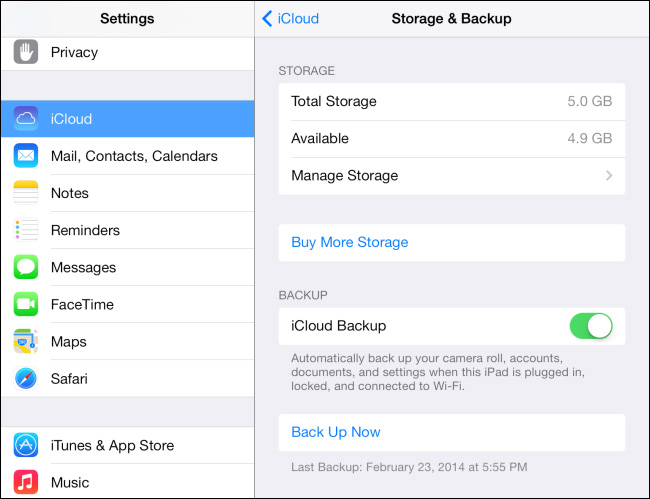
Now that we have completed the backup work, the next step is to perform data transfer. Please refer to the following guide:
Step 1: Turn on the new iPad, See the startup page. Next follow the on-screen instructions until you reach the Apps & Data screen. . On that screen, you need to select the "Restore from iCloud Backup" option. Now click Next.
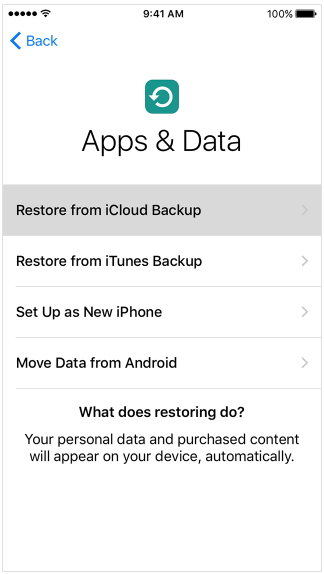
Step 2: Make sure the new iPad is connected to the Internet. Then, log in to iCloud using your Apple ID and password.
Step 3: Then select the backup data you need and transfer it to the new iPad.
Method 3: Use Apple Data Management Tool for transfer
If you feel that the above two methods are more cumbersome to operate, the editor recommends that you use Apple Data Management Tool for data transfer. Using this tool is simple and convenient. Next, let’s take a look at the specific steps.
The first step is to connect the device and open the software. Next, find and select the "Backup and Restore" option in the software interface, which will take you to the backup page.
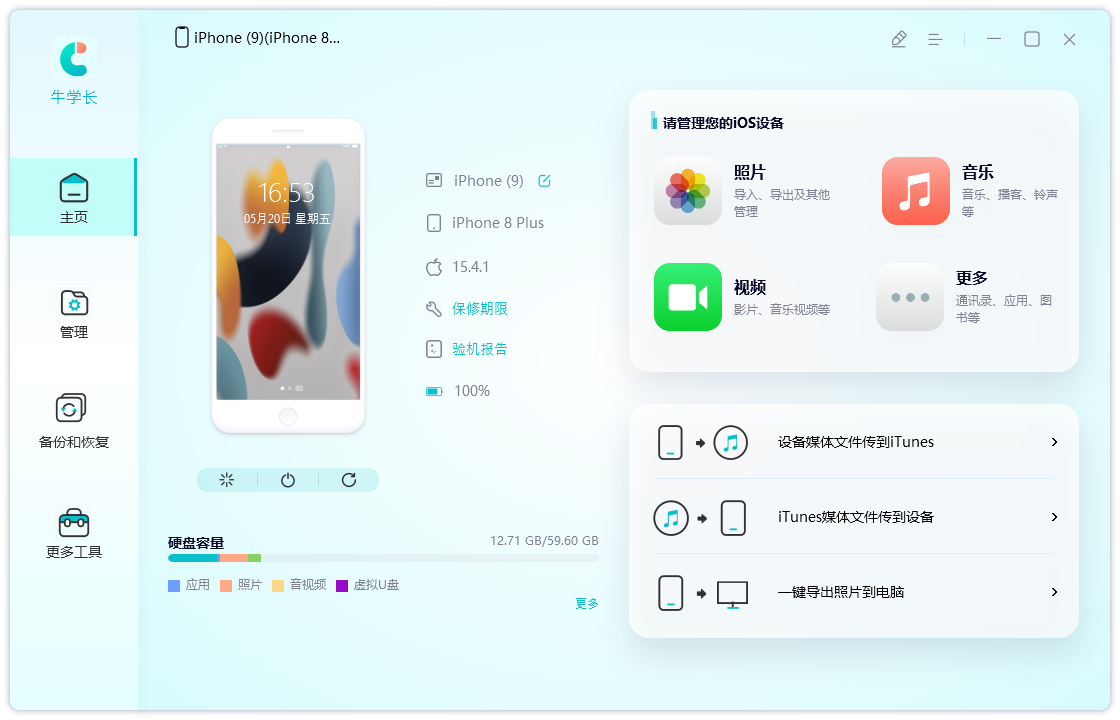
The second step is to back up your data. This is a very important step to back up your data regularly, whether it's on a computer, phone, or other device. Backing up your data ensures that in the unlikely event that your device is damaged, lost, or stolen, you can still recover and access your important files and information. You can back up your data using various methods, such as using cloud storage services, external hard drives, or other storage devices. Make sure to choose a reliable and secure backup method and perform regular backups to protect your data.
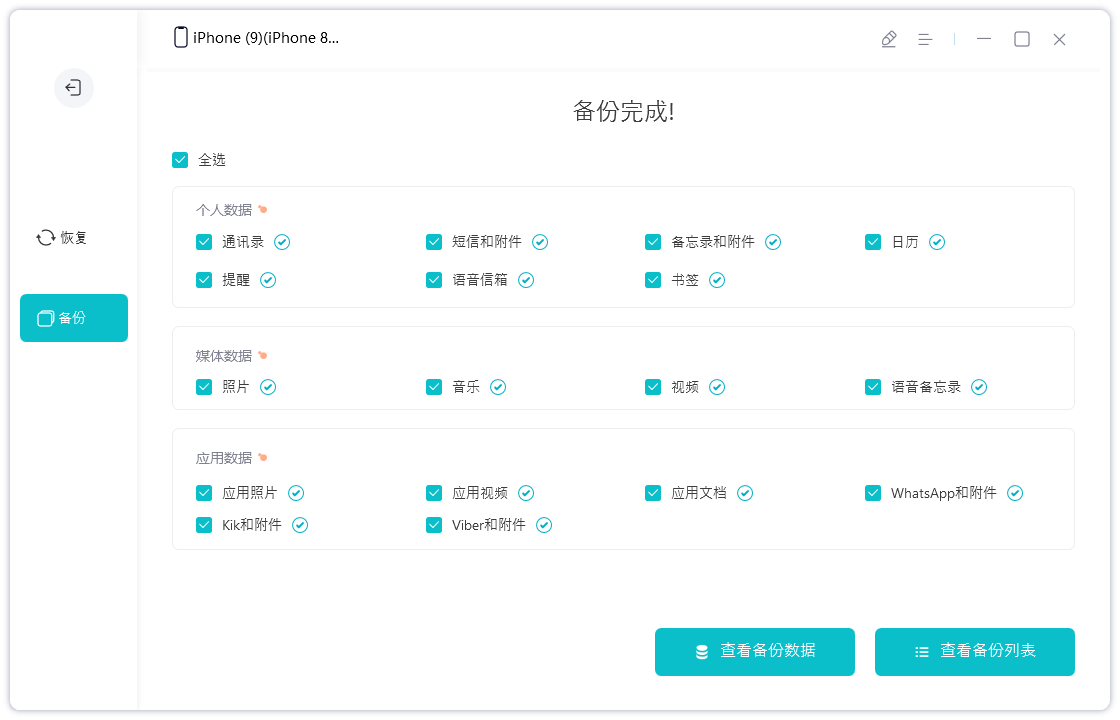
Step 3: Select the backup you need in the backup list, start restoring, and export to PC or new iPad according to your needs.
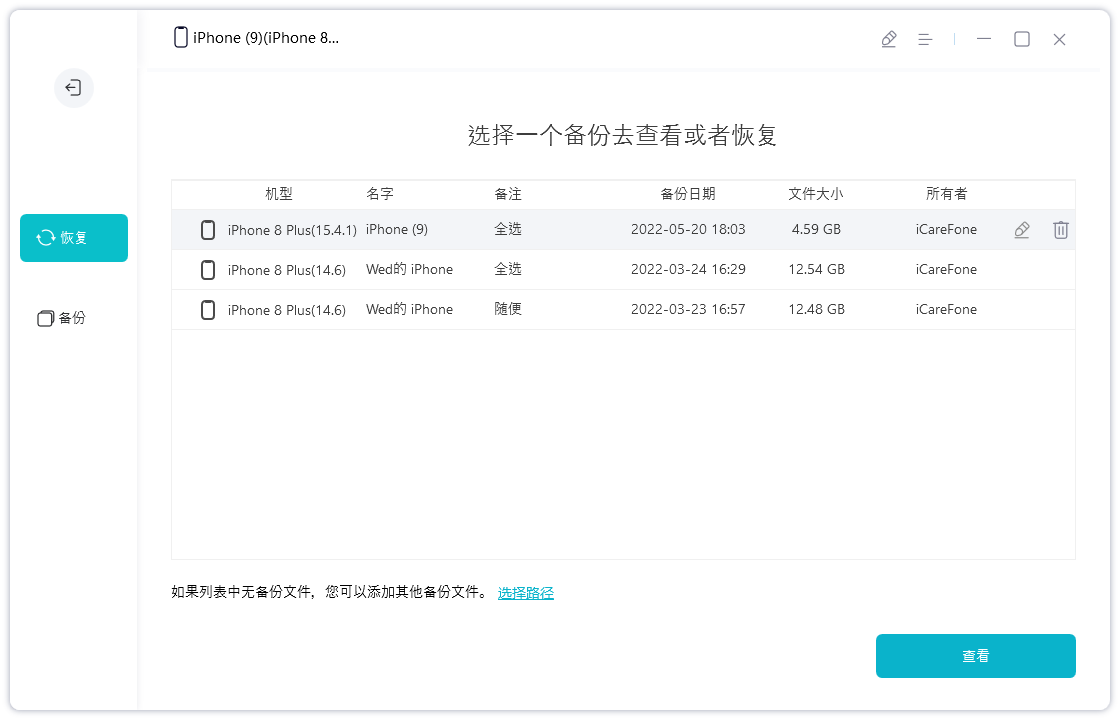
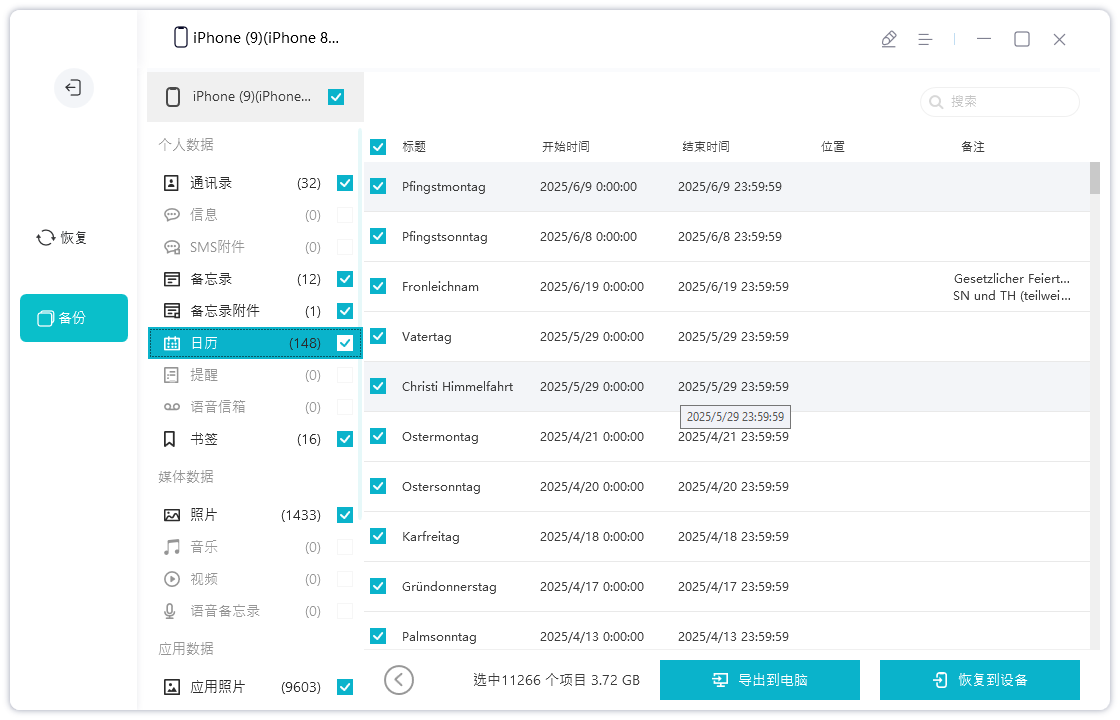
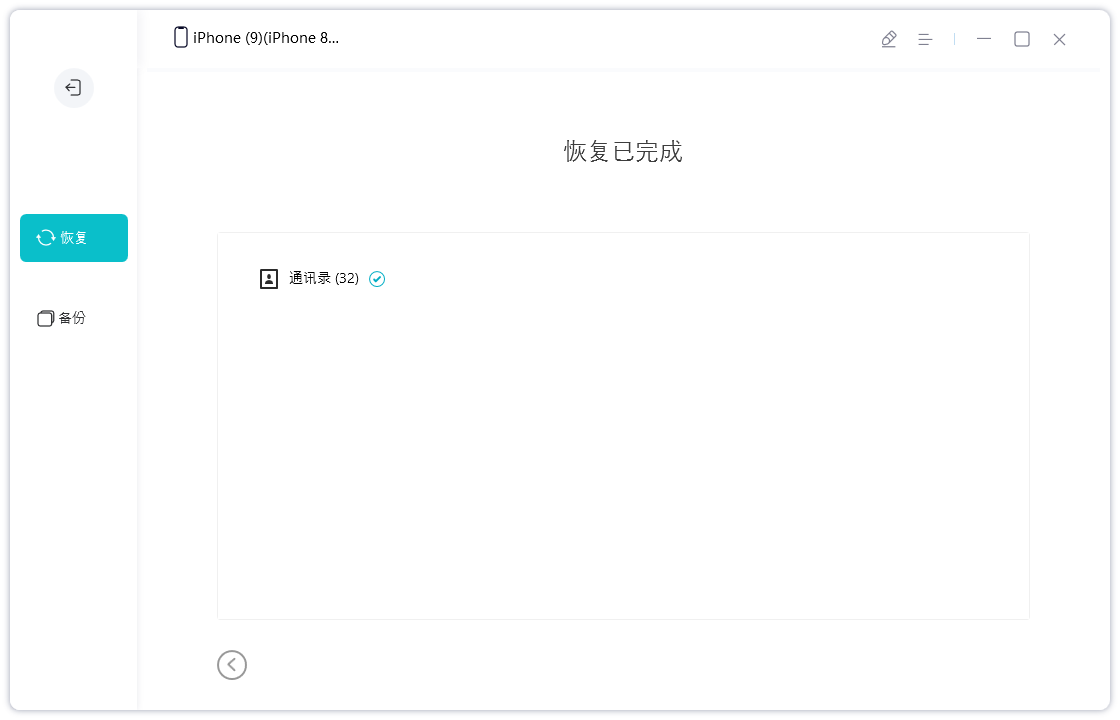
The above is the detailed content of How to transfer data from old iPad to new iPad. For more information, please follow other related articles on the PHP Chinese website!

Hot AI Tools

Undresser.AI Undress
AI-powered app for creating realistic nude photos

AI Clothes Remover
Online AI tool for removing clothes from photos.

Undress AI Tool
Undress images for free

Clothoff.io
AI clothes remover

Video Face Swap
Swap faces in any video effortlessly with our completely free AI face swap tool!

Hot Article

Hot Tools

Notepad++7.3.1
Easy-to-use and free code editor

SublimeText3 Chinese version
Chinese version, very easy to use

Zend Studio 13.0.1
Powerful PHP integrated development environment

Dreamweaver CS6
Visual web development tools

SublimeText3 Mac version
God-level code editing software (SublimeText3)

Hot Topics
 Google Assistant Will No Longer Work With Waze on iPhone
Apr 03, 2025 am 03:54 AM
Google Assistant Will No Longer Work With Waze on iPhone
Apr 03, 2025 am 03:54 AM
Google is sunsetting Google Assistant integration in Waze for iPhones, a feature that has been malfunctioning for over a year. This decision, announced on the Waze community forum, comes as Google prepares to fully replace Google Assistant with its
 Which iPhone version is the best?
Apr 02, 2025 pm 04:53 PM
Which iPhone version is the best?
Apr 02, 2025 pm 04:53 PM
The best iPhone version depends on your individual needs. 1. iPhone12 is suitable for users who need 5G. 2. iPhone 13 is suitable for users who need long battery life. 3. iPhone 14 and 15ProMax are suitable for users who need powerful photography functions, especially 15ProMax also supports AR applications.
 Is the iPhone 16 Pro Max waterproof?
Apr 05, 2025 am 12:02 AM
Is the iPhone 16 Pro Max waterproof?
Apr 05, 2025 am 12:02 AM
The iPhone 16 ProMax is waterproof and has a waterproof rating of IP68 and can be soaked in 6 meters deep water for 30 minutes. During daily use, avoid long-term soaking, check sealing regularly, and use waterproof protective covers during high-strength activities.
 Anker's AirTag-Compatible Trackers Are Just $12 Today
Mar 27, 2025 am 03:05 AM
Anker's AirTag-Compatible Trackers Are Just $12 Today
Mar 27, 2025 am 03:05 AM
Anker Eufy SmartTrack Link Bluetooth Tracker: Affordable, Powerful Apple Find My Network Tracking Alternative This Anker Eufy SmartTrack Link Bluetooth tracker, which costs just $12, is an ideal alternative to Apple AirTag. It has most of the features of AirTag, while also solving some of the shortcomings of AirTag, such as the lack of built-in keyring holes and relatively high prices. It takes advantage of Apple's Find My network for tracking and comes with a convenient built-in keyring hole using a standard CR2032 battery. Amazon is currently promoting single-pack and double-pack
 What is the price of iPhone 16 Pro Max in Amazon?
Apr 03, 2025 am 12:15 AM
What is the price of iPhone 16 Pro Max in Amazon?
Apr 03, 2025 am 12:15 AM
The iPhone 16 ProMax price on Amazon is $1,200. 1) Search for "iPhone16ProMax" on Amazon to view prices. 2) When evaluating cost-effectiveness, compare it with other mobile phones such as Samsung Galaxy S23 Ultra and Google Pixel7 Pro.
 Fix the Wait Limit in iPhone Shortcuts With This Simple Trick
Apr 11, 2025 am 03:05 AM
Fix the Wait Limit in iPhone Shortcuts With This Simple Trick
Apr 11, 2025 am 03:05 AM
Apple's Shortcuts app offers a "Wait" action for short pauses, but it's unreliable for longer durations. This limitation stems from iOS's background app restrictions. A clever workaround uses custom Focus modes to achieve extended waits,
 Is the iPhone 17 released?
Apr 09, 2025 am 12:07 AM
Is the iPhone 17 released?
Apr 09, 2025 am 12:07 AM
The iPhone 17 has not been released yet and is expected to debut in the fall of 2025. 1. Performance improvement: It may be equipped with a more powerful A17 chip. 2. Camera improvement: Possibly improve pixels and sensors, and advance ProRAW and ProRes formats. 3. Design changes: It may adopt a narrower or borderless design, using new materials. 4. New features are introduced: There may be breakthroughs in health monitoring and AR.
 We Don't Need Slimmer Phones, But You Might Want One Anyway
Apr 13, 2025 am 03:01 AM
We Don't Need Slimmer Phones, But You Might Want One Anyway
Apr 13, 2025 am 03:01 AM
Ultra-thin phones: Amazing design or risky? Samsung and Apple are about to release ultra-thin flagship phones Samsung Galaxy S25 Edge and Apple iPhone 17 Air are about to be released, and its ultra-thin design has sparked heated discussions. While many fans are concerned about their design compromises, ultra-thin phones still have some attractive advantages. Ultra-thin design: how much does it cost? First of all, these devices are expensive. Ultra-thin design requires custom parts and improved manufacturing processes, greatly increasing costs and ultimately passing them on to consumers. While prices may change at any time, reliable news shows that the iPhone 17 Air may be priced the same as the $899 iPhone Plus, or even likely to completely replace the latter; while the S25 Edge






