How to resume printing when the printer is offline
When printing files, many users encountered offline problems and were unable to continue the operation. For this reason, we have brought several offline solutions. I don’t know how to restore normal printing when the printer is offline. Take a look together.
How to resume printing when the printer is offline
Method 1: Check the physical connection
If the printer is offline, immediately check if there is a problem with your connection data cable. If possible, You can try another one.
If the connecting lines everywhere are normal and there is no problem, you can solve it through the following methods.
Method 2: Check the print queue
#1. First, please look for the printer logo in the taskbar area of the computer desktop, right-click the mouse and select " View print queue".
2. Then, in the pop-up print queue window, select the "Printer" menu and click "Cancel All Documents".
3. After executing the previous step, close the print queue window and retry the print test to see the effect!
Method 3: Use the printer offline
1. First, click Start in the lower left corner, and then enter settings.
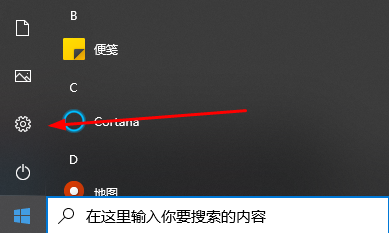
2. Then click "Devices" in Windows Settings.
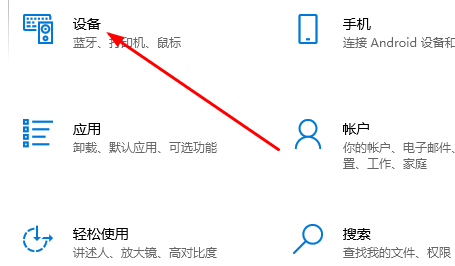
3. Then click Printers and Scanners, select the printer, and click "Open Queue".
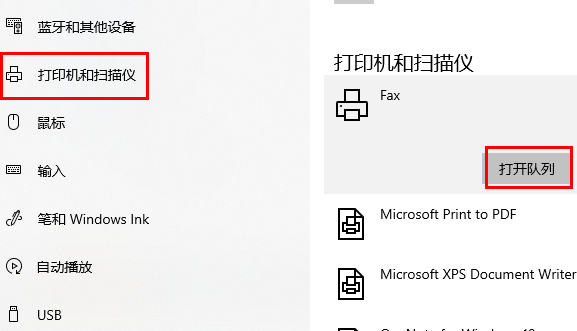
4. In the pop-up menu, click "Printer" in the upper left corner, and then click the checked "Use printer offline" to cancel.
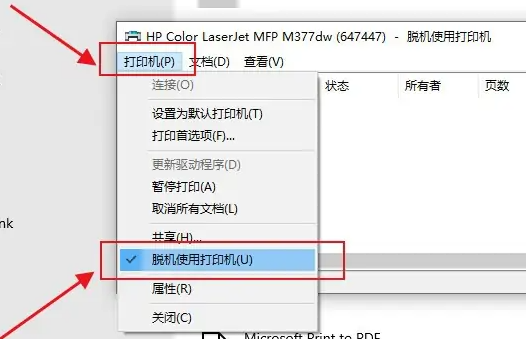
Method 4: Restart or add a printer
1. First open the computer’s “Control Panel”.
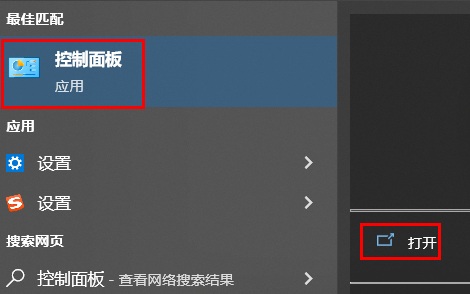
2. Then click "View devices and printers" under Hardware and Sound.
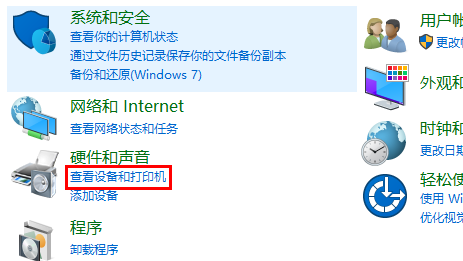
3. Right-click your printer and select "Delete Device".
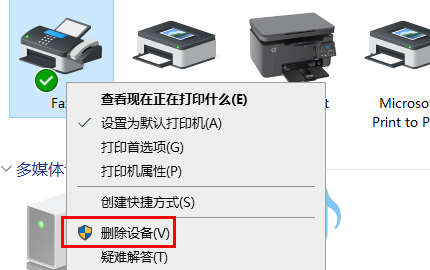
4. Click "Yes" to delete it.
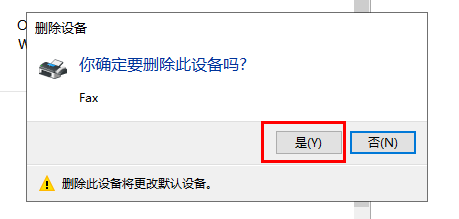
5. Then click "Add Printer" above.
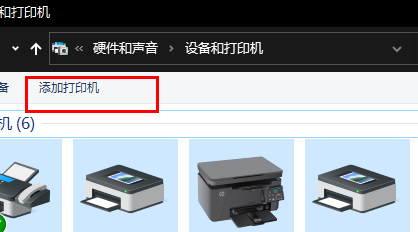
6. Click "The printer I need is not listed" below.
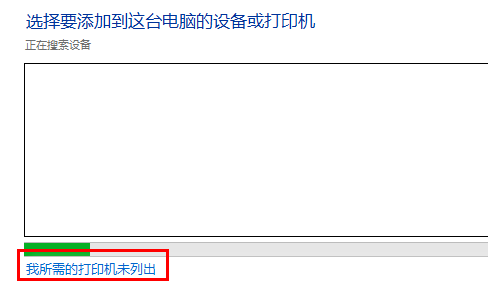
7. Check "Select a shared printer by name" and click "Browse".
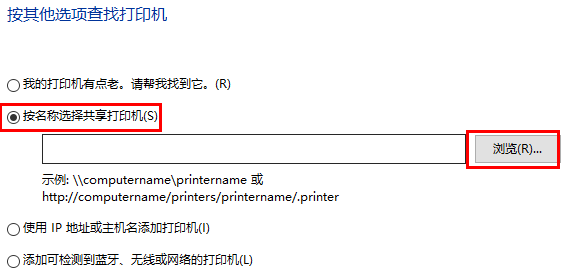
8. At this time, you can double-click to select your printer to connect to the computer, and then click on the printer.
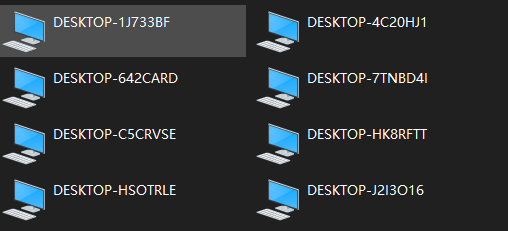
9. Finally, click Next and then click Finish to solve the offline problem.
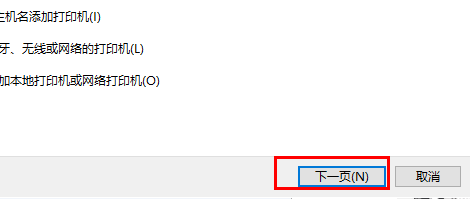
Method 5: Update the driver
1. First, right-click Start in the lower left corner and select "Device Manager".
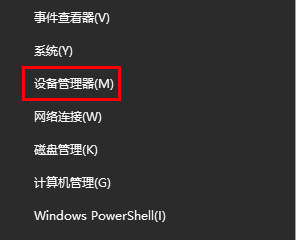
2. Then click "Print Queue" in the list on the right.
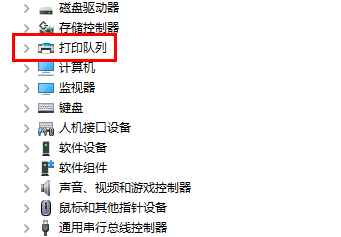
3. Right-click on the driver and click "Update Driver".
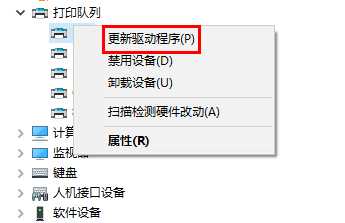
4. Finally, click "Automatically search for drivers" to automatically check for updates.
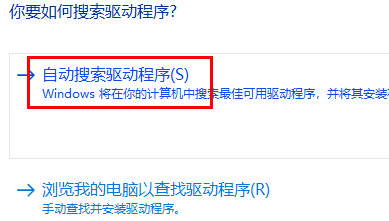
The above is the detailed content of How to resume printing when the printer is offline. For more information, please follow other related articles on the PHP Chinese website!

Hot AI Tools

Undresser.AI Undress
AI-powered app for creating realistic nude photos

AI Clothes Remover
Online AI tool for removing clothes from photos.

Undress AI Tool
Undress images for free

Clothoff.io
AI clothes remover

Video Face Swap
Swap faces in any video effortlessly with our completely free AI face swap tool!

Hot Article

Hot Tools

Notepad++7.3.1
Easy-to-use and free code editor

SublimeText3 Chinese version
Chinese version, very easy to use

Zend Studio 13.0.1
Powerful PHP integrated development environment

Dreamweaver CS6
Visual web development tools

SublimeText3 Mac version
God-level code editing software (SublimeText3)

Hot Topics
 How to recover expired WeChat files? Can expired WeChat files be recovered?
Feb 22, 2024 pm 02:46 PM
How to recover expired WeChat files? Can expired WeChat files be recovered?
Feb 22, 2024 pm 02:46 PM
Open WeChat, select Settings in Me, select General and then select Storage Space, select Management in Storage Space, select the conversation in which you want to restore files and select the exclamation mark icon. Tutorial Applicable Model: iPhone13 System: iOS15.3 Version: WeChat 8.0.24 Analysis 1 First open WeChat and click the Settings option on the My page. 2 Then find and click General Options on the settings page. 3Then click Storage Space on the general page. 4 Next, click Manage on the storage space page. 5Finally, select the conversation in which you want to recover files and click the exclamation mark icon on the right. Supplement: WeChat files generally expire in a few days. If the file received by WeChat has not been clicked, the WeChat system will clear it after 72 hours. If the WeChat file has been viewed,
 Unable to complete operation (Error 0x0000771) Printer error
Mar 16, 2024 pm 03:50 PM
Unable to complete operation (Error 0x0000771) Printer error
Mar 16, 2024 pm 03:50 PM
If you encounter an error message when using your printer, such as the operation could not be completed (error 0x00000771), it may be because the printer has been disconnected. In this case, you can solve the problem through the following methods. In this article, we will discuss how to fix this issue on Windows 11/10 PC. The entire error message says: The operation could not be completed (error 0x0000771). The specified printer has been deleted. Fix 0x00000771 Printer Error on Windows PC To fix Printer Error the operation could not be completed (Error 0x0000771), the specified printer has been deleted on Windows 11/10 PC, follow this solution: Restart Print Spool
 Printer has insufficient memory and cannot print the page Excel or PowerPoint error
Feb 19, 2024 pm 05:45 PM
Printer has insufficient memory and cannot print the page Excel or PowerPoint error
Feb 19, 2024 pm 05:45 PM
If you encounter the problem of insufficient printer memory when printing Excel worksheets or PowerPoint presentations, this article may be helpful to you. You may receive a similar error message stating that the printer does not have enough memory to print the page. However, there are some suggestions you can follow to resolve this issue. Why is printer memory unavailable when printing? Insufficient printer memory may cause a memory not available error. Sometimes it's because the printer driver settings are too low, but it can also be for other reasons. Large file size Printer driver Outdated or corrupt Interruption from installed add-ons Misconfiguration of printer settings This issue may also occur because of low memory settings on the Microsoft Windows printer driver. Repair printing
 How to recover browsing history in incognito mode
Feb 19, 2024 pm 04:22 PM
How to recover browsing history in incognito mode
Feb 19, 2024 pm 04:22 PM
Private browsing is a very convenient way to browse and protect your privacy when surfing the Internet on your computer or mobile device. Private browsing mode usually prevents the browser from recording your visit history, saving cookies and cache files, and preventing the website you are browsing from leaving any traces in the browser. However, for some special cases, we may need to restore the browsing history of Incognito Browsing. First of all, we need to make it clear: the purpose of private browsing mode is to protect privacy and prevent others from obtaining the user’s online history from the browser. Therefore, incognito browsing
 Can't print from snipping tool in Windows 11/10
Feb 19, 2024 am 11:39 AM
Can't print from snipping tool in Windows 11/10
Feb 19, 2024 am 11:39 AM
If you are unable to print using the Snipping Tool in Windows 11/10, it may be caused by corrupted system files or driver issues. This article will provide you with solutions to this problem. Can't print from Snipping Tool in Windows 11/10 If you can't print from Snipping Tool in Windows 11/10, use these fixes: Restart PC Printer Clear print queue Update printer and graphics driver Fix or reset Snipping Tool Run SFC and DISM Scan uses PowerShell commands to uninstall and reinstall Snipping Tool. let us start. 1] Restart your PC and printer Restarting your PC and printer helps eliminate temporary glitches
 How to restore chat spark on TikTok
Mar 16, 2024 pm 01:25 PM
How to restore chat spark on TikTok
Mar 16, 2024 pm 01:25 PM
On Douyin, a short video platform full of creativity and vitality, we can not only enjoy a variety of exciting content, but also have in-depth communications with like-minded friends. Among them, chat sparks are an important indicator of the intensity of interaction between the two parties, and they often inadvertently ignite the emotional bonds between us and our friends. However, sometimes due to some reasons, the chat spark may be disconnected. So what should we do if we want to restore the chat spark? This tutorial guide will bring you a detailed introduction to the content strategy, hoping to help everyone. How to restore the spark of Douyin chat? 1. Open the Douyin message page and select a friend to chat. 2. Send messages and chat to each other. 3. If you send messages continuously for 3 days, you can get the spark logo. On a 3-day basis, send pictures or videos to each other
 Lenovo Xiaoxin Panda Pro Panda Printer Pro goes on sale on May 6: black and white laser printing, built-in learning resources, 999 yuan
May 01, 2024 am 08:46 AM
Lenovo Xiaoxin Panda Pro Panda Printer Pro goes on sale on May 6: black and white laser printing, built-in learning resources, 999 yuan
May 01, 2024 am 08:46 AM
According to news from this site on April 30, Lenovo Xiaoxin PandaPro Panda Printer Pro is now available on JD.com. This printer will go on sale on May 6. It supports black and white laser printing, has an optional two-color body, and has built-in learning resources. The initial price is 999. Yuan. Lenovo Xiaoxin Panda Printer Pro measures 350x275x141mm and is available in two color options: Xiling White and Qingcheng Gray. This printer supports 2.4GHz/5GHz dual-band Wi-Fi, USB wired and other connection methods. It can print with one click after being configured with the network, and can also achieve NFC one-touch printing. Xiaoxin Panda Printer Pro supports black and white laser printing and can print 22 pages per minute. In addition to printing functions, this model also supports copying and scanning functions, with a color scanning resolution of 4800d.
 What should I do if WPS cannot start the printer job?
Mar 20, 2024 am 08:20 AM
What should I do if WPS cannot start the printer job?
Mar 20, 2024 am 08:20 AM
We can use office software to produce various electronic documents. Electronic documents greatly save the use of paper and are easier to save and read. However, sometimes according to work requirements, superiors require printing out paper documents for everyone to circulate. Document writing It's fine but unable to print. It's very difficult to encounter such a situation. The course we brought today can solve this problem. The following lesson is: What should I do if WPS cannot start the printer job? When trying to print a document using a LAN printer, a problem occurred, saying "WPSOffice cannot start the print job. Please check whether the printer is turned on and online." But in fact, the printer is powered on and online. 2. Click "OK", then click on the upper left corner of the title bar as shown in the picture






