How to fix Windows 10 freezing problem with ineffective methods
When we use win10 system, we will inevitably encounter crashes. The reasons and solutions for crashes are not necessarily the same every time, but you don’t need to worry. There will always be corresponding solutions for crashes. Today’s small The editor has brought you a summary of common crash problems, hoping to help you solve them.
Win10 crashes and pressing nothing works:
1. First of all, if we crash and pressing nothing works, we can only use the power button to force restart the computer.

2. After restarting, turn off all animations and visual effects in the Easy Center of settings.
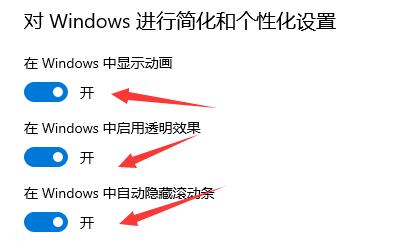
3. Then enter the disk management to check whether the hard disk is insufficient and needs to be cleaned.
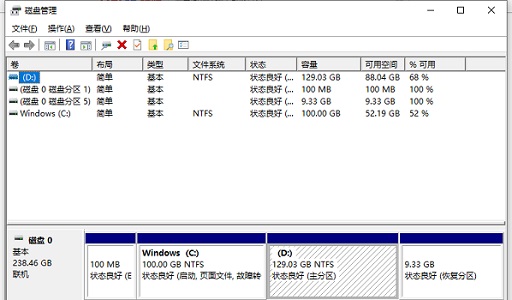
4. Enter "powercfg -h off" in the command line to turn off disk hibernation.
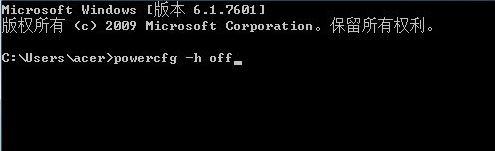
What to do if win10 freezes
1. Use the "Ctrl Alt Del" key combination on the keyboard to open the Task Manager.
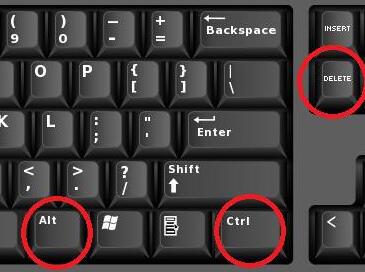
2. Find "Explorer" in the task manager, right-click to select it, and click "Restart"
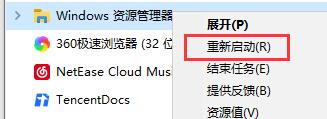
3. Then click on the file in the upper left corner and select "Run New Task"
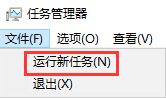
4. Then enter "explorer.exe" and click "OK" below
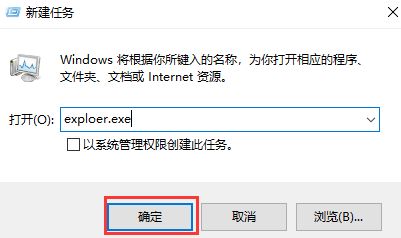
If you encounter a crash, you can find the corresponding answer above according to your own problem.
The above is the detailed content of How to fix Windows 10 freezing problem with ineffective methods. For more information, please follow other related articles on the PHP Chinese website!

Hot AI Tools

Undresser.AI Undress
AI-powered app for creating realistic nude photos

AI Clothes Remover
Online AI tool for removing clothes from photos.

Undress AI Tool
Undress images for free

Clothoff.io
AI clothes remover

Video Face Swap
Swap faces in any video effortlessly with our completely free AI face swap tool!

Hot Article

Hot Tools

Notepad++7.3.1
Easy-to-use and free code editor

SublimeText3 Chinese version
Chinese version, very easy to use

Zend Studio 13.0.1
Powerful PHP integrated development environment

Dreamweaver CS6
Visual web development tools

SublimeText3 Mac version
God-level code editing software (SublimeText3)

Hot Topics
 How to remove graphics card driver in safe mode
Feb 20, 2024 am 11:57 AM
How to remove graphics card driver in safe mode
Feb 20, 2024 am 11:57 AM
How to uninstall the graphics card driver in safe mode With the continuous development of technology, computers have become one of the indispensable tools in people's lives and work. In the process of daily use of computers, netizens often encounter various problems, among which graphics card driver problems are a relatively common one. When there is a problem with the graphics card driver, sometimes we need to uninstall the driver in safe mode. This article will introduce the steps on how to uninstall the graphics card driver in safe mode. What is safe mode? Safe mode is a special mode used to repair and resolve computer problems. When electricity
 How to restart Samsung s24Ultra phone?
Feb 09, 2024 pm 09:54 PM
How to restart Samsung s24Ultra phone?
Feb 09, 2024 pm 09:54 PM
When using the Samsung S24 Ultra mobile phone, you may occasionally encounter some problems or need to reset the device. In this case, restarting the phone is a common solution. However, it may be confusing if you don't know much about the steps. However, don’t worry, I will show you how to restart your Samsung S24 Ultra phone properly. How to restart the Samsung s24 Ultra 1. Bring up the control menu to shut down: Slide down from the top of the Samsung screen to bring up the shortcut tool menu, click the power icon (a combination of arc and vertical line) to bring up the shutdown and restart selection interface, click Just restart; 2. Use the key combination to shut down: long press the volume-key plus the power key to bring up the shutdown and restart selection menu, click to select shutdown. By pressing and holding
 How to solve the computer prompt 'reboot and select proper boot device'
Jan 15, 2024 pm 02:00 PM
How to solve the computer prompt 'reboot and select proper boot device'
Jan 15, 2024 pm 02:00 PM
Reinstalling the system may not be a foolproof solution, but after reinstalling, I found that when the computer is turned on, it will display white text on a black background, and then give a prompt: rebootandselectproperbootdevice, what is going on? Such a prompt is usually caused by a boot error. In order to help everyone, the editor has brought you a solution. Computer use is becoming more and more popular, and computer failures are becoming more and more common. No, recently some users encountered a black screen when turning on the computer, and prompted Reboot and Select Proper Boot device, and the computer system could not start normally. What's going on? How to solve it? The user is confused. Next, the editor will follow
 A simple tutorial to enter safe mode in dellwin10
Dec 30, 2023 pm 12:49 PM
A simple tutorial to enter safe mode in dellwin10
Dec 30, 2023 pm 12:49 PM
How to enter the safe mode of Dell computer win10 system? When our computer has a driver error or other minor faults, entering safe mode is a good solution. Today I will teach you how to enter safe mode on Dell. How to enter safe mode in dellwin10 1. Click the Start button, select Power, hold down the shift key on the keyboard, and then click "Restart". 2. After restarting, enter the menu and select "Troubleshooting" first. 3. Then select "Advanced Options". 4. Then select "Startup Settings". 5. At this point, click "Restart" to enter the "Safe Mode" selection menu. 6. You can choose the type of entry according to the situation at that time.
 How to solve the problem that Win11 cannot start and enter safe mode
Jan 02, 2024 pm 05:05 PM
How to solve the problem that Win11 cannot start and enter safe mode
Jan 02, 2024 pm 05:05 PM
Many times, we can solve the problem of win11 blue screen by entering safe mode. However, because some friends are not familiar with the system and computer, they don’t know how to enter safe mode when the blue screen fails to boot. In fact, we can enter through the power button. Let’s take a look below. How to enter safe mode when Windows 11 fails to boot with a blue screen. Method 1: 1. First, we continuously use the computer’s power button (power on button) to restart the system. 2. After three consecutive operations or more, the computer will enter the system repair option. 3. Select "Troubleshooting", enter the troubleshooting and then enter "Advanced Options" 4. Find "Startup Settings" in "Advanced Options" and enter it, then select "Restart" 5. After that, you can press according to the prompts "F4
 Solution: Deal with the black screen problem of Windows 10 system that cannot enter safe mode
Jan 09, 2024 am 09:58 AM
Solution: Deal with the black screen problem of Windows 10 system that cannot enter safe mode
Jan 09, 2024 am 09:58 AM
When we use the win10 operating system, in some cases we may encounter a black screen on our win10 operating system and be unable to enter the safe mode of the system. Regarding this problem, the editor thinks that it may be because the compatibility of our computer is not very good, or there is a problem with the computer driver, resulting in a black screen and the inability to enter safe mode. So for the specific solution steps, let’s take a look at what the editor did~ What to do if the Windows 10 system has a black screen and cannot enter safe mode. Method 1: 1. Turn on the system and long press the power button to turn it off and then turn it on again. Repeat about three times. 2. When you see the Advanced Options interface, click Advanced Options--"Troubleshooting--"Advanced Options--"Command Prompt. 3. Enter in the prompt: C: ※definite
 How to enter safe mode in win7
Dec 26, 2023 pm 06:09 PM
How to enter safe mode in win7
Dec 26, 2023 pm 06:09 PM
win7 system is a very easy to use system. During the continuous use, many friends are asking how to enter safe mode in win7 system? Today, the editor will bring you a detailed tutorial with pictures and text on how to enter safe mode on a win7 computer. Let’s take a look. Graphical tutorial on how to enter safe mode in Windows 7: Method 1: Use shortcut keys to enter advanced startup items 1. Press the "F8" key repeatedly before booting to the Windows system startup screen, or hold down the "CTRL" key. In this way, we can enter the advanced startup options of the Windows system and choose to enter safe mode. Method 2: Set the boot to enter the advanced startup items 1. If the win7 system can start normally, you can use the Win key + R key combination to open the run box.
 How to smoothly switch Win11 system from safe mode to normal mode
Mar 27, 2024 pm 04:31 PM
How to smoothly switch Win11 system from safe mode to normal mode
Mar 27, 2024 pm 04:31 PM
When the computer encounters a problem, it needs to enter safe mode for troubleshooting and repair. After the problem is solved, how to smoothly switch the system back to normal startup mode? The following brings you a detailed operation plan on how to smoothly switch the Win11 system from safe mode to normal mode. Let’s take a look. Operation method 1. In safe mode, click "Start" in the taskbar in the lower left corner and select "Run" in the option list. 2. In the pop-up window, enter "msconfig" and press Enter to open. 3. After entering the new window, click the "General" tab at the top, then find "Start normally (load all device drivers and services)" at the bottom and check it. Extended Reading Security and Protection Windows Firewall Settings Error Code Installation T






