How to back up photos from iPhone to computer?
This article will talk about macOS backup mobile phone and the corresponding knowledge points about backing up mac to mobile phone. I hope it will be helpful to you. Don’t forget to bookmark this site. Today I will share with you the knowledge of backing up your phone on macOS, which will also explain how to back up your mac to your phone. If it happens to solve the problem you are facing now, don’t forget to follow this site and start now!
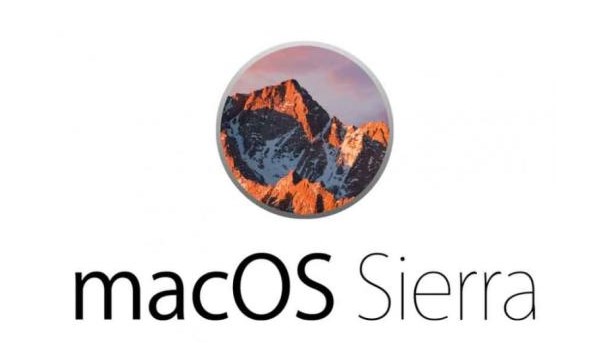
How to backup photos from Apple phone to computer?
First, we need to use a data cable to connect the phone and computer. On your phone, tap Trust PC to ensure a stable connection. Next, open This PC on your computer and click to open the "AppleiPhone" option. Then, open the folders one by one to find the folder where the photos are stored. Once you find the target photo, select it and use the right-click "Copy" option. Finally, paste the copied photos into your computer to complete the entire process. In this way, we successfully transferred the photos on the phone to the computer.
Method 1: Complete it through the icloud client. First download the icloud client and search icloud on Baidu to see it. Installation is simple, but one thing to note is that you can only use it after restarting after the installation is complete, otherwise the connection will not be successful.
First, find and click [Settings] on your iPhone. Then, slide down the screen to find and select the [Photos] option. In the photo settings interface, continue to slide down until you find the [Keep Original] option and select it. Next, return to the [Settings] interface and click again to enter the [Camera] option. In the camera settings interface, continue to click the [Format] option. In the format setting interface, select the [Best Compatibility] option. Through the above two steps, you have successfully set the photo saving and shooting format of your iPhone camera. Now you can enjoy higher quality photos and the most compatible shooting experience.
Hello; The first method, 1 through the iCloud official website, we can access the photos we have backed up on iCloud. The specific access method is as follows: First, open the official Apple iCloud website and log in to your Apple iCloud account.
Step 1: Download and install the Niu Xuechang Apple data management tool. After the software recognizes the device, click the [Manage] function area. Step 2: After clicking to enter the [Management] interface, the data on the iPhone will be displayed by category, including photos, videos, audios, contacts, applications, etc.
How to back up all the data on an Apple phone?
Many people have changed their iPhones and don’t know how to back up the data on the old phone to the new phone. Let’s take a look at the replacement of Apple phones. How to back up all the new machines. How to back up all the past changes to a new Apple phone. Open [Settings] and click on [AppleID]. Click [iCloud].
To back up the data on your Apple phone, you first need to download and open iTunes on your computer. Then, you can easily back up your phone data by using the relevant functions on iTools. In this way, the data on the mobile phone can be backed up directly to the computer, and the synchronization and import functions with the backup data on the computer can be realized.
The backup method of Apple iPhone is very important. Do you want to know how to backup the entire device or backup photos and contacts separately? For iPhone users, regular backup is very necessary to prevent the loss of important data due to sudden loss or damage to the phone.
The steps to back up data on Apple mobile phones are as follows: Device: iPhone 8, operating system: iOS11. First, open the Settings option on your phone. After entering the settings interface, click on the avatar to enter the personal information interface.
After entering the setting interface, click the Login IPhone option to enter, as shown in the figure below. After entering, click on the iCloud option to enter the next interface. In this interface, click the iCLoud cloud backup option to enter. In the iCloud backup interface that appears, click the Backup Now option to back up the software on your Apple phone.
How Apple Backs Up Everything
Apple provides us with two common backup methods, namely iTunes and iCloud. The method of using iTunes backup is as follows: First, download and install the iTunes software on your computer, and then connect your phone to the computer using a data cable. Next, click the device icon at the top of the iTunes interface, then select the "Summary" option, and finally click the "Backup Now" button to complete the backup operation.
First, we need to open the settings function of the Apple phone. Once opened, we will see an interface, and then we need to pull down to the screen interface. During the pull-down process, we will see an option called icloud (cloud service), and we need to click on it to enter. Once in icloud (cloud service), we pull down to the screen interface again. At this time, we will see an option called "Backup" and we need to click on it to enter the backup function.
Open your iPhone, find the settings option and click to enter. Next, slide the page to find and click the Apple ID option. On the Apple ID page, select iCloud to enter. In iCloud, find and tap the iCloud Backup option. Once you enter the iCloud backup page, click the Backup Now button to start backing up your data.
Download the iTunes software on your computer. Connect the Apple phone to the computer using a USB data cable, open the iTunes software on the computer, and click the "iPhone" button in the upper right corner. Click "Backup Now". You can back it up to your computer. Open your phone and click on the settings icon. Click "iCloud.
How to backup mac system
Directory Method 1: Use "TimeMachine" to copy a formatted external hard drive to the Apple menu. Click System Preferences. Click TimeMachine. Click Select Backup Disk?. Click a disk. Click Use Disk. Click Options?.
After selecting the disk for backup, click the "Time Machine" icon in the top menu bar , and then select "Backup Now". Then the system will start to back up. ① Go to "System Preferences". ② Select "Time Machine". ③ Click "Select Backup Disk..." (You may need to perform "Time Machine" first Settings).
Backing up your data is very important, you can choose two backup methods: local backup and cloud backup. Local backup saves the data on an external hard drive connected to your Mac. And cloud backup Backup is using a service stored on the cloud to save your data. No matter which backup method you choose, you can ensure that your data is safe and secure.
When you connect an external drive to your Mac, the system You may be asked if you want to use it as a backup disk and be advised to select "Time Machine" for backup. We recommend that you select "Encrypt backup disk" and then click "Use as backup disk". This will ensure that your Backup data security.
Select your storage device as a backup disk. Open Time Machine preferences from the Time Machine menu in the menu bar. Or choose System Preferences from the Apple menu Settings" and then click "Time Machine". Please click to enter the picture description and click "Select Backup Disk".
How to quickly back up iphone
1. If a lot of important data is stored in your phone , then it is very important to back up the data in the device regularly. Back up the iPhone data in advance so that when the device is replaced or an unexpected problem occurs with the device, there will be a copy of the data available for recovery and use.
In order to ensure that the user’s photos will not In case of accidental loss, many people want to back up iPhone photos to a computer or mobile hard drive. Here is a quick way to back up iPhone photos to a computer: 1. First, you need to download and open the PC version of Aisi Assistant. 2. Then, connect your iPhone to the computer using a data cable.
When we need to change our phone, the backup function can help us completely save the data on our iPhone. This is a very practical function of Apple mobile phones, and it is also one that I personally like and admire very much. So, let us first learn how to backup iPhone data.
How to back up photos from iphone to mac
1. Directory Method 1: Use the “Photos” app to connect your iPhone to your Mac computer. Open; Photos; Select your iPhone. Select the photos you want to download. Click Import the selected photos in the upper right corner of the window and wait for the photos to be imported.
After opening your Mac computer, please click on the first icon at the bottom of the screen, which is Finder. Next, tap Airdrop in the upper left corner of the screen and enable the Airdrop feature. In the Airdrop settings, click "Allow these people to discover me" in the lower right corner and select "Anyone." Then, also turn on the Airdrop function on the iPhone, as shown in the picture below.
3. Using iCloud Photo Library: - Make sure your iPhone and Apple computer are logged in to the same iCloud account. - Turn on iCloud Photo Library on your phone: Go to your phone's settings; Photos; turn on iCloud Photo Library.
In preparing the equipment, we need to use an iPhone and a MacBook Air. The two devices run iOS and macOS Catalina 15 operating systems respectively. Next, I will introduce you to the steps to upload photos from your iPhone to your Apple computer. First, open the settings page of your iPhone and click to enter Bluetooth settings. After jumping to the Bluetooth page, find the button to turn on Bluetooth and click it.
Mac Finder cannot restore iPhone backup
1. First, click the icon on the dock of Finder, and then in the interface that appears, click to open the application. Next, click on the red circled software, open it and press cmmand. Next, in the interface that appears, click Devices on the menu, and then you will see your backup data here.
2. Before restoring, use a computer to connect to your home WiFi, or a mobile phone, and open the browser at this time. 2 /5 Enter the router management IP and click System Management. 3/5 In the preferred dns and backup dns input in Figure 1, then click OK.
3. Use "Focus": Open Focus, enter the file name in the search bar, and then double-click the file in the search results. Ask Siri: If the Siri icon appears in the menu bar, tap the icon to ask Siri to find your files, then double-click the file in the search results. View it in the Finder.
Это конец введения о резервном копировании данных на мобильном телефоне macOS и резервном копировании Mac на мобильный телефон. Интересно, нашли ли вы нужную информацию? Если вы хотите узнать об этом больше, не забудьте добавить в закладки и подписаться на этот сайт. Вот и все, что касается резервного копирования MacOS на мобильный телефон. Спасибо, что нашли время прочитать содержимое этого сайта. Для получения дополнительной информации о резервном копировании Mac на мобильный телефон и резервном копировании MacOS на мобильный телефон не забудьте выполнить поиск по этому сайту. .
The above is the detailed content of How to back up photos from iPhone to computer?. For more information, please follow other related articles on the PHP Chinese website!

Hot AI Tools

Undresser.AI Undress
AI-powered app for creating realistic nude photos

AI Clothes Remover
Online AI tool for removing clothes from photos.

Undress AI Tool
Undress images for free

Clothoff.io
AI clothes remover

Video Face Swap
Swap faces in any video effortlessly with our completely free AI face swap tool!

Hot Article

Hot Tools

Notepad++7.3.1
Easy-to-use and free code editor

SublimeText3 Chinese version
Chinese version, very easy to use

Zend Studio 13.0.1
Powerful PHP integrated development environment

Dreamweaver CS6
Visual web development tools

SublimeText3 Mac version
God-level code editing software (SublimeText3)

Hot Topics
 Spotify on Apple Watch: How to use it in 2025
Apr 04, 2025 am 09:55 AM
Spotify on Apple Watch: How to use it in 2025
Apr 04, 2025 am 09:55 AM
With the support of Apple devices' interconnected ecosystem, managing and synchronizing your Apple devices has become a breeze. Unlock Mac with Apple Watch? Simple! (If you haven't set this unlocking method yet, you should really try it, it's very time-saving). Can you pay with Apple Watch without using iPhone? Apple can handle it easily! Today we will focus on how to download the Spotify playlist to an Apple Watch and play without an iPhone. Spoiler: This is possible. How to use Spotify on Apple Watch: A quick overview Let's dive into the key issues and their solutions directly. If this form helps you, that would be great! If you
 Floating screen recording: how to capture a specific app window on a Mac
Mar 28, 2025 am 09:16 AM
Floating screen recording: how to capture a specific app window on a Mac
Mar 28, 2025 am 09:16 AM
Mac Screen Recording: Easily capture windows, areas and drop-down menus The screenshot tool (Command Shift 5) that comes with Mac systems can record full screen or selected areas, but cannot record specific application windows separately. At this time, more powerful tools are needed to complete the task. This article will introduce several ways to help you record your Mac windows as easily as a professional. Record the application window separately Record a single window to avoid cluttered desktop backgrounds and create more professional and prominent images and videos. Here are some excellent screen recording applications: Function comparison Gifox CleanShot X Dropshare Record a specific window ✓ ✓ ✓
 Email is not syncing? How to refresh the Mail app on Mac
Apr 04, 2025 am 09:45 AM
Email is not syncing? How to refresh the Mail app on Mac
Apr 04, 2025 am 09:45 AM
Mac mail synchronization failed? Quick solution! Many Mac users rely on the included Mail app because it is simple and convenient. But even reliable software can have problems. One of the most common problems is that Mail cannot be synced, resulting in recent emails not being displayed. This article will guide you through email synchronization issues and provide some practical tips to prevent such issues. How to refresh the Mail app on your Mac Operation steps Click the envelope icon Open the Mail app > View > Show Tab Bar > Click the Envelope icon to refresh. Use shortcut keys or menu options Press Shift Command N. Or open the Mail app
 How to get rid of 'Your screen is being observed' error
Apr 05, 2025 am 10:19 AM
How to get rid of 'Your screen is being observed' error
Apr 05, 2025 am 10:19 AM
When you see the message "Your screen is being monitored", the first thing you think of is someone hacking into your computer. But that's not always the case. Let's try to find out if there are any issues that need you to worry about. Protect your Mac With Setapp, you don't need to worry about choosing a tool to protect your computer. You can quickly form your own suite of privacy and security software on Setapp. Free Trial Security Test What does "Your screen is being monitored" mean? There are many reasons why there is a Mac lock screen message that appears with “Your screen is being monitored”. You are sharing the screen with others You are recording the screen You are using AirPlay You are using some apps that try to access your screen Your computer is infected with evil
 How to show only active apps in Dock on Mac
Apr 09, 2025 am 11:44 AM
How to show only active apps in Dock on Mac
Apr 09, 2025 am 11:44 AM
Mac Dockbar Optimization Guide: Show only running applications The dock bar of your Mac is the core of the system, from which you can launch Finder, Trash, recently used apps, active apps, and bookmark apps, and even add folders such as Document and Downloads. By default, the Mac dock bar will display more than a dozen Apple-owned applications. Most users will add more applications, but rarely delete any applications, resulting in the dock bar being cluttered and difficult to use effectively. This article will introduce several ways to help you organize and clean up your Mac dock bar in just a few minutes. Method 1: Manually organize the dock bar You can manually remove unused applications and keep only commonly used applications. Remove the application: Right-click on the application









