 System Tutorial
System Tutorial
 Windows Series
Windows Series
 Win10 switches dual graphics cards to independent graphics cards
Win10 switches dual graphics cards to independent graphics cards
Win10 switches dual graphics cards to independent graphics cards
Graphics card is a very important function of every computer. The graphics card calculates the color display of each pixel on the screen by doing a series of mathematical operations. Many friends’ computers have dual graphics cards, so what about dual graphics cards on win10 computers? What about switching to an independent graphics card? Today I will teach you how to enter the management settings for an independent graphics card. Let’s take a look at the specific tutorial below.

Steps to switch from Win10 dual graphics card to independent graphics card
1. First, right-click this computer and select Properties, as shown in the figure below
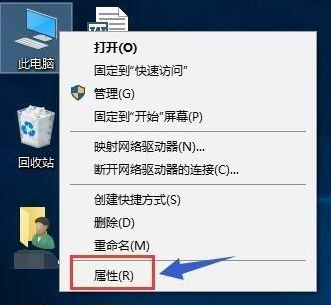
2. Click Device Manager in the properties interface, as shown in the figure below
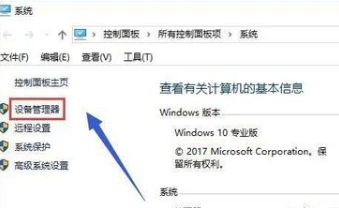
3. Find the display adapter in the device manager options, as shown in the figure below
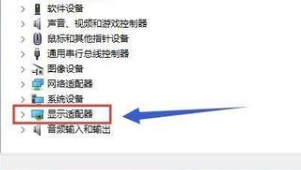
4. Open the display adapter option, you can see two card selection lists, the first is the integrated graphics card, the second is the independent graphics card , as shown in the figure below
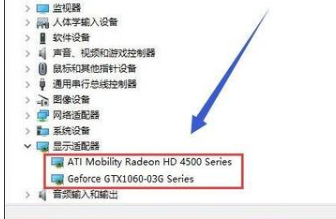
5. First, right-click the integrated graphics card and select Disable Device, as shown in the figure below:
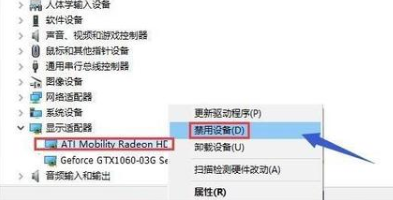
6. The system prompts that the device will stop running. Click the Yes button. The integrated graphics card is disabled and the screen will flash momentarily. Generally, the independent graphics card will be automatically enabled at this time. If not, it can be started manually. Look down as shown in the figure below
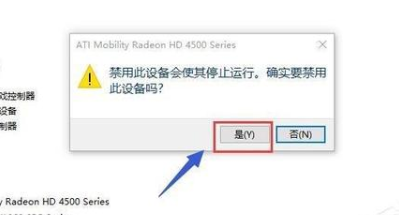
7. We then manually start the independent graphics card, right-click the independent graphics card and select Enable Device, as shown in the following figure:
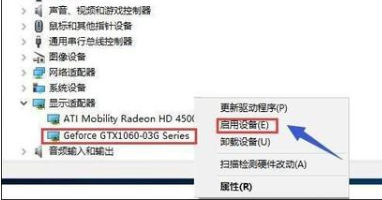
Issues related to graphics card settings
Game settings independent graphics card running>>>
How to set up the graphics card>>>
Cost-performance ratio of graphics card Ranking 2019>>>
The above is the detailed content of Win10 switches dual graphics cards to independent graphics cards. For more information, please follow other related articles on the PHP Chinese website!

Hot AI Tools

Undresser.AI Undress
AI-powered app for creating realistic nude photos

AI Clothes Remover
Online AI tool for removing clothes from photos.

Undress AI Tool
Undress images for free

Clothoff.io
AI clothes remover

Video Face Swap
Swap faces in any video effortlessly with our completely free AI face swap tool!

Hot Article

Hot Tools

Notepad++7.3.1
Easy-to-use and free code editor

SublimeText3 Chinese version
Chinese version, very easy to use

Zend Studio 13.0.1
Powerful PHP integrated development environment

Dreamweaver CS6
Visual web development tools

SublimeText3 Mac version
God-level code editing software (SublimeText3)

Hot Topics
 Solution to the problem that Win11 system cannot install Chinese language pack
Mar 09, 2024 am 09:48 AM
Solution to the problem that Win11 system cannot install Chinese language pack
Mar 09, 2024 am 09:48 AM
Solution to the problem that Win11 system cannot install Chinese language pack With the launch of Windows 11 system, many users began to upgrade their operating system to experience new functions and interfaces. However, some users found that they were unable to install the Chinese language pack after upgrading, which troubled their experience. In this article, we will discuss the reasons why Win11 system cannot install the Chinese language pack and provide some solutions to help users solve this problem. Cause Analysis First, let us analyze the inability of Win11 system to
 Solution for Win11 unable to install Chinese language pack
Mar 09, 2024 am 09:15 AM
Solution for Win11 unable to install Chinese language pack
Mar 09, 2024 am 09:15 AM
Win11 is the latest operating system launched by Microsoft. Compared with previous versions, Win11 has greatly improved the interface design and user experience. However, some users reported that they encountered the problem of being unable to install the Chinese language pack after installing Win11, which caused trouble for them to use Chinese in the system. This article will provide some solutions to the problem that Win11 cannot install the Chinese language pack to help users use Chinese smoothly. First, we need to understand why the Chinese language pack cannot be installed. Generally speaking, Win11
 Strategies to solve Win11's inability to install the Chinese language pack
Mar 08, 2024 am 11:51 AM
Strategies to solve Win11's inability to install the Chinese language pack
Mar 08, 2024 am 11:51 AM
Strategies to deal with Win11’s inability to install the Chinese language pack. With the launch of Windows 11, many users can’t wait to upgrade to this new operating system. However, some users have encountered difficulties when trying to install the Chinese language pack, preventing them from using the Chinese interface properly. In this article, we will discuss the problem that Win11 cannot install the Chinese language pack and propose some countermeasures. First, let’s explore why there are problems installing Chinese language packs on Win11. This may be due to the system's
 How to use shortcut keys to take screenshots in Win8?
Mar 28, 2024 am 08:33 AM
How to use shortcut keys to take screenshots in Win8?
Mar 28, 2024 am 08:33 AM
How to use shortcut keys to take screenshots in Win8? In our daily use of computers, we often need to take screenshots of the content on the screen. For users of Windows 8 system, taking screenshots through shortcut keys is a convenient and efficient operation method. In this article, we will introduce several commonly used shortcut keys to take screenshots in Windows 8 system to help you take screenshots more quickly. The first method is to use the "Win key + PrintScreen key" key combination to perform full
 Detailed explanation of obtaining administrator rights in Win11
Mar 08, 2024 pm 03:06 PM
Detailed explanation of obtaining administrator rights in Win11
Mar 08, 2024 pm 03:06 PM
Windows operating system is one of the most popular operating systems in the world, and its new version Win11 has attracted much attention. In the Win11 system, obtaining administrator rights is an important operation. Administrator rights allow users to perform more operations and settings on the system. This article will introduce in detail how to obtain administrator permissions in Win11 system and how to effectively manage permissions. In the Win11 system, administrator rights are divided into two types: local administrator and domain administrator. A local administrator has full administrative rights to the local computer
 Operation tutorial for switching from win11 home version to professional version_Operation tutorial for switching from win11 home version to professional version
Mar 20, 2024 pm 01:58 PM
Operation tutorial for switching from win11 home version to professional version_Operation tutorial for switching from win11 home version to professional version
Mar 20, 2024 pm 01:58 PM
How to convert Win11 Home Edition to Win11 Professional Edition? In Win11 system, it is divided into Home Edition, Professional Edition, Enterprise Edition, etc., and most Win11 notebooks are pre-installed with Win11 Home Edition system. Today, the editor will show you the steps to switch from win11 home version to professional version! 1. First, right-click on this computer on the win11 desktop and properties. 2. Click Change Product Key or Upgrade Windows. 3. Then click Change Product Key after entering. 4. Enter the activation key: 8G7XN-V7YWC-W8RPC-V73KB-YWRDB and select Next. 5. Then it will prompt success, so you can upgrade win11 home version to win11 professional version.
 Win11 Tips Sharing: Skip Microsoft Account Login with One Trick
Mar 27, 2024 pm 02:57 PM
Win11 Tips Sharing: Skip Microsoft Account Login with One Trick
Mar 27, 2024 pm 02:57 PM
Win11 Tips Sharing: One trick to skip Microsoft account login Windows 11 is the latest operating system launched by Microsoft, with a new design style and many practical functions. However, for some users, having to log in to their Microsoft account every time they boot up the system can be a bit annoying. If you are one of them, you might as well try the following tips, which will allow you to skip logging in with a Microsoft account and enter the desktop interface directly. First, we need to create a local account in the system to log in instead of a Microsoft account. The advantage of doing this is
 How to switch between 4g and 5g on Xiaomi Mi 14Ultra?
Feb 23, 2024 am 11:49 AM
How to switch between 4g and 5g on Xiaomi Mi 14Ultra?
Feb 23, 2024 am 11:49 AM
Xiaomi 14Ultra is one of the most popular Xiaomi models this year. Xiaomi 14Ultra not only upgrades the processor and various configurations, but also brings many new functional applications to users. This can be seen from the sales of Xiaomi 14Ultra mobile phones. It is very popular, but there are some commonly used functions that you may not know yet. So how does Xiaomi 14Ultra switch between 4g and 5g? Let me introduce the specific content to you below! How to switch between 4g and 5g on Xiaomi 14Ultra? 1. Open the settings menu of your phone. 2. Find and select the "Network" and "Mobile Network" options in the settings menu. 3. In the mobile network settings, you will see the "Preferred network type" option. 4. Click or select this option and you will see





