 Common Problem
Common Problem
 How to shuffle wallpapers in an app on iPhone using photos from a specific album
How to shuffle wallpapers in an app on iPhone using photos from a specific album
How to shuffle wallpapers in an app on iPhone using photos from a specific album
In the last few iOS feature updates, Apple has given us a ton of lock screen customization, including the ability to shuffle photos used as wallpapers. In iOS 17.1, they've taken it up a notch by allowing you to shuffle images from a specific album in your Photo Library. This means you no longer have to manually pick photos or stick to Apple's preset options. Here's how to do it on an iPhone running iOS 17.1.
How to Create a Photo Shuffle Wallpaper Using a Specific Album
Here's how to personalize your wallpaper using the photo shuffle feature.
Unlock your iPhone and tap and hold on the lock screen to edit.
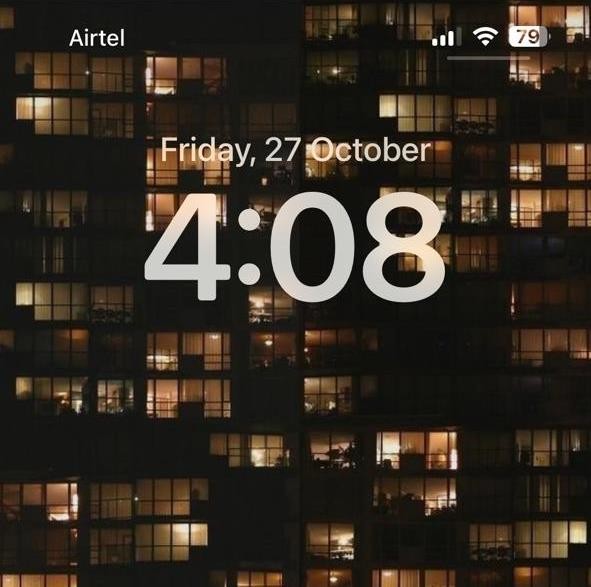
Now click the icon in the lower right corner.
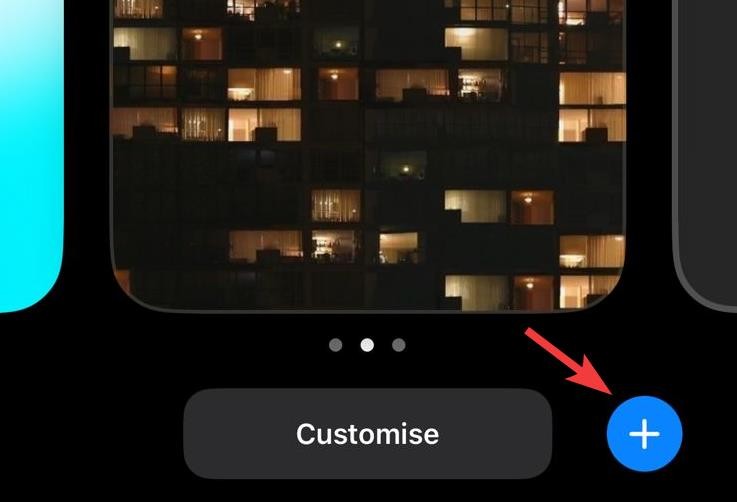
Click on the top photo to shuffle.
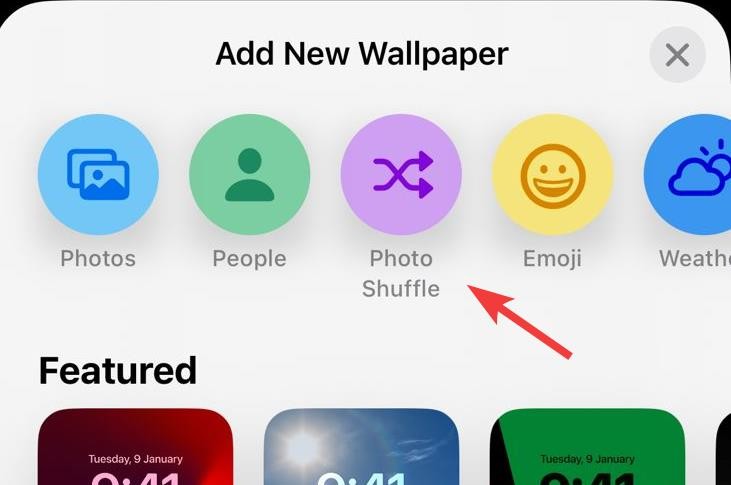
Select Album.
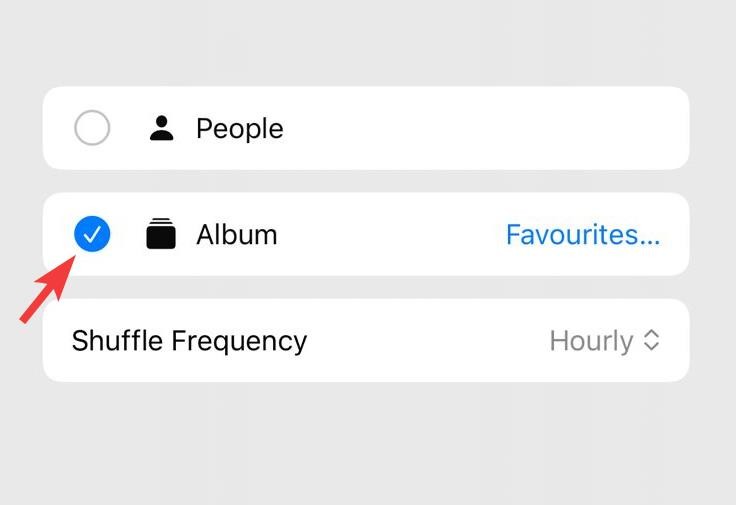
Click Favorites to select your favorite album.
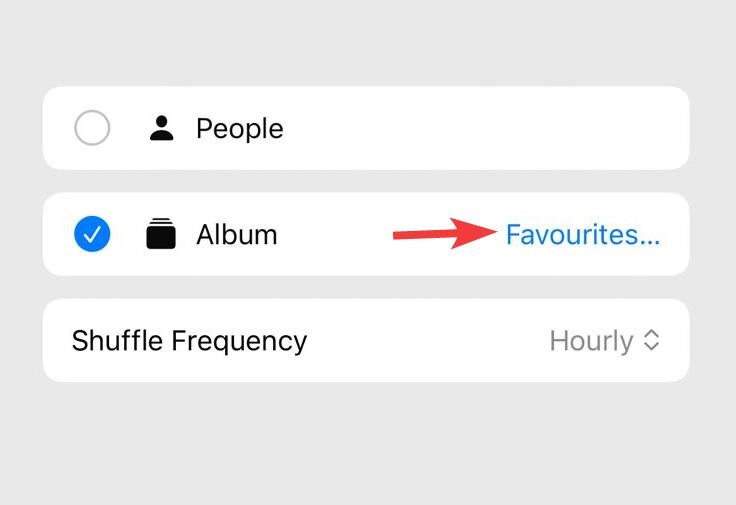
Click and select your preferred album.
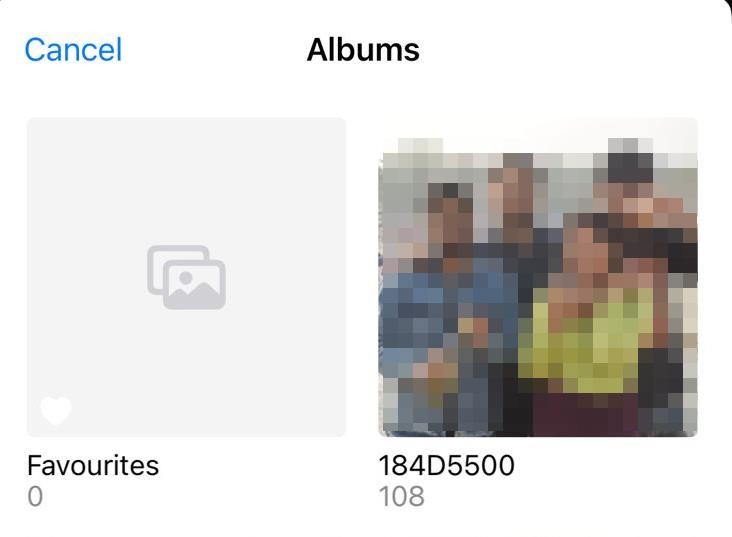
Now click shuffle frequency.
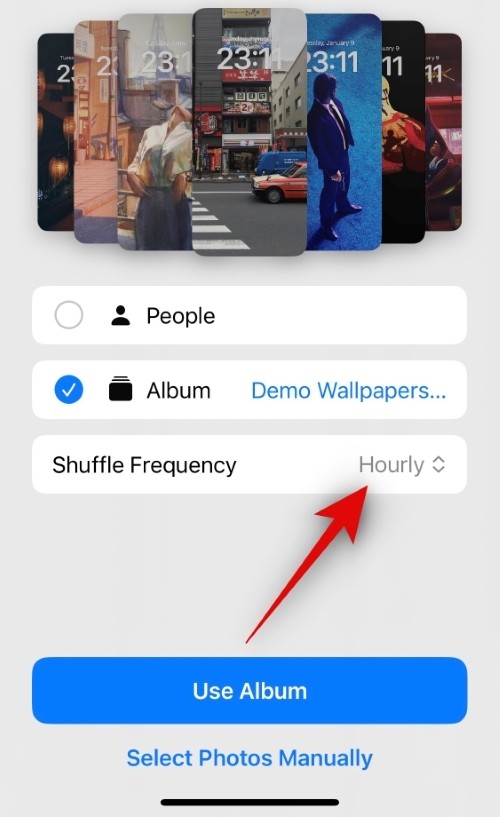
Select your preferred shuffle frequency from the options below. This will determine when and how often the wallpaper will shuffle.
- hours
- daily
- when locked
- on the tap
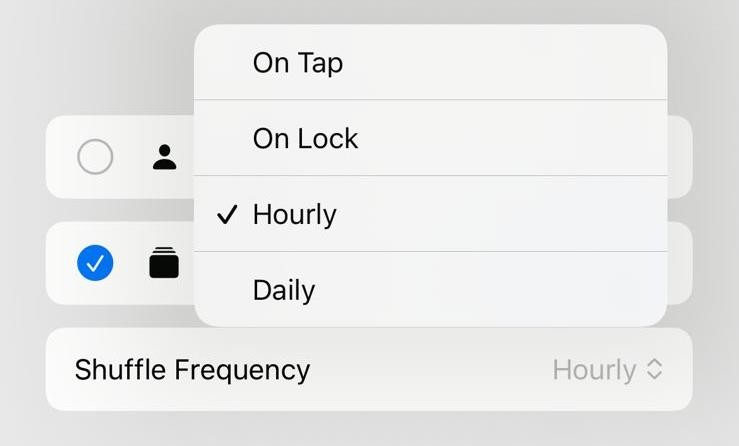
Finally, click Use Album.
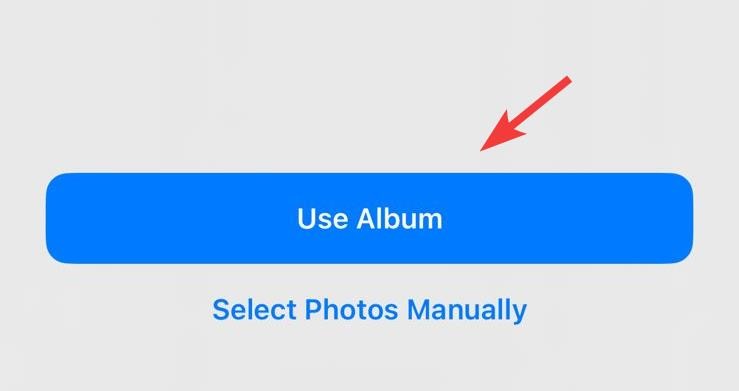
You will now see a preview of your lock screen with the image from the selected wallpaper applied. Click and edit other aspects of the lock screen to customize it to your needs, including widgets, clock colors, fonts, and more.
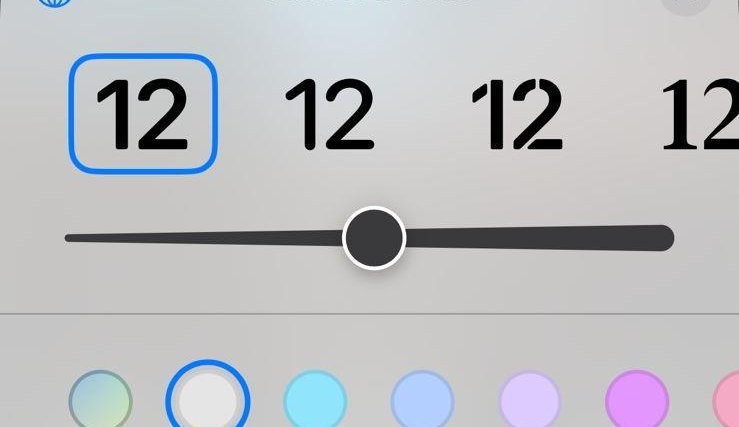
Once you're satisfied with your lock screen, tap Add in the upper right corner.
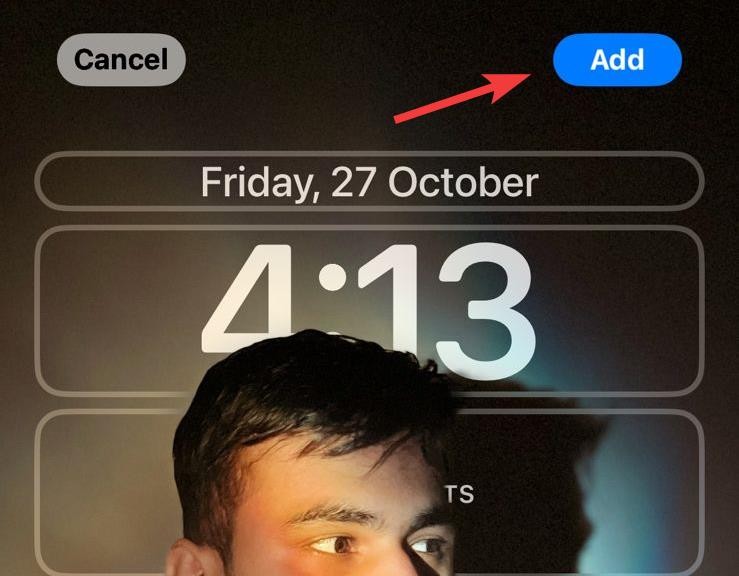
Now click on Set as wallpaper pair if you want to use the same wallpaper on lock screen and home screen.
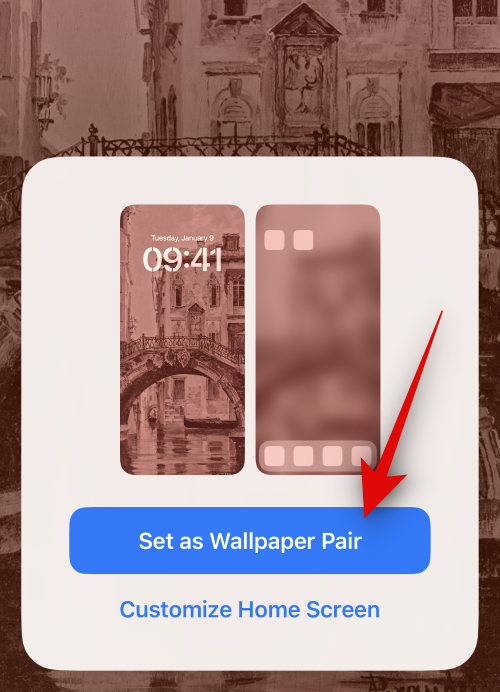
If you want to use a separate wallpaper for your home screen, Click Customize Home Screen instead.
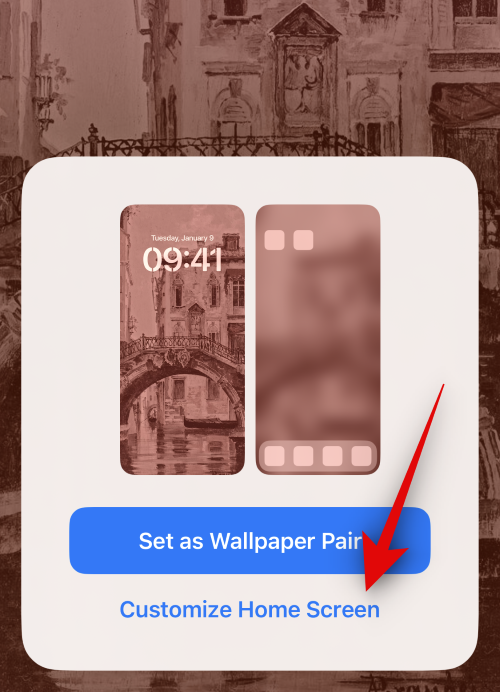
#Now tap and use the options at the bottom of the screen to select your preferred home screen wallpaper source.
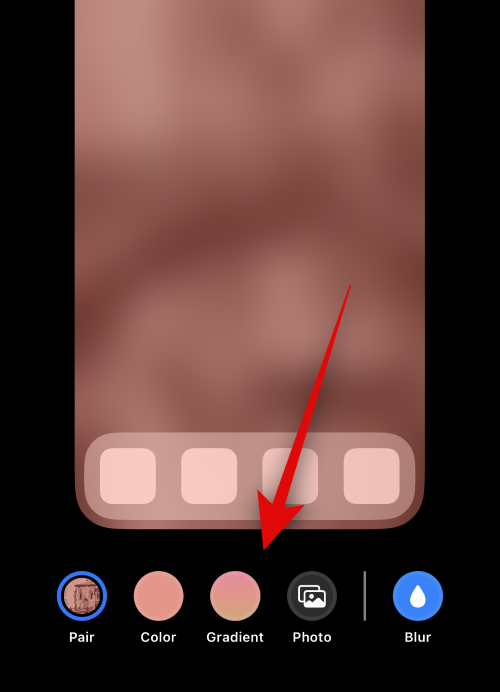
#Edit other aspects of your home screen wallpaper as needed to fit your preferred aesthetic. Now click Done on in the upper right corner of the screen.
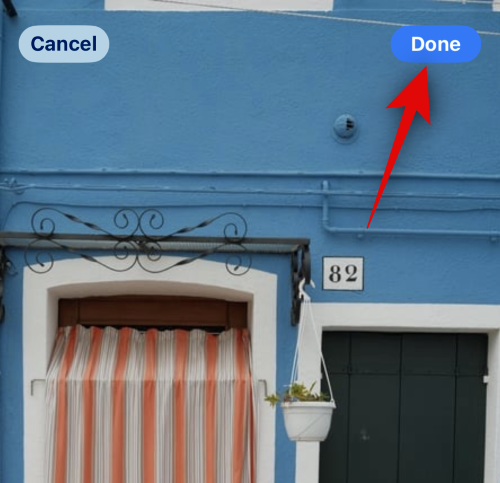
#This is how you use a specific album for Photo Shuffle when setting your lock screen or home screen wallpaper.
Can I use a separate specific album with Photo Shuffle on my home screen?
While this would be a nice feature, unfortunately, this is not possible. You can't use another specific album on your home screen unless you choose to use the same wallpapers and photo shuffle as your lock screen. You can use color, gradient, or individual photo wallpapers on your home screen only after you set Photo Shuffle as your lock screen wallpaper. The same goes for all other default options provided by iOS, as well as all stock wallpapers.
How to Change the Album of an Existing Photo Shuffle Wallpaper
If you want to change the album that appears on the Photo Shuffle wallpaper, please follow the steps below.
Unlock your iPhone, then tap and hold on the lock screen.
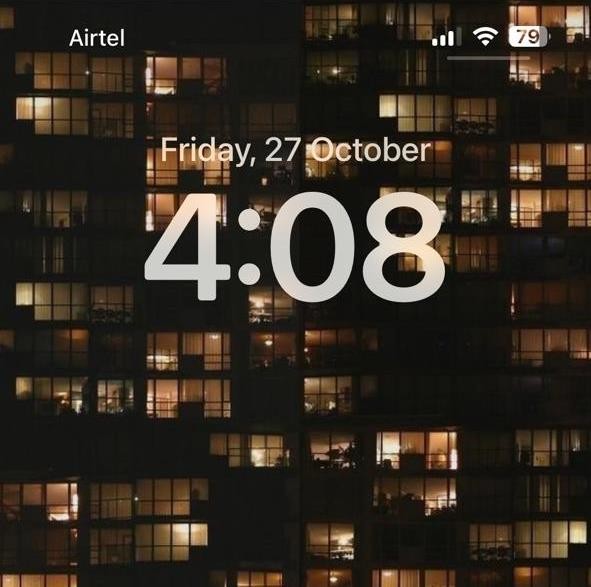
Swipe to find the current Photo Shuffle wallpaper and tap Customize below it.
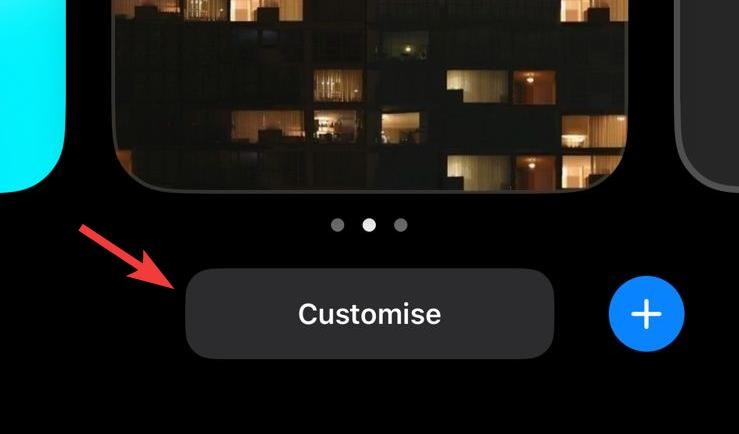
Click Lock Screen.
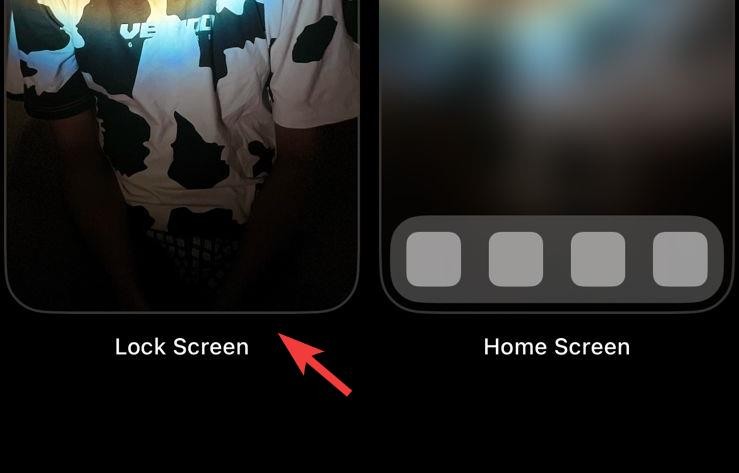
Click the Album icon in the lower left corner of the screen.
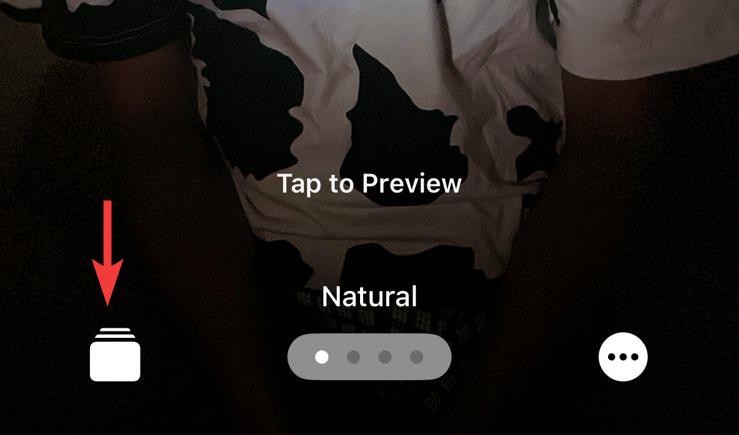
Now click and select a different album from your library.
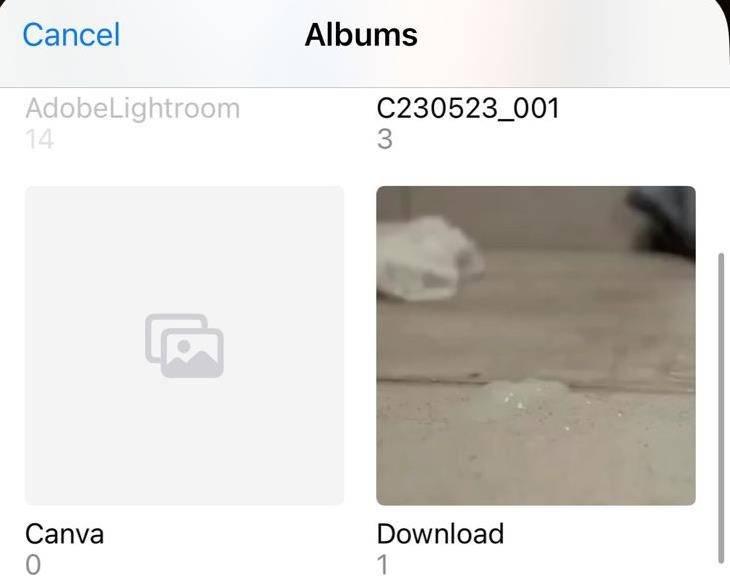
Finally, click to complete.
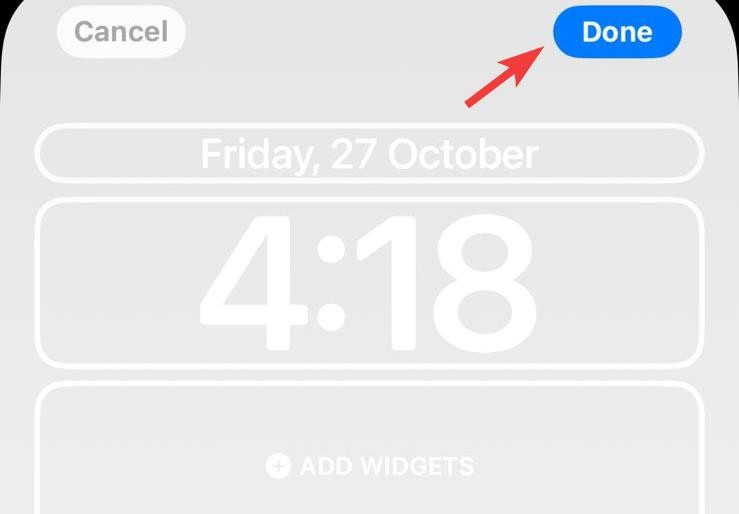
The above is the detailed content of How to shuffle wallpapers in an app on iPhone using photos from a specific album. For more information, please follow other related articles on the PHP Chinese website!

Hot AI Tools

Undresser.AI Undress
AI-powered app for creating realistic nude photos

AI Clothes Remover
Online AI tool for removing clothes from photos.

Undress AI Tool
Undress images for free

Clothoff.io
AI clothes remover

Video Face Swap
Swap faces in any video effortlessly with our completely free AI face swap tool!

Hot Article

Hot Tools

Notepad++7.3.1
Easy-to-use and free code editor

SublimeText3 Chinese version
Chinese version, very easy to use

Zend Studio 13.0.1
Powerful PHP integrated development environment

Dreamweaver CS6
Visual web development tools

SublimeText3 Mac version
God-level code editing software (SublimeText3)

Hot Topics
 1664
1664
 14
14
 1423
1423
 52
52
 1317
1317
 25
25
 1268
1268
 29
29
 1243
1243
 24
24
 How to turn off automatic wallpaper change in Win11? Introduction to closing methods
Apr 24, 2024 pm 05:43 PM
How to turn off automatic wallpaper change in Win11? Introduction to closing methods
Apr 24, 2024 pm 05:43 PM
Some win11 users find that their desktop wallpaper always changes automatically, but you don't like to change wallpapers often, so how do you turn off automatic wallpaper change? Let’s take a look at the relevant introduction! To turn off the automatic wallpaper change function of Win11, you can follow the steps below: 1. Open the "Settings" application. You can find it by searching for "Settings" in the Start menu. 2. In the "Settings" window, click the "Personalization" option on the left. 3. In the "Personalization" window, select the "Background" option on the left. 4. Under the "Background" option, find the switch button next to "Picture" under "Background". 5. Switch the switch button to the off state, so that the automatic wallpaper change function of Win11 can be turned off. After closing
 How to restore the default wallpaper in win10? One trick to quickly restore the default wallpaper in Windows 10 system
Jun 02, 2024 pm 02:07 PM
How to restore the default wallpaper in win10? One trick to quickly restore the default wallpaper in Windows 10 system
Jun 02, 2024 pm 02:07 PM
In Windows 10 system, if you want to return to the system default wallpaper, you can follow the following steps: 1. Right-click a blank space on the desktop and select Personalize in the pop-up menu. 2. This will open the Personalization window in Settings. In the left menu, click Background. 3. Under the "Background" settings, find and click the drop-down menu next to "Choosepicture", and then select Windows Default (Windows Default) or directly select a picture that looks like the default wallpaper in the picture preview below ( if there are multiple options). 4. If your system has multiple versions
 'Genshin Impact' version 4.4 wallpaper released, Xianyun and Jiaming have their own characteristics
Feb 24, 2024 pm 05:46 PM
'Genshin Impact' version 4.4 wallpaper released, Xianyun and Jiaming have their own characteristics
Feb 24, 2024 pm 05:46 PM
"Genshin Impact" brings players the computer and mobile phone wallpapers of the 4.4 version of the game's promotional images. Players can choose to use them according to their own needs~
 Teach you how to turn off the automatic screen lock function in win10
Jan 08, 2024 am 11:49 AM
Teach you how to turn off the automatic screen lock function in win10
Jan 08, 2024 am 11:49 AM
Many friends need to turn off the screen to protect the screen when they leave the computer, but they don’t want to lock the screen because they turn off the screen. When they come back, they have to enter a password to enter the system. In fact, we can complete this step through settings. Let’s take a look at it together. Bar. Tutorial on turning off the screen without locking the screen in win10 1. First enter settings and select "Personalization" 2. Click "Lock Screen" on the left 3. Select "Screen Saver Settings" below 4. Uncheck "Show login on recovery" Screen" 5. Then click "Change Power Settings" 6. Select the icon settings on the left. 7. Set a time to turn off the monitor, and then change the sleep status to "Never" 8. Then return to the power settings just now and select the sleep time below. 9. Use the same as above
 What to do if win11 default wallpaper is blurry? Introduction to how to adjust the default wallpaper blur in win11
May 09, 2024 pm 03:52 PM
What to do if win11 default wallpaper is blurry? Introduction to how to adjust the default wallpaper blur in win11
May 09, 2024 pm 03:52 PM
Many users find that the overall display is blurry after changing the wallpaper, so how to solve it? Let’s take a look below! 1. The desktop is blurry 1. If the desktop is blurry, you can right-click the start menu at the bottom and open "Run". 2. Then enter "regedit" and press Enter to open the registry. 3. After opening, go to the "Computer\HKEY_CURRENT_USER\ControlPanel\Desktop" location. 4. After entering, right-click on the blank space and select Create a new "DWORD value". 5. Rename it to "JPEGImportQuality", double-click to open it and change the value to "100" to confirm. 2. Desktop application 1. If
 iPhone screenshots not working: How to fix it
May 03, 2024 pm 09:16 PM
iPhone screenshots not working: How to fix it
May 03, 2024 pm 09:16 PM
Screenshot feature not working on your iPhone? Taking a screenshot is very easy as you just need to hold down the Volume Up button and the Power button at the same time to grab your phone screen. However, there are other ways to capture frames on the device. Fix 1 – Using Assistive Touch Take a screenshot using the Assistive Touch feature. Step 1 – Go to your phone settings. Step 2 – Next, tap to open Accessibility settings. Step 3 – Open Touch settings. Step 4 – Next, open the Assistive Touch settings. Step 5 – Turn on Assistive Touch on your phone. Step 6 – Open “Customize Top Menu” to access it. Step 7 – Now you just need to link any of these functions to your screen capture. So click on the first
 How to clear all desktop background images in Win7? Tips for deleting personalized background images in Win7
Jun 02, 2024 am 09:01 AM
How to clear all desktop background images in Win7? Tips for deleting personalized background images in Win7
Jun 02, 2024 am 09:01 AM
In Win7 system, many users want to delete personalized desktop background images, but do not know how to delete them. This article will show you how to delete personalized background images in Win7 system. 1. First, open the control panel interface of the Win7 system and click to enter the "Appearance and Personalization" settings; 2. Then, in the opened interface, click the "Change Desktop Background" setting; 3. Then, click below "Desktop background" option; 4. Then, select Select all, and then click Clear all. Of course, you can also use it under "Customize", right-click the theme you want to delete, and then click &q on the shortcut menu
 Does miniled screen hurt eyes?
Feb 07, 2024 pm 03:48 PM
Does miniled screen hurt eyes?
Feb 07, 2024 pm 03:48 PM
What many users are most concerned about is whether the miniLED screen will hurt the eyes. In fact, although the brightness of this screen can reach extremely high, it will not hurt the eyes and can still be used normally. Does the miniled screen hurt your eyes? Answer: It does not hurt your eyes. Although the brightness of the miniLED screen will be higher, it will not continue to maintain this brightness during daily use. It will only be displayed when the brightness needs to be increased, so it will not always maintain high brightness and hurt the eyes. This peak brightness is also for better Good presentation and expression. MiniLED screen introduction 1. MiniLED backlight display technology uses backlight, so the biggest difference from LCD is the backlight layer 2. Compared with LCD screen, the performance of miniLED will be higher.


