GitLab's continuous integration function and how to use it

GitLab’s continuous integration function and usage
Overview:
In the process of software development, continuous integration (Continuous Integration, CI) is a crucial important link. It integrates developer code into the mainline more frequently and reduces potential errors and issues by automating the build, test, and deployment process. GitLab is a powerful code hosting platform that not only provides version control functions, but also integrates rich CI/CD (Continuous Integration/Continuous Deployment) functions, making continuous integration simpler and more efficient.
This article will introduce GitLab’s continuous integration function and how to use it, and give specific code examples.
1. The concept and principle of GitLab continuous integration
Continuous integration refers to integrating developer code into the main line more frequently and reducing potential errors by automating the process of building, testing and deployment. and questions.
GitLab's continuous integration is based on the GitLab CI/CD framework, which allows us to define the CI process by creating a configuration file named .gitlab-ci.yml in the project. This file defines a series of stages, tasks (jobs) and scripts (scripts), and each task will be executed in a specific stage.
2. GitLab’s continuous integration configuration file
The following is an example of a typical .gitlab-ci.yml configuration file:
stages:
- build
- test
- deploy
build:
stage: build
script:
- echo "Building..."
- make build
test:
stage: test
script:
- echo "Testing..."
- make test
deploy:
stage: deploy
script:
- echo "Deploying..."
- make deployThe above configuration file defines three stages (build, test, deploy), each stage has corresponding tasks. In each task, we can write script commands that need to be executed.
3. How to use GitLab continuous integration and examples
- Create a new project on GitLab and push the code to the warehouse.
- Create the .gitlab-ci.yml file in the project root directory and fill in the configuration information according to the above format.
- Submit the configuration file to the GitLab repository and push the code.
- Open the GitLab project page and click the CI/CD option in the left navigation bar to view the execution results of continuous integration.
Detailed demonstration:
Assume we have a simple Go language project, which uses Ginkgo as the testing framework and uses Docker for containerization:
stages:
- build
- test
build:
stage: build
script:
- echo "Building..."
- make build
test:
stage: test
script:
- echo "Testing..."
- make testIn the above In the example, we define two phases (build, test), where the build phase is used to build the project and the test phase is used to execute tests.
In the project, we can write the corresponding Makefile script to define the specific commands of build and test:
build:
go build -o myapp main.go
test:
ginkgo -rThrough the above configuration and script, we can realize the continuous integration function. When we push code to the GitLab warehouse, GitLab will automatically perform build and test operations according to the definitions in the configuration file, and generate corresponding reports and logs.
Summary:
GitLab’s continuous integration function makes it easier for us to integrate, build and test code. By properly configuring continuous integration configuration files, we can build an automated CI/CD process to improve development efficiency and code quality.
Through the introduction of this article, I believe that readers have a deeper understanding of GitLab's continuous integration function, and can practice and apply this function through specific code examples. I hope everyone can make full use of GitLab's continuous integration function in software development and improve development efficiency and code quality.
The above is the detailed content of GitLab's continuous integration function and how to use it. For more information, please follow other related articles on the PHP Chinese website!

Hot AI Tools

Undresser.AI Undress
AI-powered app for creating realistic nude photos

AI Clothes Remover
Online AI tool for removing clothes from photos.

Undress AI Tool
Undress images for free

Clothoff.io
AI clothes remover

Video Face Swap
Swap faces in any video effortlessly with our completely free AI face swap tool!

Hot Article

Hot Tools

Notepad++7.3.1
Easy-to-use and free code editor

SublimeText3 Chinese version
Chinese version, very easy to use

Zend Studio 13.0.1
Powerful PHP integrated development environment

Dreamweaver CS6
Visual web development tools

SublimeText3 Mac version
God-level code editing software (SublimeText3)

Hot Topics
 How to use DirectX repair tool? Detailed usage of DirectX repair tool
Mar 15, 2024 am 08:31 AM
How to use DirectX repair tool? Detailed usage of DirectX repair tool
Mar 15, 2024 am 08:31 AM
The DirectX repair tool is a professional system tool. Its main function is to detect the DirectX status of the current system. If an abnormality is found, it can be repaired directly. There may be many users who don’t know how to use the DirectX repair tool. Let’s take a look at the detailed tutorial below. 1. Use repair tool software to perform repair detection. 2. If it prompts that there is an abnormal problem in the C++ component after the repair is completed, please click the Cancel button, and then click the Tools menu bar. 3. Click the Options button, select the extension, and click the Start Extension button. 4. After the expansion is completed, re-detect and repair it. 5. If the problem is still not solved after the repair tool operation is completed, you can try to uninstall and reinstall the program that reported the error.
 Introduction to HTTP 525 status code: explore its definition and application
Feb 18, 2024 pm 10:12 PM
Introduction to HTTP 525 status code: explore its definition and application
Feb 18, 2024 pm 10:12 PM
Introduction to HTTP 525 status code: Understand its definition and usage HTTP (HypertextTransferProtocol) 525 status code means that an error occurred on the server during the SSL handshake, resulting in the inability to establish a secure connection. The server returns this status code when an error occurs during the Transport Layer Security (TLS) handshake. This status code falls into the server error category and usually indicates a server configuration or setup problem. When the client tries to connect to the server via HTTPS, the server has no
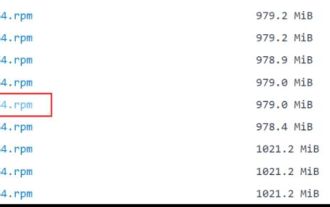 Centos offline installation of Chinese version of GitLab
Feb 19, 2024 am 11:36 AM
Centos offline installation of Chinese version of GitLab
Feb 19, 2024 am 11:36 AM
1. Download the gitlab installation package. Download the latest Chinese version of the gitlab installation package from [Tsinghua University Open Source Software Mirror Station]. The installation package comes with a simplified Chinese localization package. Download the latest gitlab installation package from [gitlab official website]. 2. Install gitlab, take gitlab-ce-14.9.4-ce.0.el7.x86_64 as an example, upload it to the centos server and use yum to install gitlabyum-yinstallgitlab-ce-14.3.2-ce.0.el7.x86_64. rpm uses yum to install gityum-yinstallgit#Install git and modify the gitlab configuration file vi
 How to use Baidu Netdisk-How to use Baidu Netdisk
Mar 04, 2024 pm 09:28 PM
How to use Baidu Netdisk-How to use Baidu Netdisk
Mar 04, 2024 pm 09:28 PM
Many friends still don’t know how to use Baidu Netdisk, so the editor will explain how to use Baidu Netdisk below. If you are in need, hurry up and take a look. I believe it will be helpful to everyone. Step 1: Log in directly after installing Baidu Netdisk (as shown in the picture); Step 2: Then select "My Sharing" and "Transfer List" according to the page prompts (as shown in the picture); Step 3: In "Friend Sharing", you can share pictures and files directly with friends (as shown in the picture); Step 4: Then select "Share" and then select computer files or network disk files (as shown in the picture); Fifth Step 1: Then you can find friends (as shown in the picture); Step 6: You can also find the functions you need in the "Function Treasure Box" (as shown in the picture). The above is the editor’s opinion
 What is the KMS activation tool? How to use the KMS activation tool? How to use KMS activation tool?
Mar 18, 2024 am 11:07 AM
What is the KMS activation tool? How to use the KMS activation tool? How to use KMS activation tool?
Mar 18, 2024 am 11:07 AM
The KMS Activation Tool is a software tool used to activate Microsoft Windows and Office products. KMS is the abbreviation of KeyManagementService, which is key management service. The KMS activation tool simulates the functions of the KMS server so that the computer can connect to the virtual KMS server to activate Windows and Office products. The KMS activation tool is small in size and powerful in function. It can be permanently activated with one click. It can activate any version of the window system and any version of Office software without being connected to the Internet. It is currently the most successful and frequently updated Windows activation tool. Today I will introduce it Let me introduce to you the kms activation work
 Learn to copy and paste quickly
Feb 18, 2024 pm 03:25 PM
Learn to copy and paste quickly
Feb 18, 2024 pm 03:25 PM
How to use the copy-paste shortcut keys Copy-paste is an operation we often encounter when using computers every day. In order to improve work efficiency, it is very important to master the copy and paste shortcut keys. This article will introduce some commonly used copy and paste shortcut keys to help readers perform copy and paste operations more conveniently. Copy shortcut key: Ctrl+CCtrl+C is the shortcut key for copying. By holding down the Ctrl key and then pressing the C key, you can copy the selected text, files, pictures, etc. to the clipboard. To use this shortcut key,
 How to merge cells using shortcut keys
Feb 26, 2024 am 10:27 AM
How to merge cells using shortcut keys
Feb 26, 2024 am 10:27 AM
How to use the shortcut keys for merging cells In daily work, we often need to edit and format tables. Merging cells is a common operation that can merge multiple adjacent cells into one cell to improve the beauty of the table and the information display effect. In mainstream spreadsheet software such as Microsoft Excel and Google Sheets, the operation of merging cells is very simple and can be achieved through shortcut keys. The following will introduce the shortcut key usage for merging cells in these two software. exist
 How to use potplayer-How to use potplayer
Mar 04, 2024 pm 06:10 PM
How to use potplayer-How to use potplayer
Mar 04, 2024 pm 06:10 PM
Potplayer is a very powerful media player, but many friends still don’t know how to use potplayer. Today I will introduce how to use potplayer in detail, hoping to help everyone. 1. PotPlayer shortcut keys. The default common shortcut keys for PotPlayer player are as follows: (1) Play/pause: space (2) Volume: mouse wheel, up and down arrow keys (3) forward/backward: left and right arrow keys (4) bookmark: P- Add bookmarks, H-view bookmarks (5) full screen/restore: Enter (6) multiple speeds: C-accelerate, 7) Previous/next frame: D/






