How to switch between multiple data interaction methods in Vue components

How to switch between multiple data interaction methods in Vue components
In the development of Vue components, we often encounter scenarios where we need to switch between different data interaction methods. For example, request data through API, enter data through forms, or push data in real time through WebSocket, etc. This article will introduce how to implement this switching of multiple data interaction methods in Vue components, and provide specific code examples.
Method 1: API request data
In some cases, we need to request data through API to obtain background data. The following is an example of using the axios library to send API requests:
<template>
<div>
<ul>
<li v-for="item in items" :key="item.id">{{ item.name }}</li>
</ul>
<button @click="fetchData">Fetch Data</button>
</div>
</template>
<script>
import axios from 'axios';
export default {
data() {
return {
items: [],
};
},
methods: {
fetchData() {
axios.get('/api/data')
.then((response) => {
this.items = response.data;
})
.catch((error) => {
console.log(error);
});
},
},
};
</script>In the above example, when the "Fetch Data" button is clicked, a GET request will be sent to the background /api/dataInterface and render the returned data into the page.
Method 2: Form input data
When the user needs to fill in the form, we can obtain the data entered by the user by listening to the form input event. The following is a simple form input example:
<template>
<div>
<form @submit.prevent="handleSubmit">
<input type="text" v-model="username" placeholder="Username" />
<input type="password" v-model="password" placeholder="Password" />
<button type="submit">Login</button>
</form>
<p>{{ message }}</p>
</div>
</template>
<script>
export default {
data() {
return {
username: '',
password: '',
message: '',
};
},
methods: {
handleSubmit() {
// 处理表单提交逻辑
// 可以将用户输入的数据发送到后台,或者进行其他操作
this.message = `Welcome, ${this.username}!`;
this.username = '';
this.password = '';
},
},
};
</script>In the above example, when the user enters the username and password and clicks the "Login" button, the form submission event handleSubmit will be triggered. In the handleSubmit method, we can process the form data, such as displaying the user name on the page and clearing the data in the input box.
Method 3: WebSocket pushes data in real time
If we need to push data in real time, we can use WebSocket to establish a long connection with the server and receive the data pushed by the server through WebSocket. The following is an example of using the Vue-WebSocket library to establish a WebSocket connection:
<template>
<div>
<ul>
<li v-for="message in messages" :key="message.id">{{ message.content }}</li>
</ul>
</div>
</template>
<script>
import VueWebSocket from 'vue-websocket';
export default {
mixins: [VueWebSocket('ws://localhost:8080/ws')],
data() {
return {
messages: [],
};
},
methods: {
onMessage(event) {
// 处理接收到的推送消息
this.messages.push(JSON.parse(event.data));
},
},
};
</script>In the above example, a WebSocket connection is created through the Vue-WebSocket library, and the connection URL is ws://localhost:8080/ws. Process the received push message in the onMessage method and render it to the page.
Mode switching
To achieve switching between multiple data interaction methods in the Vue component, we can use Vue's conditional rendering function to display different data interaction methods according to different states. The following is a simple switching example:
<template>
<div>
<div v-show="mode === 'api'">
<!-- API请求方式 -->
<ul>
<li v-for="item in items" :key="item.id">{{ item.name }}</li>
</ul>
<button @click="fetchData">Fetch Data</button>
</div>
<div v-show="mode === 'form'">
<!-- 表单输入方式 -->
<form @submit.prevent="handleSubmit">
<input type="text" v-model="username" placeholder="Username" />
<input type="password" v-model="password" placeholder="Password" />
<button type="submit">Login</button>
</form>
<p>{{ message }}</p>
</div>
<div v-show="mode === 'websocket'">
<!-- WebSocket方式 -->
<ul>
<li v-for="message in messages" :key="message.id">{{ message.content }}</li>
</ul>
</div>
<div>
<!-- 切换按钮 -->
<button @click="switchMode('api')">API</button>
<button @click="switchMode('form')">Form</button>
<button @click="switchMode('websocket')">WebSocket</button>
</div>
</div>
</template>
<script>
import axios from 'axios';
import VueWebSocket from 'vue-websocket';
export default {
mixins: [VueWebSocket('ws://localhost:8080/ws')],
data() {
return {
mode: 'api',
items: [],
username: '',
password: '',
message: '',
messages: [],
};
},
methods: {
fetchData() {
axios.get('/api/data')
.then((response) => {
this.items = response.data;
})
.catch((error) => {
console.log(error);
});
},
handleSubmit() {
// 处理表单提交逻辑
// 可以将用户输入的数据发送到后台,或者进行其他操作
this.message = `Welcome, ${this.username}!`;
this.username = '';
this.password = '';
},
onMessage(event) {
// 处理接收到的推送消息
this.messages.push(JSON.parse(event.data));
},
switchMode(mode) {
// 切换数据交互方式
this.mode = mode;
},
},
};
</script>In the above example, we use the v-show command to decide which data interaction to display based on different mode values content of the method. Switch the value of mode by clicking different buttons to achieve the effect of switching the data interaction mode.
Summary
The above is how to switch between multiple data interaction methods in Vue components. By rationally using Vue's conditional rendering function and combining it with corresponding code examples, we can flexibly switch between different data interaction methods during the development process to adapt to different business needs. At the same time, this approach also helps improve the maintainability and scalability of the code. I hope this article is helpful to you, thank you for reading.
The above is the detailed content of How to switch between multiple data interaction methods in Vue components. For more information, please follow other related articles on the PHP Chinese website!

Hot AI Tools

Undresser.AI Undress
AI-powered app for creating realistic nude photos

AI Clothes Remover
Online AI tool for removing clothes from photos.

Undress AI Tool
Undress images for free

Clothoff.io
AI clothes remover

Video Face Swap
Swap faces in any video effortlessly with our completely free AI face swap tool!

Hot Article

Hot Tools

Notepad++7.3.1
Easy-to-use and free code editor

SublimeText3 Chinese version
Chinese version, very easy to use

Zend Studio 13.0.1
Powerful PHP integrated development environment

Dreamweaver CS6
Visual web development tools

SublimeText3 Mac version
God-level code editing software (SublimeText3)

Hot Topics
 How to switch between 4g and 5g on Xiaomi Mi 14Ultra?
Feb 23, 2024 am 11:49 AM
How to switch between 4g and 5g on Xiaomi Mi 14Ultra?
Feb 23, 2024 am 11:49 AM
Xiaomi 14Ultra is one of the most popular Xiaomi models this year. Xiaomi 14Ultra not only upgrades the processor and various configurations, but also brings many new functional applications to users. This can be seen from the sales of Xiaomi 14Ultra mobile phones. It is very popular, but there are some commonly used functions that you may not know yet. So how does Xiaomi 14Ultra switch between 4g and 5g? Let me introduce the specific content to you below! How to switch between 4g and 5g on Xiaomi 14Ultra? 1. Open the settings menu of your phone. 2. Find and select the "Network" and "Mobile Network" options in the settings menu. 3. In the mobile network settings, you will see the "Preferred network type" option. 4. Click or select this option and you will see
 Operation tutorial for switching from win11 home version to professional version_Operation tutorial for switching from win11 home version to professional version
Mar 20, 2024 pm 01:58 PM
Operation tutorial for switching from win11 home version to professional version_Operation tutorial for switching from win11 home version to professional version
Mar 20, 2024 pm 01:58 PM
How to convert Win11 Home Edition to Win11 Professional Edition? In Win11 system, it is divided into Home Edition, Professional Edition, Enterprise Edition, etc., and most Win11 notebooks are pre-installed with Win11 Home Edition system. Today, the editor will show you the steps to switch from win11 home version to professional version! 1. First, right-click on this computer on the win11 desktop and properties. 2. Click Change Product Key or Upgrade Windows. 3. Then click Change Product Key after entering. 4. Enter the activation key: 8G7XN-V7YWC-W8RPC-V73KB-YWRDB and select Next. 5. Then it will prompt success, so you can upgrade win11 home version to win11 professional version.
 How to implement dual system switching in Win10 system
Jan 03, 2024 pm 05:41 PM
How to implement dual system switching in Win10 system
Jan 03, 2024 pm 05:41 PM
Many friends may not be used to the win system when they first come into contact with it. There are dual systems in the computer. At this time, you can actually switch between the two systems. Let's take a look at the detailed steps for switching between the two systems. How to switch between two systems in win10 system 1. Shortcut key switching 1. Press the "win" + "R" keys to open Run 2. Enter "msconfig" in the run box and click "OK" 3. In the open "System Configuration" In the interface, select the system you need and click "Set as Default". After completion, "Restart" can complete the switch. Method 2. Select switch when booting 1. When you have dual systems, a selection operation interface will appear when booting. You can use the keyboard " Up and down keys to select the system
 Switch the dual system boot mode of Apple computer
Feb 19, 2024 pm 06:50 PM
Switch the dual system boot mode of Apple computer
Feb 19, 2024 pm 06:50 PM
How to switch between Apple dual systems when starting up Apple computers are powerful devices. In addition to their own macOS operating system, you can also choose to install other operating systems, such as Windows, to achieve dual system switching. So how do we switch between the two systems when booting? This article will introduce to you how to switch between dual systems on Apple computers. First of all, before installing dual systems, we need to confirm whether our Apple computer supports dual system switching. Generally speaking, Apple computers are based on
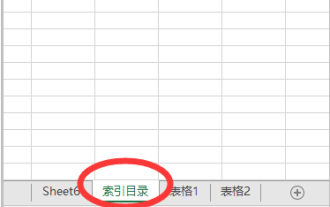 How to use shortcut keys for switching workbooks in excel
Mar 20, 2024 pm 01:50 PM
How to use shortcut keys for switching workbooks in excel
Mar 20, 2024 pm 01:50 PM
In the application of excel software, we are accustomed to using shortcut keys to make some operations easier and faster. Sometimes there is related data between multiple tables in excel. When we view it, we have to constantly switch between tasks. If there is a faster switching method, it will save a lot of wasted time on switching, which will greatly help improve work efficiency. What method can be used to complete quick switching? To address this issue, the editor will talk about it today The content is: How to use the shortcut keys for switching workbooks in Excel. 1. First, you can see multiple workbooks at the bottom of the open excel table. You need to quickly switch between different workbooks, as shown in the figure below. 2. Then press the Ctrl key on the keyboard without moving, and select the job to the right if you need to
 Understanding full-width and half-width: a look at switching techniques
Mar 25, 2024 pm 01:36 PM
Understanding full-width and half-width: a look at switching techniques
Mar 25, 2024 pm 01:36 PM
In daily life, we often encounter the problem of full-width and half-width, but few people may have a deep understanding of their meaning and difference. Full-width and half-width are actually concepts of character encoding methods, and they have special applications in computer input, editing, typesetting, etc. This article will delve into the differences between full-width and half-width, switching techniques, and real-life applications. First of all, the definitions of full-width and half-width in the field of Chinese characters are: a full-width character occupies one character position, and a half-width character occupies half a character position. In a computer, pass
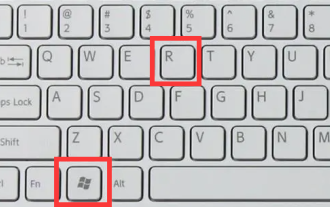 I cannot use alt+tab to switch interfaces in win11. What is the reason?
Jan 02, 2024 am 08:35 AM
I cannot use alt+tab to switch interfaces in win11. What is the reason?
Jan 02, 2024 am 08:35 AM
Win11 supports users to use the alt+tab shortcut key to bring up the desktop switching tool, but recently a friend encountered the problem that win11 alt+tab cannot switch the interface. I don’t know the reason or how to solve it. Why can't win11 alt+tab switch the interface? Answer: Because the shortcut key function is disabled, here is the solution: 1. First, we press "win+r" on the keyboard to open the run. 2. Then enter "regedit" and press Enter to open the group policy. 3. Then enter "HKEY_CURRENT_USER\SOFTWARE\Microsoft\Windows\CurrentVersion\Explorer"
 How to switch dual system settings on Huawei mobile phones
Feb 20, 2024 am 10:09 AM
How to switch dual system settings on Huawei mobile phones
Feb 20, 2024 am 10:09 AM
With the rapid development of smartphones, Huawei, as a leading technology company, has launched many popular mobile phone products. Among them, Huawei dual system is a feature that makes many users excited. Through Huawei dual system, users can run two operating systems, such as Android and HarmonyOS, on the same mobile phone at the same time. This feature allows for greater flexibility and convenience. So, how to switch settings between Huawei dual systems? Let’s find out together. First, before switching to dual system setup on your Huawei phone,






