React Query database plug-in: how to import and export data

React Query database plug-in: Methods to implement data import and export require specific code examples
With the widespread application of React Query in front-end development, more and more Many developers are starting to use it to manage data. In actual development, we often need to export data to local files or import data from local files into the database. In order to implement these functions more conveniently, you can use the React Query database plug-in.
The React Query database plugin provides a series of methods to easily export data to local files, or import data from local files into the database. The following will introduce in detail how to use the React Query database plug-in to implement data import and export, and provide specific code examples.
1. Install the React Query database plug-in
First, we need to install the React Query database plug-in. Open the terminal, enter the project directory, and execute the following command:
npm install -s react-query-database-plugin
After the installation is complete, we can introduce the React Query database plug-in into the project:
import { useQuery, useMutation, useDatabasePlugin } from 'react-query';2. Export data to a local file
It is very simple to export data to a local file using the React Query database plug-in. We only need to call the useDatabasePlugin method and pass in the database call to export the data:
const exportData = () => {
const { data } = useQuery('todos', () => fetchTodos());
const plugin = useDatabasePlugin();
plugin.export(data);
};In the above code, we first obtain it from the database through the useQuery method data. Then, we use the useDatabasePlugin method to obtain the plug-in instance, and call the export method to export the data to a local file.
3. Import data from local files to the database
To import data from local files to the database, we also need to use the useDatabasePlugin method and call import Method:
const importData = () => {
const plugin = useDatabasePlugin();
plugin.import(file)
.then((data) => {
// 将导入的数据存储到数据库中
return saveData(data);
})
.catch((error) => {
console.error('导入数据时发生错误:', error);
});
}; In the above code, we use the useDatabasePlugin method to get the plug-in instance, and call the import method to select the file to import. We can then process the imported data in the then method to store it in the database.
Complete example
The following is an example of a complete React component, showing how to use the React Query database plug-in to implement data import and export:
import { useQuery, useMutation, useDatabasePlugin } from 'react-query';
const Todos = () => {
const { data } = useQuery('todos', () => fetchTodos());
const plugin = useDatabasePlugin();
const exportData = () => {
plugin.export(data);
};
const importData = (file) => {
plugin.import(file)
.then((data) => {
// 将导入的数据存储到数据库中
return saveData(data);
})
.catch((error) => {
console.error('导入数据时发生错误:', error);
});
};
return (
<div>
<button onClick={exportData}>导出数据</button>
<input type="file" onChange={(e) => importData(e.target.files[0])} />
</div>
);
};
export default Todos; Above In the code, we use the useQuery method to get data from the database, and the useDatabasePlugin method to get the plug-in instance. Then, we trigger the import and export operations of data through the click event of the button and the change event of the file input box respectively.
By using the React Query database plug-in, we can easily implement data import and export functions. Whether you are exporting data to a local file or importing it from a local file into a database, it can all be achieved with simple code. This greatly simplifies the data management process and improves development efficiency.
The above is the detailed content of React Query database plug-in: how to import and export data. For more information, please follow other related articles on the PHP Chinese website!

Hot AI Tools

Undresser.AI Undress
AI-powered app for creating realistic nude photos

AI Clothes Remover
Online AI tool for removing clothes from photos.

Undress AI Tool
Undress images for free

Clothoff.io
AI clothes remover

Video Face Swap
Swap faces in any video effortlessly with our completely free AI face swap tool!

Hot Article

Hot Tools

Notepad++7.3.1
Easy-to-use and free code editor

SublimeText3 Chinese version
Chinese version, very easy to use

Zend Studio 13.0.1
Powerful PHP integrated development environment

Dreamweaver CS6
Visual web development tools

SublimeText3 Mac version
God-level code editing software (SublimeText3)

Hot Topics
 PyCharm Beginner's Guide: Comprehensive understanding of plug-in installation!
Feb 25, 2024 pm 11:57 PM
PyCharm Beginner's Guide: Comprehensive understanding of plug-in installation!
Feb 25, 2024 pm 11:57 PM
PyCharm is a powerful and popular Python integrated development environment (IDE) that provides a wealth of functions and tools so that developers can write code more efficiently. The plug-in mechanism of PyCharm is a powerful tool for extending its functions. By installing different plug-ins, various functions and customized features can be added to PyCharm. Therefore, it is crucial for newbies to PyCharm to understand and be proficient in installing plug-ins. This article will give you a detailed introduction to the complete installation of PyCharm plug-in.
 Share three solutions to why Edge browser does not support this plug-in
Mar 13, 2024 pm 04:34 PM
Share three solutions to why Edge browser does not support this plug-in
Mar 13, 2024 pm 04:34 PM
When users use the Edge browser, they may add some plug-ins to meet more of their needs. But when adding a plug-in, it shows that this plug-in is not supported. How to solve this problem? Today, the editor will share with you three solutions. Come and try it. Method 1: Try using another browser. Method 2: The Flash Player on the browser may be out of date or missing, causing the plug-in to be unsupported. You can download the latest version from the official website. Method 3: Press the "Ctrl+Shift+Delete" keys at the same time. Click "Clear Data" and reopen the browser.
 What is the Chrome plug-in extension installation directory?
Mar 08, 2024 am 08:55 AM
What is the Chrome plug-in extension installation directory?
Mar 08, 2024 am 08:55 AM
What is the Chrome plug-in extension installation directory? Under normal circumstances, the default installation directory of Chrome plug-in extensions is as follows: 1. The default installation directory location of chrome plug-ins in windowsxp: C:\DocumentsandSettings\username\LocalSettings\ApplicationData\Google\Chrome\UserData\Default\Extensions2. chrome in windows7 The default installation directory location of the plug-in: C:\Users\username\AppData\Local\Google\Chrome\User
 Does PyCharm Community Edition support enough plugins?
Feb 20, 2024 pm 04:42 PM
Does PyCharm Community Edition support enough plugins?
Feb 20, 2024 pm 04:42 PM
Does PyCharm Community Edition support enough plugins? Need specific code examples As the Python language becomes more and more widely used in the field of software development, PyCharm, as a professional Python integrated development environment (IDE), is favored by developers. PyCharm is divided into two versions: professional version and community version. The community version is provided for free, but its plug-in support is limited compared to the professional version. So the question is, does PyCharm Community Edition support enough plug-ins? This article will use specific code examples to
 PHP, Vue and React: How to choose the most suitable front-end framework?
Mar 15, 2024 pm 05:48 PM
PHP, Vue and React: How to choose the most suitable front-end framework?
Mar 15, 2024 pm 05:48 PM
PHP, Vue and React: How to choose the most suitable front-end framework? With the continuous development of Internet technology, front-end frameworks play a vital role in Web development. PHP, Vue and React are three representative front-end frameworks, each with its own unique characteristics and advantages. When choosing which front-end framework to use, developers need to make an informed decision based on project needs, team skills, and personal preferences. This article will compare the characteristics and uses of the three front-end frameworks PHP, Vue and React.
 Integration of Java framework and front-end React framework
Jun 01, 2024 pm 03:16 PM
Integration of Java framework and front-end React framework
Jun 01, 2024 pm 03:16 PM
Integration of Java framework and React framework: Steps: Set up the back-end Java framework. Create project structure. Configure build tools. Create React applications. Write REST API endpoints. Configure the communication mechanism. Practical case (SpringBoot+React): Java code: Define RESTfulAPI controller. React code: Get and display the data returned by the API.
 PyCharm plug-in installation tips are shared to help you get twice the result with half the effort!
Feb 21, 2024 pm 06:36 PM
PyCharm plug-in installation tips are shared to help you get twice the result with half the effort!
Feb 21, 2024 pm 06:36 PM
PyCharm is a powerful Python integrated development environment. By installing plug-ins, you can further improve development efficiency and facilitate developers' work. This article will share some tips on PyCharm plug-in installation, so that you can get twice the result with half the effort, while also providing specific code examples to demonstrate how to use the plug-in. Step 1: Open PyCharm, click "File" in the menu bar, and then select "Settings". Step 2: In the Settings window, click "
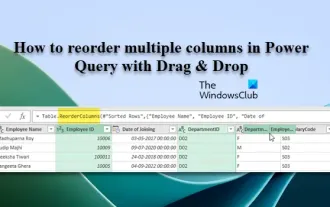 How to reorder multiple columns in Power Query via drag and drop
Mar 14, 2024 am 10:55 AM
How to reorder multiple columns in Power Query via drag and drop
Mar 14, 2024 am 10:55 AM
In this article, we will show you how to reorder multiple columns in PowerQuery by dragging and dropping. Often, when importing data from various sources, columns may not be in the desired order. Reordering columns not only allows you to arrange them in a logical order that suits your analysis or reporting needs, it also improves the readability of your data and speeds up tasks such as filtering, sorting, and performing calculations. How to rearrange multiple columns in Excel? There are many ways to rearrange columns in Excel. You can simply select the column header and drag it to the desired location. However, this approach can become cumbersome when dealing with large tables with many columns. To rearrange columns more efficiently, you can use the enhanced query editor. Enhancing the query






