A guide to resetting your WordPress website
Do you want to create your WordPress website from scratch?
Maybe your site has seriously lost its way and you'd rather delete all the content than manually clear every error. Maybe you want to cut ties with your old website and relaunch it as a brand new one. Or maybe you’ve been using your account to try out various WordPress themes and plugins, and now you’re finally ready to get serious about building your website.
Why go through the trouble of deleting WordPress and then reinstalling it from scratch when you can just hit the reset button?
In this article, I’ll share two ways you can roll back time and restore WordPress to its out-of-the-box state without having to go through the hassle of deleting and reinstalling WordPress. p>
If you do want to install WordPress from scratch, you can learn how in our complete guide.
Why do I need to reset my WordPress site?
When you reset a WordPress website, all its files and databases are restored to their original state.
There are countless reasons why you might want to reset WordPress, but some common ones include:
- You are repurposing your site. Do you crave a new beginning? Maybe you want to take your website in a completely new direction, or maybe you have an old, abandoned website that you want to repurpose for an exciting new project. Whatever the reason, restoring WordPress to its default settings is usually easier than manually deleting all the old content and settings.
- You need to debug your themes and plugins. WordPress is generally a reliable, stable, and secure platform, but no software is perfect. There's a chance you'll run into issues, especially when using third-party themes and plugins. If you have a lot of themes and plugins installed, it might be hard to pinpoint which software is causing you so many problems. To help you identify the culprit, you may want to restore WordPress to its default settings and then reapply each theme and plugin individually, making sure to test your site after each change.
- You are cleaning a test installation. Maybe you’ve tried various themes, plugins, and settings before starting work on your “real” website. If you’ve been treating WordPress as a proving ground, your website may not be in a usable state right now! Instead of manually deleting all experimental edits, just hit the reset button and your account will have a fresh new look.
Do youreally need to reset WordPress?
Restoring WordPress to default settings is a major step that should never be taken lightly.
Before factory resetting your website, you should consider whether there is a less radical solution that might provide the results you want without deleting all website content.
1. You want to move your website to a new domain
When you create a WordPress account, you will be asked to select a domain name.
If you are still using your original domain name, it may no longer accurately reflect your site. It's also possible that your website has grown much larger than you originally expected, and you're starting to worry that your lighthearted, fun domain name is getting in the way of people taking you seriously.
While you can migrate all your content to a new site and then reset the original site, this is a complex, multi-step process that can harm your site's search engine optimization (SEO) and performance.
Instead of migrating content, you should register a new domain and then replace all instances of the old domain with the new domain name. Then, you just set up some 301 redirects and visitors will automatically be redirected to your shiny new domain.
Not only is this process much easier than a full migration and WordPress reset, but it also helps protect your site’s SEO, ensuring your site continues to rank high in Google’s most important search results.
2. You want to delete all content from the site
Sometimes, you may want to delete all pages and posts from your site - for example, if you are restarting your blog. While resetting your WordPress will remove these, it will also remove any other customizations you've made to your site, including any changes you've made to your WordPress settings.
You don't need to reset WordPress, you can delete all pages and/or posts in just a few clicks:
- In the left-hand menu of WordPress, select Posts > All Posts or Pages > All Pages, depending on what you want to remove.
- Select the checkbox next to the Title list (circled in the screenshot below). All your pages or posts should now be selected.
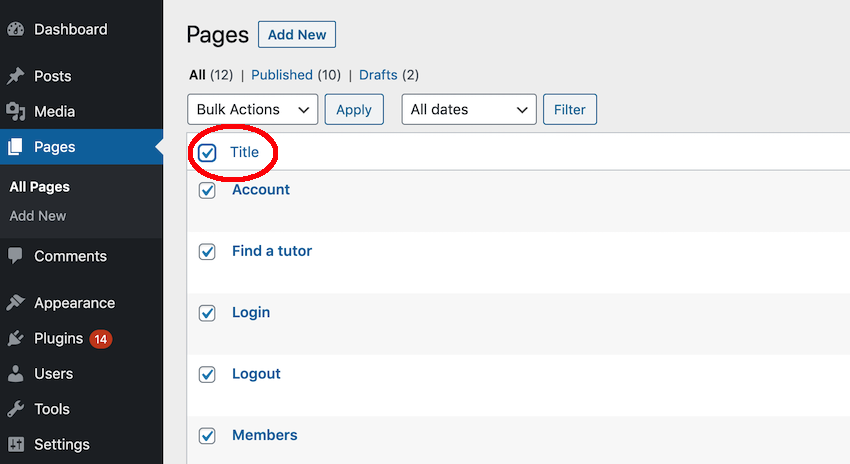
- Open the Batch Actions drop-down menu and select Move to Recycle Bin.
- Click Apply.
All selected content will now be deleted.
3. You want to redesign your WordPress website
Even if you want to completely overhaul every part of your website, you don't have to delete everything and start from scratch! Often, you can completely change the look and feel of your website simply by switching to a new theme.
If you want to test out various themes without confusing your visitors, the free Theme Switcha plugin lets you experiment with themes while displaying your current theme to anyone who visits your site.
Don’t lose your content forever!
So you’ve considered the alternatives and decided to go ahead and reset your WordPress website. But before hitting the reset button, it is recommended that you create a backup.
Resetting your website may seem like the perfect solution now, but there's always a chance you may need some old content. If you reset your website without creating a backup, all of this content will be lost forever.
Using WordPress’ built-in Export tool, you can quickly and easily download a copy of all your posts, pages, comments, categories, and tags. The export tool generates an XML file that contains all of this content plus a reference to the website image file. These citations only work if they link to images that are publicly available online (such as images hosted on other websites). Generally speaking, you should lose all your images when you reset your site, so now is the time to download any images you want to keep.
Before exporting content, it's a good idea to perform a cleanup of your site, as this will help ensure a smooth, error-free import if you need to restore previous content. In particular, it is recommended that you delete all comments marked as spam and approve all pending comments to ensure that the exported XML file is as clean as possible.
When you are ready to export your content:
- Log in to your WordPress account if you are not already logged in.
- Navigate to Tools > Export.
- To export all posts, pages, comments, categories, tags, and references, select All content. Alternatively, you can specify what to export.
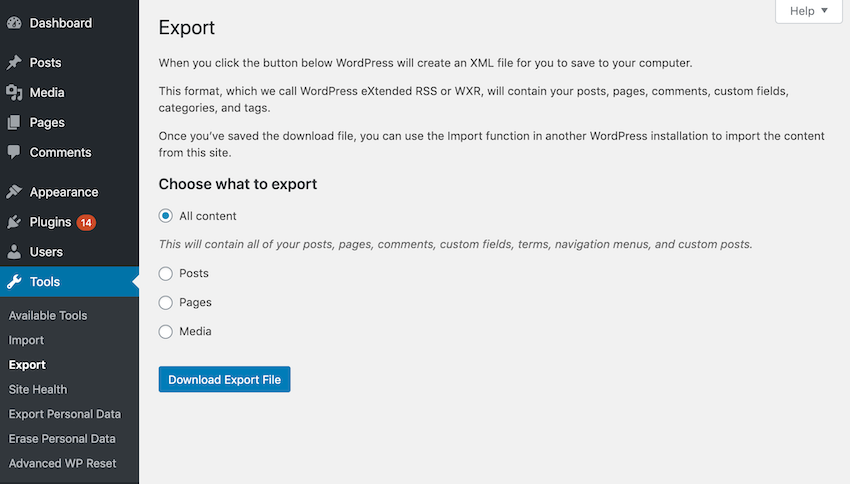
Select to download the export file.
All of your content will now be downloaded as an XML file.
If you want to restore this content at any time, just import the XML file into your WordPress site:
- In WordPress’s left-hand menu, select Tools > Import.
- Scroll to the WordPress section and click Run Importer.
- SelectSelect file and then select the XML file you want to import.
- Click to upload the file and import .
- When prompted, assign this content to an author. You can create new authors, or assign content to existing authors, but it is recommended that you select an active author in case you need to edit this content.
- Click to submit.
WordPress will now restore all of your old content.
Reset your website with this free WordPress plugin
The easiest way to reset your WordPress website is to use a plugin.
There are many free plugins that offer reset functionality, but in this tutorial, I will be using the premium WordPress reset plugin, which will restore your WordPress database to its original state, removing all content and customizations in the process .
An advanced WordPress reset won’t delete any of your themes or plugins, but it will deactivate them so you still get a fresh out-of-the-box experience. At the time of writing, the advanced WordPress reset does not support multisite.
While installing a plugin just to reset your WordPress site may seem like overkill, manually resetting WordPress is a multi-step process, so this plugin can save you a lot of time and potentially save you some trouble!
To reset your website using the premium WordPress reset plugin:
- Log in to your WordPress website.
- Navigate to Plugins > Add New Plugin.
- SearchAdvanced WordPress Reset, and when the plugin appears, selectInstall Now > Activate.
- In the left menu of WordPress, select Tools > Advanced WP Reset.
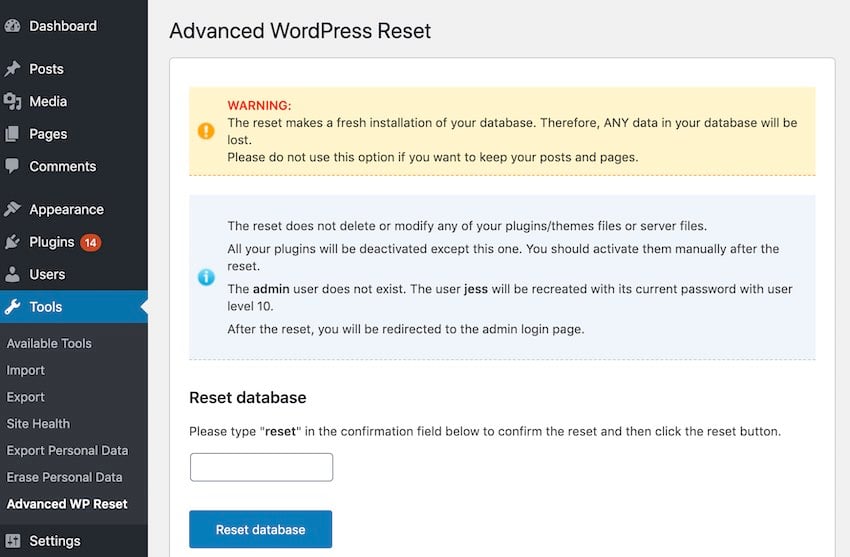
Read the on-screen warnings. The plugin will reset your entire site - if you haven't exported your site yet, this is your last chance to quit before losing this content forever. If you still want to continue, enter Reset in the text field.
To remove all content and customizations for the site, click Reset Database.
Once the reset is complete, you will be prompted to log in to your administrator account and your WordPress website will be ready to use!
How to reset WordPress without a plugin
Most of the time, it makes sense to use a plugin to reset your site - it's faster and easier, and there's less chance of serious errors! But even if you do use a plugin, it’s still helpful to understand what the plugin does behind the scenes in case you run into any issues resetting your site.
The process for manually resetting WordPress will vary depending on your hosting provider, how your site is configured, and the tools you use to manage it, but generally, you will need a File Transfer Protocol (FTP) client and hosting management tools such as phpMyAdmin or cPanel.
In this final section, I will outline the steps you would typically take to manually reset your website.
Delete your MySQL database
First, you need to delete the website's MySQL database, which will permanently delete all the website's settings and content.
You can delete this database using hosting management tools. For example, if you use cPanel, you can find all databases by navigating to Databases > MySQL Databases. Once you have identified your WordPress database, note its name and click Delete. Create new database
Your WordPress website will not load without a database, so after deleting the old database, you will need to create a new one.
If you use cPanel:
Select the
- MySQL Database Wizard
- icon, then select Create a new database. Name this database the same name as the database you just deleted.
- Select Create database
- . This page should now refresh automatically. In Adding Users to the Database
- , open the Users dropdown list and select your username. Open Database
- and select the database you just created. If your username does not appear in the
dropdown list, then you can recreate your account in the Add New User section. Whenever possible, you should reuse previous database usernames and passwords. If you forget your login details, you can use your favorite FTP client to retrieve your username and password:
In your FTP application, navigate to your website's
- public_html
- folder, which contains all of your website's root files. Control-click the
- wp-config.php file and select View. In the MySQL Settings
- section of the file, find your username and password. You can now use this information to create a new database user.
Spring Cleaning Your Website: Remove Themes and Plugins
When we open the FTP client, this is a great opportunity to remove any plugins or themes you no longer use:
Switch to your FTP client.
- Navigate to public_html > wp-content
- . The
folder should contain the plugins and themes folders. You can open each folder and delete the items you want to remove, or you can remove all plugins by deleting the Plugins folder itself. Run WordPress installation script
At this point, your WordPress site is completely clean, but not yet fully usable.
To turn this blank website into a fully functional website, you need to run the WordPress installation script:
Enter your website's URL in the address bar, but don't press
- Enter
- just yet. Add the following to your URL: /wp-admin/install.php
- Now you can press the Enter
- key. On the subsequent screen, give your site a title and create a username.
- If you are satisfied with the information you entered, click Install WordPress
- . The installation script will now run and your WordPress site will be available for you to use!
in conclusion
In this article, I show you how to turn back the clock and restore your WordPress website to its original state using a plugin or manually deleting the WordPress database.
Now that you have a fresh copy of WordPress, you can start building your website! For advice on how to create a compelling, high-performance website that your visitors will love, check out some of our other WordPress tutorials.
Envato The best WordPress themes and plugins on the market
Explore thousands of the best WordPress themes created on ThemeForest and the leading WordPress plugins on CodeCanyon. Buy these high-quality WordPress themes and plugins and improve your website experience for you and your visitors.
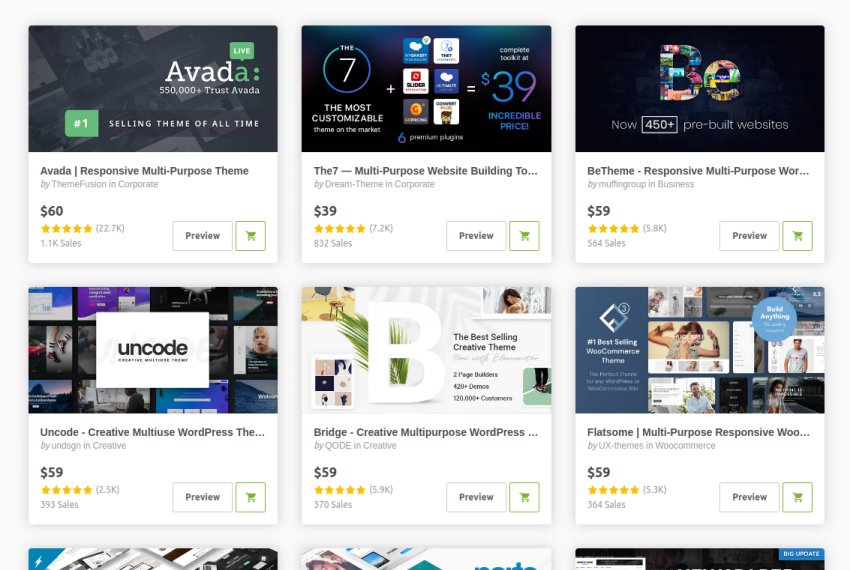 Here are some of the best-selling and emerging WordPress themes and plugins in 2020.
Here are some of the best-selling and emerging WordPress themes and plugins in 2020.
The above is the detailed content of A guide to resetting your WordPress website. For more information, please follow other related articles on the PHP Chinese website!

Hot AI Tools

Undresser.AI Undress
AI-powered app for creating realistic nude photos

AI Clothes Remover
Online AI tool for removing clothes from photos.

Undress AI Tool
Undress images for free

Clothoff.io
AI clothes remover

Video Face Swap
Swap faces in any video effortlessly with our completely free AI face swap tool!

Hot Article

Hot Tools

Notepad++7.3.1
Easy-to-use and free code editor

SublimeText3 Chinese version
Chinese version, very easy to use

Zend Studio 13.0.1
Powerful PHP integrated development environment

Dreamweaver CS6
Visual web development tools

SublimeText3 Mac version
God-level code editing software (SublimeText3)

Hot Topics
 1667
1667
 14
14
 1426
1426
 52
52
 1328
1328
 25
25
 1273
1273
 29
29
 1255
1255
 24
24
 How to get logged in user information in WordPress for personalized results
Apr 19, 2025 pm 11:57 PM
How to get logged in user information in WordPress for personalized results
Apr 19, 2025 pm 11:57 PM
Recently, we showed you how to create a personalized experience for users by allowing users to save their favorite posts in a personalized library. You can take personalized results to another level by using their names in some places (i.e., welcome screens). Fortunately, WordPress makes it very easy to get information about logged in users. In this article, we will show you how to retrieve information related to the currently logged in user. We will use the get_currentuserinfo(); function. This can be used anywhere in the theme (header, footer, sidebar, page template, etc.). In order for it to work, the user must be logged in. So we need to use
 How to adjust the wordpress article list
Apr 20, 2025 am 10:48 AM
How to adjust the wordpress article list
Apr 20, 2025 am 10:48 AM
There are four ways to adjust the WordPress article list: use theme options, use plugins (such as Post Types Order, WP Post List, Boxy Stuff), use code (add settings in the functions.php file), or modify the WordPress database directly.
 How To Begin A WordPress Blog: A Step-By-Step Guide For Beginners
Apr 17, 2025 am 08:25 AM
How To Begin A WordPress Blog: A Step-By-Step Guide For Beginners
Apr 17, 2025 am 08:25 AM
Blogs are the ideal platform for people to express their opinions, opinions and opinions online. Many newbies are eager to build their own website but are hesitant to worry about technical barriers or cost issues. However, as the platform continues to evolve to meet the capabilities and needs of beginners, it is now starting to become easier than ever. This article will guide you step by step how to build a WordPress blog, from theme selection to using plugins to improve security and performance, helping you create your own website easily. Choose a blog topic and direction Before purchasing a domain name or registering a host, it is best to identify the topics you plan to cover. Personal websites can revolve around travel, cooking, product reviews, music or any hobby that sparks your interests. Focusing on areas you are truly interested in can encourage continuous writing
 How to display child categories on archive page of parent categories
Apr 19, 2025 pm 11:54 PM
How to display child categories on archive page of parent categories
Apr 19, 2025 pm 11:54 PM
Do you want to know how to display child categories on the parent category archive page? When you customize a classification archive page, you may need to do this to make it more useful to your visitors. In this article, we will show you how to easily display child categories on the parent category archive page. Why do subcategories appear on parent category archive page? By displaying all child categories on the parent category archive page, you can make them less generic and more useful to visitors. For example, if you run a WordPress blog about books and have a taxonomy called "Theme", you can add sub-taxonomy such as "novel", "non-fiction" so that your readers can
 How to sort posts by post expiration date in WordPress
Apr 19, 2025 pm 11:48 PM
How to sort posts by post expiration date in WordPress
Apr 19, 2025 pm 11:48 PM
In the past, we have shared how to use the PostExpirator plugin to expire posts in WordPress. Well, when creating the activity list website, we found this plugin to be very useful. We can easily delete expired activity lists. Secondly, thanks to this plugin, it is also very easy to sort posts by post expiration date. In this article, we will show you how to sort posts by post expiration date in WordPress. Updated code to reflect changes in the plugin to change the custom field name. Thanks Tajim for letting us know in the comments. In our specific project, we use events as custom post types. Now
 How to Automate WordPress and Social Media with IFTTT (and more)
Apr 18, 2025 am 11:27 AM
How to Automate WordPress and Social Media with IFTTT (and more)
Apr 18, 2025 am 11:27 AM
Are you looking for ways to automate your WordPress website and social media accounts? With automation, you will be able to automatically share your WordPress blog posts or updates on Facebook, Twitter, LinkedIn, Instagram and more. In this article, we will show you how to easily automate WordPress and social media using IFTTT, Zapier, and Uncanny Automator. Why Automate WordPress and Social Media? Automate your WordPre
 How to build a website for wordpress host
Apr 20, 2025 am 11:12 AM
How to build a website for wordpress host
Apr 20, 2025 am 11:12 AM
To build a website using WordPress hosting, you need to: select a reliable hosting provider. Buy a domain name. Set up a WordPress hosting account. Select a topic. Add pages and articles. Install the plug-in. Customize your website. Publish your website.
 How to display query count and page loading time in WordPress
Apr 19, 2025 pm 11:51 PM
How to display query count and page loading time in WordPress
Apr 19, 2025 pm 11:51 PM
One of our users asked other websites how to display the number of queries and page loading time in the footer. You often see this in the footer of your website, and it may display something like: "64 queries in 1.248 seconds". In this article, we will show you how to display the number of queries and page loading time in WordPress. Just paste the following code anywhere you like in the theme file (e.g. footer.php). queriesin




