Finding php.ini: WordPress Configuration Troubleshooting
In this short article, we will discuss the different options you can use to find the php.ini file in WordPress. It's good to know where it is because sometimes you need to modify some settings in this file.
For example, you may see this error in a WordPress site:
"The uploaded file exceeds upload_max_filesize"
This tells you that the file you are trying to upload in WordPress exceeds the file size configured in the php.ini configuration file. Therefore, you may need to increase the maximum size in the php.ini file.
That being said, it also allows you to configure many other options related to PHP if you know the location of the php.ini configuration file.
php.ini What is the file?
First of all, you should know that WordPress is built on the PHP programming language. PHP must be running on the server every time a WordPress page is loaded. When PHP runs, it looks for the php.ini file in some specific location and loads it. This file configures how PHP works and has a huge impact on PHP software like WordPress.
Of course it's possible that you never need to modify php.ini. PHP can run happily using the settings provided in the default php.ini file because PHP comes with these default recommended settings. In fact, running PHP does not require setting any key configuration parameters.
However, the php.ini file provides some important settings that you need to be familiar with. In fact, it is inevitable for PHP developers to encounter it sooner or later.
How to find the php.ini file in WordPress
In this section, we will learn how to find the php.ini file that is loaded when running WordPress. This can be tricky - the location of the php.ini file varies depending on the environment in which PHP is running.
The best way to know the location of the php.ini file is to use the phpinfo() function. It will tell you where php.ini is located and also print out all the important PHP configuration information.
You can run phpinfo() by creating a .php file and calling this function. Proceed to create a phpinfo.php file with the following content and place it in the document root.
<?php phpinfo(); ?>
Now upload this file to the root directory of your WordPress installation. Next, run the https://your-wordpress-site.com/phpinfo.php URL in your browser and you should see the output of phpinfo(). Find the sections below.
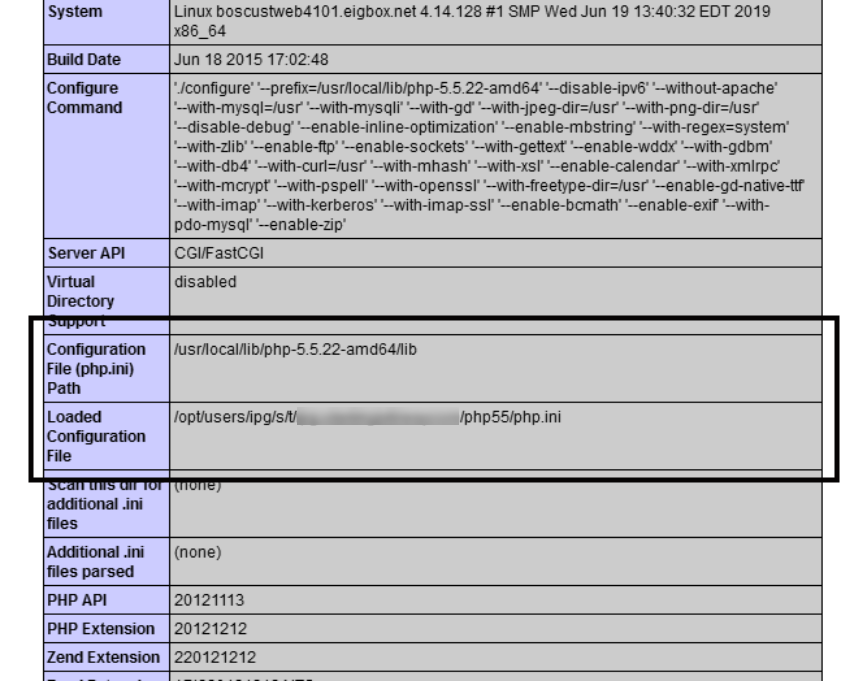
As you can see, there are two parts. The first configuration file (php.ini) path represents the default path of the php.ini file in the system. The second, Loaded configuration file, is the path to the php.ini file loaded when PHP is running.
So you can edit the php.ini file indicated in the Loaded Configuration File section and this should work in most cases. Once you have determined the location of the php.ini file, don't forget to delete the phpinfo.php file from the site.
If you cannot access the location of the php.ini file, you can try the solution described in the next section.
Use cPanel to find the php.ini file
In this section, we will learn how to edit the php.ini file to WordPress with the help of cPanel. Of course, you need cPanel access on your hosting to use this option!
Continue logging into your cPanel. On the dashboard, you should be able to see the following options.
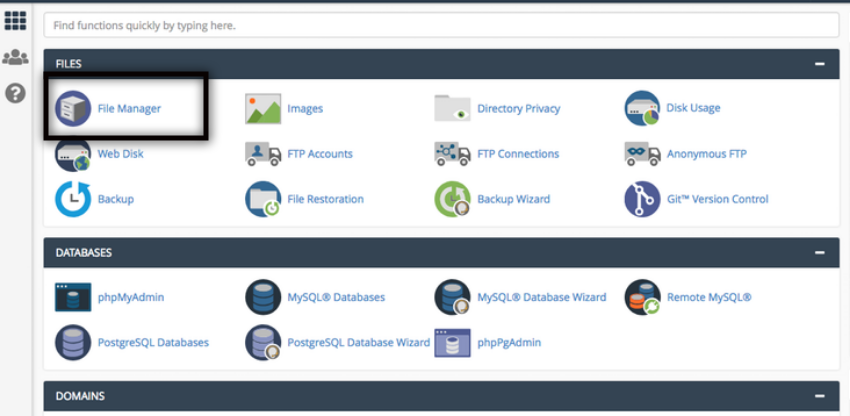
Next, click on the File Manager link on the dashboard, which will take you to a screen that lists the files on the server. Navigate to the WordPress root installation directory. It should display a list of files as shown in the screenshot below.
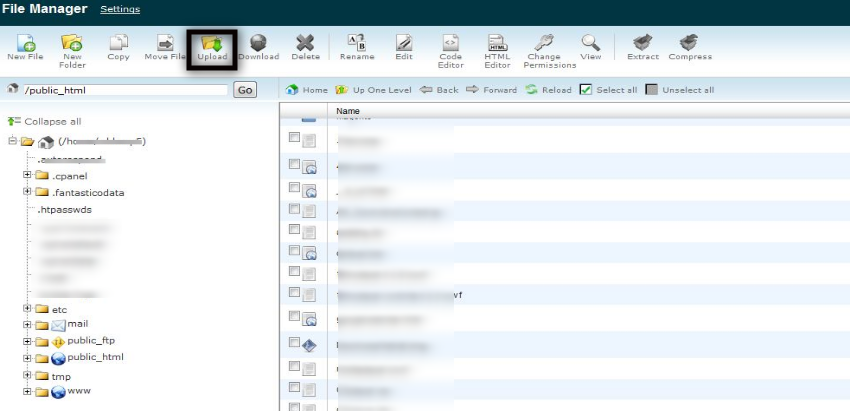
Now, try to find the php.ini file in the list, if it does not exist, you can create a new file in the document root directory.
How to fix upload_max_filesize Error
In this section, we will learn how to fix the upload_max_filesize error. Once you have found the location of your WordPress site’s php.ini file, you can simply change the following settings in the file.
upload_max_filesize = 64M max_execution_time = 300 memory_limit = 128M post_max_size = 64M max_input_time = 300
If you are editing an existing php.ini file then just change the values as per your requirement. On the other hand, if you created a new file, you need to add it.
After making these changes, you should no longer get file size errors because we have significantly increased the file size limit. Of course, you can adjust the above settings to suit your needs.
At this point, we have reached the end of this article.
in conclusion
Today, we discussed how to find the php.ini file in your WordPress installation. In addition to this, we also discussed how to change the settings in this file. Please feel free to post your questions using the feed below. And check out some of our other helpful WordPress troubleshooting resources!
Useful WordPress Troubleshooting Resources
Listed here is a collection of tutorials and other resources to help you troubleshoot WordPress issues.
The above is the detailed content of Finding php.ini: WordPress Configuration Troubleshooting. For more information, please follow other related articles on the PHP Chinese website!

Hot AI Tools

Undresser.AI Undress
AI-powered app for creating realistic nude photos

AI Clothes Remover
Online AI tool for removing clothes from photos.

Undress AI Tool
Undress images for free

Clothoff.io
AI clothes remover

Video Face Swap
Swap faces in any video effortlessly with our completely free AI face swap tool!

Hot Article

Hot Tools

Notepad++7.3.1
Easy-to-use and free code editor

SublimeText3 Chinese version
Chinese version, very easy to use

Zend Studio 13.0.1
Powerful PHP integrated development environment

Dreamweaver CS6
Visual web development tools

SublimeText3 Mac version
God-level code editing software (SublimeText3)

Hot Topics
 1671
1671
 14
14
 1428
1428
 52
52
 1329
1329
 25
25
 1276
1276
 29
29
 1256
1256
 24
24
 How to get logged in user information in WordPress for personalized results
Apr 19, 2025 pm 11:57 PM
How to get logged in user information in WordPress for personalized results
Apr 19, 2025 pm 11:57 PM
Recently, we showed you how to create a personalized experience for users by allowing users to save their favorite posts in a personalized library. You can take personalized results to another level by using their names in some places (i.e., welcome screens). Fortunately, WordPress makes it very easy to get information about logged in users. In this article, we will show you how to retrieve information related to the currently logged in user. We will use the get_currentuserinfo(); function. This can be used anywhere in the theme (header, footer, sidebar, page template, etc.). In order for it to work, the user must be logged in. So we need to use
 How to adjust the wordpress article list
Apr 20, 2025 am 10:48 AM
How to adjust the wordpress article list
Apr 20, 2025 am 10:48 AM
There are four ways to adjust the WordPress article list: use theme options, use plugins (such as Post Types Order, WP Post List, Boxy Stuff), use code (add settings in the functions.php file), or modify the WordPress database directly.
 How To Begin A WordPress Blog: A Step-By-Step Guide For Beginners
Apr 17, 2025 am 08:25 AM
How To Begin A WordPress Blog: A Step-By-Step Guide For Beginners
Apr 17, 2025 am 08:25 AM
Blogs are the ideal platform for people to express their opinions, opinions and opinions online. Many newbies are eager to build their own website but are hesitant to worry about technical barriers or cost issues. However, as the platform continues to evolve to meet the capabilities and needs of beginners, it is now starting to become easier than ever. This article will guide you step by step how to build a WordPress blog, from theme selection to using plugins to improve security and performance, helping you create your own website easily. Choose a blog topic and direction Before purchasing a domain name or registering a host, it is best to identify the topics you plan to cover. Personal websites can revolve around travel, cooking, product reviews, music or any hobby that sparks your interests. Focusing on areas you are truly interested in can encourage continuous writing
 How to display child categories on archive page of parent categories
Apr 19, 2025 pm 11:54 PM
How to display child categories on archive page of parent categories
Apr 19, 2025 pm 11:54 PM
Do you want to know how to display child categories on the parent category archive page? When you customize a classification archive page, you may need to do this to make it more useful to your visitors. In this article, we will show you how to easily display child categories on the parent category archive page. Why do subcategories appear on parent category archive page? By displaying all child categories on the parent category archive page, you can make them less generic and more useful to visitors. For example, if you run a WordPress blog about books and have a taxonomy called "Theme", you can add sub-taxonomy such as "novel", "non-fiction" so that your readers can
 How to sort posts by post expiration date in WordPress
Apr 19, 2025 pm 11:48 PM
How to sort posts by post expiration date in WordPress
Apr 19, 2025 pm 11:48 PM
In the past, we have shared how to use the PostExpirator plugin to expire posts in WordPress. Well, when creating the activity list website, we found this plugin to be very useful. We can easily delete expired activity lists. Secondly, thanks to this plugin, it is also very easy to sort posts by post expiration date. In this article, we will show you how to sort posts by post expiration date in WordPress. Updated code to reflect changes in the plugin to change the custom field name. Thanks Tajim for letting us know in the comments. In our specific project, we use events as custom post types. Now
 How to build a website for wordpress host
Apr 20, 2025 am 11:12 AM
How to build a website for wordpress host
Apr 20, 2025 am 11:12 AM
To build a website using WordPress hosting, you need to: select a reliable hosting provider. Buy a domain name. Set up a WordPress hosting account. Select a topic. Add pages and articles. Install the plug-in. Customize your website. Publish your website.
 How to Automate WordPress and Social Media with IFTTT (and more)
Apr 18, 2025 am 11:27 AM
How to Automate WordPress and Social Media with IFTTT (and more)
Apr 18, 2025 am 11:27 AM
Are you looking for ways to automate your WordPress website and social media accounts? With automation, you will be able to automatically share your WordPress blog posts or updates on Facebook, Twitter, LinkedIn, Instagram and more. In this article, we will show you how to easily automate WordPress and social media using IFTTT, Zapier, and Uncanny Automator. Why Automate WordPress and Social Media? Automate your WordPre
 How to display query count and page loading time in WordPress
Apr 19, 2025 pm 11:51 PM
How to display query count and page loading time in WordPress
Apr 19, 2025 pm 11:51 PM
One of our users asked other websites how to display the number of queries and page loading time in the footer. You often see this in the footer of your website, and it may display something like: "64 queries in 1.248 seconds". In this article, we will show you how to display the number of queries and page loading time in WordPress. Just paste the following code anywhere you like in the theme file (e.g. footer.php). queriesin




