How do I close a browser tab using keyboard shortcuts?

To close a browser tab, we can use keyboard shortcuts.
Close a tab on Google Chrome
To close a tab on the Chrome web browser, use the following shortcut keys on Windows -
Ctrl+W
To close the entire window on the Chrome web browser, use the following shortcut keys on Windows -
Ctrl+Shift+W
Use the following shortcut keys to close Chrome browser tabs on Mac −
Command+W
To close the entire Firefox window on Mac, use the following shortcut keys -
Command+Shift+W
Close a tab on Firefox
To close a tab on the Firefox web browser, use the following shortcut keys on Windows -
Ctrl+W
To close the entire window on the Firefox web browser, use the following Windows shortcut keys -
Ctrl+Shift+W
Use the following shortcut keys to close tabs in Firefox browser on Mac −
Command+W
Use the following shortcut keys on Mac to close the entire browser window on Firefox −
Command+Shift+W
Close tabs in Microsoft Edge browser
To close a tab on the Microsoft Edge web browser, use the following shortcut keys on Windows -
Ctrl+W
To close the entire window on the Microsoft Edge web browser, use the following shortcut keys on Windows -
Ctrl+Shift+W
The above is the detailed content of How do I close a browser tab using keyboard shortcuts?. For more information, please follow other related articles on the PHP Chinese website!

Hot AI Tools

Undresser.AI Undress
AI-powered app for creating realistic nude photos

AI Clothes Remover
Online AI tool for removing clothes from photos.

Undress AI Tool
Undress images for free

Clothoff.io
AI clothes remover

Video Face Swap
Swap faces in any video effortlessly with our completely free AI face swap tool!

Hot Article

Hot Tools

Notepad++7.3.1
Easy-to-use and free code editor

SublimeText3 Chinese version
Chinese version, very easy to use

Zend Studio 13.0.1
Powerful PHP integrated development environment

Dreamweaver CS6
Visual web development tools

SublimeText3 Mac version
God-level code editing software (SublimeText3)

Hot Topics
 How to use shortcut keys to take screenshots in Win8?
Mar 28, 2024 am 08:33 AM
How to use shortcut keys to take screenshots in Win8?
Mar 28, 2024 am 08:33 AM
How to use shortcut keys to take screenshots in Win8? In our daily use of computers, we often need to take screenshots of the content on the screen. For users of Windows 8 system, taking screenshots through shortcut keys is a convenient and efficient operation method. In this article, we will introduce several commonly used shortcut keys to take screenshots in Windows 8 system to help you take screenshots more quickly. The first method is to use the "Win key + PrintScreen key" key combination to perform full
 Detailed explanation of how to turn off Windows 11 Security Center
Mar 27, 2024 pm 03:27 PM
Detailed explanation of how to turn off Windows 11 Security Center
Mar 27, 2024 pm 03:27 PM
In the Windows 11 operating system, the Security Center is an important function that helps users monitor the system security status, defend against malware, and protect personal privacy. However, sometimes users may need to temporarily turn off Security Center, such as when installing certain software or performing system tuning. This article will introduce in detail how to turn off the Windows 11 Security Center to help you operate the system correctly and safely. 1. How to turn off Windows 11 Security Center In Windows 11, turning off the Security Center does not
 How can I turn on the private message mode when the other party in the TikTok private message has turned off the private message mode? Can I see if the person I send a private message to has turned off the private message mode?
Mar 28, 2024 am 08:01 AM
How can I turn on the private message mode when the other party in the TikTok private message has turned off the private message mode? Can I see if the person I send a private message to has turned off the private message mode?
Mar 28, 2024 am 08:01 AM
Douyin is a popular short video social platform that allows users to simply record their lives and share their happiness. The private messaging function plays an important role in Douyin and is one of the main ways for users to interact with each other. Sometimes, users may encounter a situation where the other party has turned off the private message mode, resulting in the inability to send messages. 1. How can I turn on the private message mode if the other party in the Douyin private message has turned off the private message mode? 1. Confirm whether the other party has enabled privacy settings. First, we should confirm whether the other party has enabled privacy settings, which may have restricted the reception of private messages. If they have settings that only allow private messages from acquaintances, we can try to contact them through other means, such as through mutual friends or interactions on social media platforms. 2. Send a friend request. If the other party has not turned on privacy settings, then we
 How to close password-free payment in Kuaishou Kuaishou tutorial on how to close password-free payment
Mar 23, 2024 pm 09:21 PM
How to close password-free payment in Kuaishou Kuaishou tutorial on how to close password-free payment
Mar 23, 2024 pm 09:21 PM
Kuaishou is an excellent video player. The password-free payment function in Kuaishou is very familiar to everyone. It can be of great help to us in daily life, especially when purchasing the goods we need on the platform. Okay, let’s go and pay. Now we have to cancel it. How can we cancel it? How can we effectively cancel the password-free payment function? The method of canceling password-free payment is very simple. The specific operation methods have been sorted out. Let’s go through it together. Let’s take a look at the entire guide on this site, I hope it can help everyone. Tutorial on how to close password-free payment in Kuaishou 1. Open the Kuaishou app and click on the three horizontal lines in the upper left corner. 2. Click Kuaishou Store. 3. In the options bar above, find password-free payment and click on it. 4. Click to support
 Detailed explanation of how to turn off real-time protection in Windows Security Center
Mar 27, 2024 pm 02:30 PM
Detailed explanation of how to turn off real-time protection in Windows Security Center
Mar 27, 2024 pm 02:30 PM
As one of the operating systems with the largest number of users in the world, Windows operating system has always been favored by users. However, when using Windows systems, users may encounter many security risks, such as virus attacks, malware and other threats. In order to strengthen system security, Windows systems have many built-in security protection mechanisms, one of which is the real-time protection function of Windows Security Center. Today, we will introduce in detail how to turn off real-time protection in Windows Security Center. First, let's
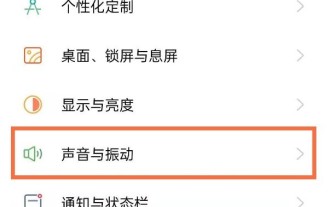 Where to turn off Dolby Atmos in opporeno5_How to disable Dolby Atmos in opporeno5
Mar 25, 2024 pm 04:41 PM
Where to turn off Dolby Atmos in opporeno5_How to disable Dolby Atmos in opporeno5
Mar 25, 2024 pm 04:41 PM
1. Click Sound and Vibration in the phone settings. 2. Click Dolby Atmos. 3. Turn off the switch behind Dolby Atmos.
 How to turn off Security Center in Windows 11
Mar 28, 2024 am 10:21 AM
How to turn off Security Center in Windows 11
Mar 28, 2024 am 10:21 AM
Windows 11 is the latest operating system version launched by Microsoft. Compared with previous versions, Windows 11 has stricter management and monitoring of system security. One of the important functions is the security center. Security Center can help users manage and monitor the security status of the system to ensure that the system is protected from malware and other security threats. Although Security Center is important for protecting system security, sometimes users may want to turn off Security Center due to personal needs or other reasons. This article will introduce how to use W
 What are the shortcut keys for the win11 taskbar manager_What are the shortcut keys for the win11 taskbar manager
Mar 20, 2024 pm 09:11 PM
What are the shortcut keys for the win11 taskbar manager_What are the shortcut keys for the win11 taskbar manager
Mar 20, 2024 pm 09:11 PM
Recently, netizens find it very troublesome to find the taskbar manager. They asked the editor if there is a way to open the taskbar manager immediately. Of course, there is. So today, the editor will teach you the shortcut key tutorial to quickly open the win11 taskbar manager. I hope it can help. To all netizens. Method 1: Find the Ctrl+Shift+ESC shortcut key in Win11 system. 1. Press [Ctrl+Shift+ESC] to open the Task Manager. Method 2: Right-click the Start menu to open and find Task Manager. 1. Right-click the start menu to open: After right-clicking the start icon with the mouse, you can see a simplified version of the function list. Most of the commands here are related to the system, and "Task Manager" is also among them.






