Personalize your WordPress admin experience - Dashboard
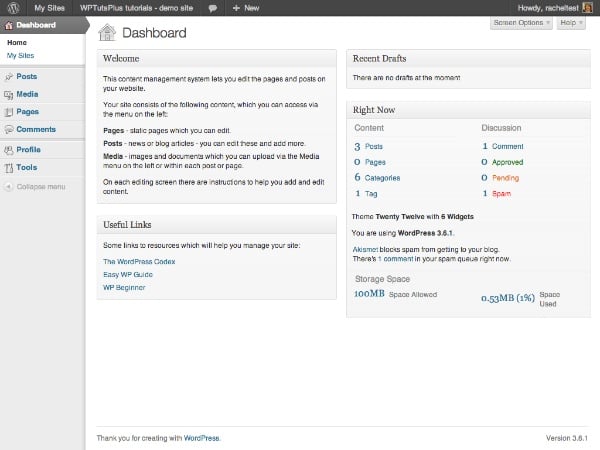
In the first part of this series, I showed you how to customize your WordPress login screen by adding a custom logo and some content. Custom styles.
The next thing a user will see after logging in is the dashboard, so in this tutorial you will learn how to customize it by removing some existing meta boxes, moving some meta boxes, and adding some new meta boxes.
The steps I will demonstrate in this tutorial are:
- Remove some meta boxes that may confuse users
- Move the meta box to a different location on the screen
- Add your own custom meta box to help users
I will create a plugin to do this - if you have already created a plugin after completing Part 1 of this series, you may prefer to add the code from this tutorial to the plugin, giving you a A plugin that contains all the features you need to manage your customizations.
What you need to complete this tutorial
To complete this tutorial you will need:
- WordPress Installation
- Visit your website’s plugins folder to add plugins
- Text editor for creating plugins
Setting plugin
At the beginning of the plugin, I add the following lines:
/* Plugin Name: WPTutsPlus Customize the Admin Part 2 - The Dashboard Plugin URI: https://rachelmccollin.co.uk Description: This plugin supports the tutorial in WPTutsPlus. It customizes the WordPress dashboard. Version: 1.0 Author: Rachel McCollin Author URI: http://rachelmccollin.com License: GPLv2 */
1. Remove unnecessary meta boxes
The first step is to delete any meta boxes we don't need. This only works for users with roles lower than "Admin" as I still want to have access to all WordPress dashboards as an admin.
I would first look at what users with the "Editor" role see when accessing the dashboard:
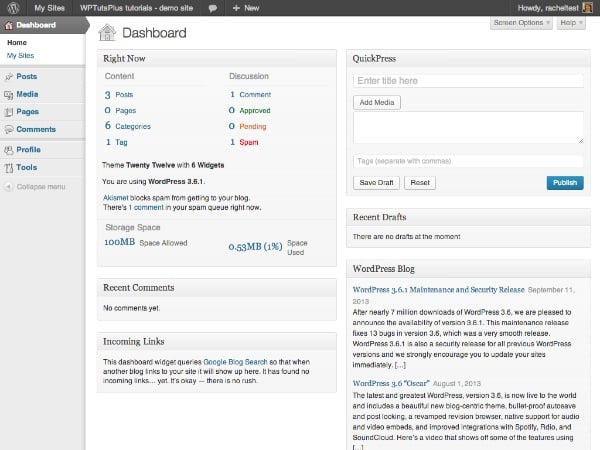
There is so much content that users have to scroll down to see it, and a lot of it is useless to users who are not familiar with WordPress. Additionally, if your site doesn’t use comments or pingbacks, these meta boxes won’t be of much help.
So I want to move the following:
- Latest comments
- Incoming link
- Quick News
- WordPress Blog
- Other WordPress News
To remove these meta boxes for users other than admins, add the following to your plugin:
// remove unwanted dashboard widgets for relevant users
function wptutsplus_remove_dashboard_widgets() {
$user = wp_get_current_user();
if ( ! $user->has_cap( 'manage_options' ) ) {
remove_meta_box( 'dashboard_recent_comments', 'dashboard', 'normal' );
remove_meta_box( 'dashboard_incoming_links', 'dashboard', 'normal' );
remove_meta_box( 'dashboard_quick_press', 'dashboard', 'side' );
remove_meta_box( 'dashboard_primary', 'dashboard', 'side' );
remove_meta_box( 'dashboard_secondary', 'dashboard', 'side' );
}
}
add_action( 'wp_dashboard_setup', 'wptutsplus_remove_dashboard_widgets' );
By checking whether the user has the manage_options capability (this capability is only owned by administrators), for user roles below the administrator. Then it removes the meta box and finally attaches the function to the wp_dashboard_setup hook.
The dashboard looks much cleaner now:
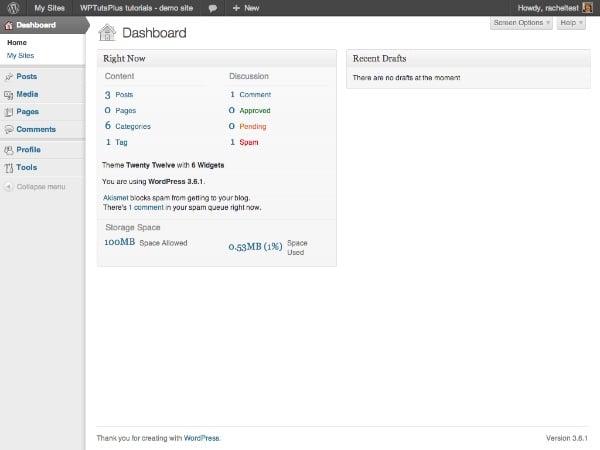
Maybe a little too sparse! Don't worry, I'll show you how to add some new meta boxes soon.
But first I'm going to move the "immediate" meta box because I want to add another meta box at the top left position.
2. Mobile Dashboard Meta Box
Mobile dashboard meta boxes can help you make your dashboard more relevant to your website by prioritizing the meta boxes that you or your users need to use most. I'll move the "Right Now" meta box to the right.
In your plugin, add the following code:
// Move the 'Right Now' dashboard widget to the right hand side
function wptutsplus_move_dashboard_widget() {
$user = wp_get_current_user();
if ( ! $user->has_cap( 'manage_options' ) ) {
global $wp_meta_boxes;
$widget = $wp_meta_boxes['dashboard']['normal']['core']['dashboard_right_now'];
unset( $wp_meta_boxes['dashboard']['normal']['core']['dashboard_right_now'] );
$wp_meta_boxes['dashboard']['side']['core']['dashboard_right_now'] = $widget;
}
}
add_action( 'wp_dashboard_setup', 'wptutsplus_move_dashboard_widget' );
This will move the "Now" meta box from its "normal" position on the left to its "right" position, as shown in the screenshot:
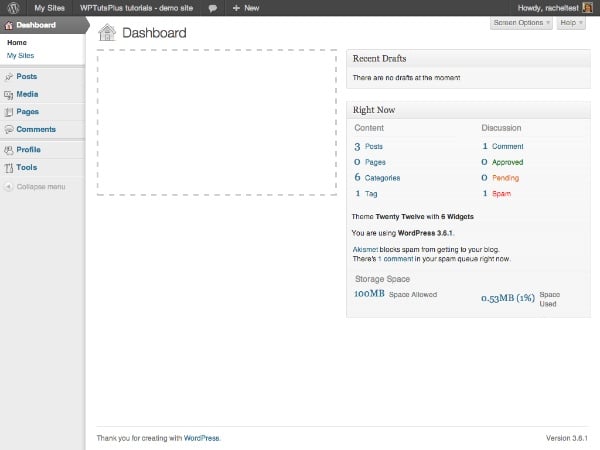
The next step is to fill in the gap on the left with a few custom meta boxes.
3. Add new dashboard meta box
Adding a meta box to a dashboard consists of two steps:
- Use the
wp_add_dashboard_widget()function to define the parameters of the widget - its ID, title and a callback function that defines its content. Activate this feature via thewp_dashboard_setuphook. - Write a callback function to define the content of the meta box.
In this case, I'm going to add new meta boxes for all users, so I won't be checking the user functionality - if you prefer, just copy the code you used in the previous section (or replace all of this tutorial Original test section for manage_options functionality).
In your plugin, add the following:
// add new dashboard widgets
function wptutsplus_add_dashboard_widgets() {
wp_add_dashboard_widget( 'wptutsplus_dashboard_welcome', 'Welcome', 'wptutsplus_add_welcome_widget' );
wp_add_dashboard_widget( 'wptutsplus_dashboard_links', 'Useful Links', 'wptutsplus_add_links_widget' );
}
function wptutsplus_add_welcome_widget(){ ?>
This content management system lets you edit the pages and posts on your website.
Your site consists of the following content, which you can access via the menu on the left:
<ul>
<li><strong>Pages</strong> - static pages which you can edit.</li>
<li><strong>Posts</strong> - news or blog articles - you can edit these and add more.</li>
<li><strong>Media</strong> - images and documents which you can upload via the Media menu on the left or within each post or page.</li>
</ul>
On each editing screen there are instructions to help you add and edit content.
<?php }
function wptutsplus_add_links_widget() { ?>
Some links to resources which will help you manage your site:
<ul>
<li><a href="http://wordpress.org">The WordPress Codex</a></li>
<li><a href="http://easywpguide.com">Easy WP Guide</a></li>
<li><a href="http://www.wpbeginner.com">WP Beginner</a></li>
</ul>
<?php }
add_action( 'wp_dashboard_setup', 'wptutsplus_add_dashboard_widgets' );
This will add two new meta boxes to the left side of the dashboard screen. You now have a customized dashboard!
Summary
In this tutorial, you learned how to do three things:
- Remove Meta Box from Dashboard
- Moving meta boxes from one part of the dashboard to another
- Add new dashboard meta box
What you choose to add to the meta box is up to you. You can include links to training videos, help users edit their websites, or add links to your own blog or website. Or you could put your thoughts for the day in there - whatever works for you!
The above is the detailed content of Personalize your WordPress admin experience - Dashboard. For more information, please follow other related articles on the PHP Chinese website!

Hot AI Tools

Undresser.AI Undress
AI-powered app for creating realistic nude photos

AI Clothes Remover
Online AI tool for removing clothes from photos.

Undress AI Tool
Undress images for free

Clothoff.io
AI clothes remover

Video Face Swap
Swap faces in any video effortlessly with our completely free AI face swap tool!

Hot Article

Hot Tools

Notepad++7.3.1
Easy-to-use and free code editor

SublimeText3 Chinese version
Chinese version, very easy to use

Zend Studio 13.0.1
Powerful PHP integrated development environment

Dreamweaver CS6
Visual web development tools

SublimeText3 Mac version
God-level code editing software (SublimeText3)

Hot Topics
 How To Begin A WordPress Blog: A Step-By-Step Guide For Beginners
Apr 17, 2025 am 08:25 AM
How To Begin A WordPress Blog: A Step-By-Step Guide For Beginners
Apr 17, 2025 am 08:25 AM
Blogs are the ideal platform for people to express their opinions, opinions and opinions online. Many newbies are eager to build their own website but are hesitant to worry about technical barriers or cost issues. However, as the platform continues to evolve to meet the capabilities and needs of beginners, it is now starting to become easier than ever. This article will guide you step by step how to build a WordPress blog, from theme selection to using plugins to improve security and performance, helping you create your own website easily. Choose a blog topic and direction Before purchasing a domain name or registering a host, it is best to identify the topics you plan to cover. Personal websites can revolve around travel, cooking, product reviews, music or any hobby that sparks your interests. Focusing on areas you are truly interested in can encourage continuous writing
 Is WordPress easy for beginners?
Apr 03, 2025 am 12:02 AM
Is WordPress easy for beginners?
Apr 03, 2025 am 12:02 AM
WordPress is easy for beginners to get started. 1. After logging into the background, the user interface is intuitive and the simple dashboard provides all the necessary function links. 2. Basic operations include creating and editing content. The WYSIWYG editor simplifies content creation. 3. Beginners can expand website functions through plug-ins and themes, and the learning curve exists but can be mastered through practice.
 How to display child categories on archive page of parent categories
Apr 19, 2025 pm 11:54 PM
How to display child categories on archive page of parent categories
Apr 19, 2025 pm 11:54 PM
Do you want to know how to display child categories on the parent category archive page? When you customize a classification archive page, you may need to do this to make it more useful to your visitors. In this article, we will show you how to easily display child categories on the parent category archive page. Why do subcategories appear on parent category archive page? By displaying all child categories on the parent category archive page, you can make them less generic and more useful to visitors. For example, if you run a WordPress blog about books and have a taxonomy called "Theme", you can add sub-taxonomy such as "novel", "non-fiction" so that your readers can
 How to get logged in user information in WordPress for personalized results
Apr 19, 2025 pm 11:57 PM
How to get logged in user information in WordPress for personalized results
Apr 19, 2025 pm 11:57 PM
Recently, we showed you how to create a personalized experience for users by allowing users to save their favorite posts in a personalized library. You can take personalized results to another level by using their names in some places (i.e., welcome screens). Fortunately, WordPress makes it very easy to get information about logged in users. In this article, we will show you how to retrieve information related to the currently logged in user. We will use the get_currentuserinfo(); function. This can be used anywhere in the theme (header, footer, sidebar, page template, etc.). In order for it to work, the user must be logged in. So we need to use
 How to sort posts by post expiration date in WordPress
Apr 19, 2025 pm 11:48 PM
How to sort posts by post expiration date in WordPress
Apr 19, 2025 pm 11:48 PM
In the past, we have shared how to use the PostExpirator plugin to expire posts in WordPress. Well, when creating the activity list website, we found this plugin to be very useful. We can easily delete expired activity lists. Secondly, thanks to this plugin, it is also very easy to sort posts by post expiration date. In this article, we will show you how to sort posts by post expiration date in WordPress. Updated code to reflect changes in the plugin to change the custom field name. Thanks Tajim for letting us know in the comments. In our specific project, we use events as custom post types. Now
 How to display query count and page loading time in WordPress
Apr 19, 2025 pm 11:51 PM
How to display query count and page loading time in WordPress
Apr 19, 2025 pm 11:51 PM
One of our users asked other websites how to display the number of queries and page loading time in the footer. You often see this in the footer of your website, and it may display something like: "64 queries in 1.248 seconds". In this article, we will show you how to display the number of queries and page loading time in WordPress. Just paste the following code anywhere you like in the theme file (e.g. footer.php). queriesin
 How to adjust the wordpress article list
Apr 20, 2025 am 10:48 AM
How to adjust the wordpress article list
Apr 20, 2025 am 10:48 AM
There are four ways to adjust the WordPress article list: use theme options, use plugins (such as Post Types Order, WP Post List, Boxy Stuff), use code (add settings in the functions.php file), or modify the WordPress database directly.
 What is the WordPress good for?
Apr 07, 2025 am 12:06 AM
What is the WordPress good for?
Apr 07, 2025 am 12:06 AM
WordPressisgoodforvirtuallyanywebprojectduetoitsversatilityasaCMS.Itexcelsin:1)user-friendliness,allowingeasywebsitesetup;2)flexibilityandcustomizationwithnumerousthemesandplugins;3)SEOoptimization;and4)strongcommunitysupport,thoughusersmustmanageper






