One-click repair tutorial for missing dll files on win10 computer
One-click repair for missing dll files on your computer? When we use the computer, we will choose to clean up the garbage on the computer. However, during the cleaning process, we will accidentally delete some important files, which will cause an error message to appear when we open a certain software. The dll file is lost, so how to repair the missing dll file on the computer with one click? Let’s take a look at the one-click repair tutorial for missing dll files on Windows 10 computers.
One-click repair tutorial for missing dll files on win10 computers is as follows:
1. First, we need to download a third-party repair software. Here we take Computer Manager as an example.
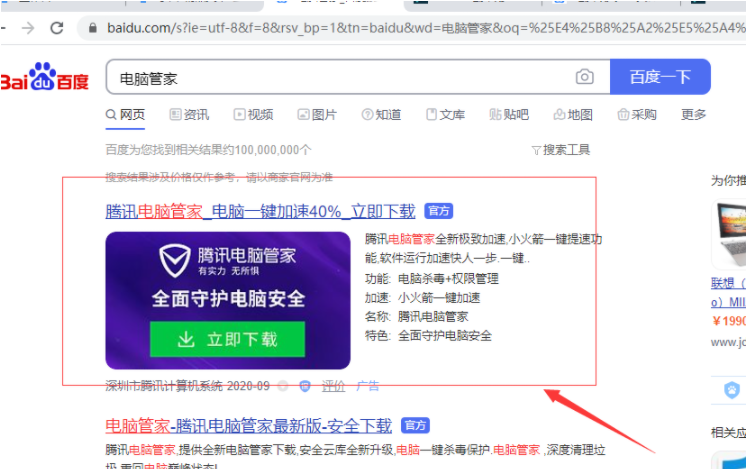
#2. After entering Computer Manager, we click to open the "Toolbox" on the left.
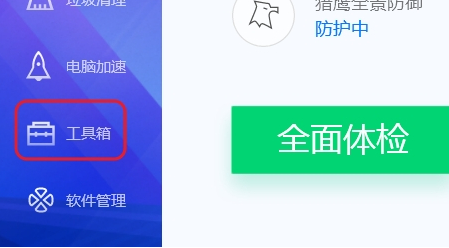
3. On the "In Toolbox" page, we click "Computer Clinic" again.
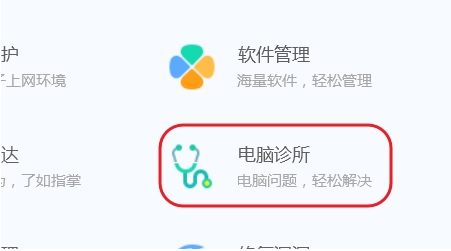
#4. In the pop-up page, we then select the "Software and Hardware" option.
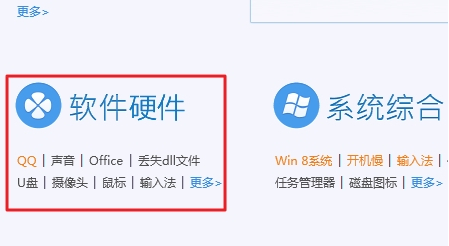
5. Click "Lost dll file" again.
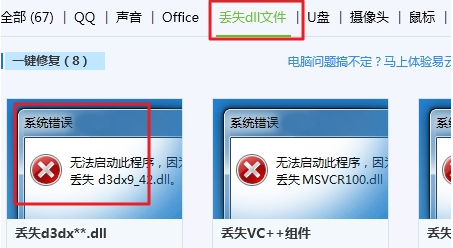
6. In the pop-up interface, we click "Repair Now", wait for a period of repair time, and then restart the computer, the problem will be successfully solved,
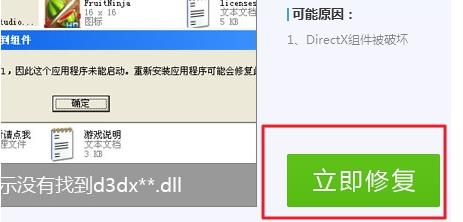
The above is the entire content of the one-click repair tutorial for missing dll files on win10 computers brought by the editor. I hope it can be helpful.
The above is the detailed content of One-click repair tutorial for missing dll files on win10 computer. For more information, please follow other related articles on the PHP Chinese website!

Hot AI Tools

Undresser.AI Undress
AI-powered app for creating realistic nude photos

AI Clothes Remover
Online AI tool for removing clothes from photos.

Undress AI Tool
Undress images for free

Clothoff.io
AI clothes remover

Video Face Swap
Swap faces in any video effortlessly with our completely free AI face swap tool!

Hot Article

Hot Tools

Notepad++7.3.1
Easy-to-use and free code editor

SublimeText3 Chinese version
Chinese version, very easy to use

Zend Studio 13.0.1
Powerful PHP integrated development environment

Dreamweaver CS6
Visual web development tools

SublimeText3 Mac version
God-level code editing software (SublimeText3)

Hot Topics
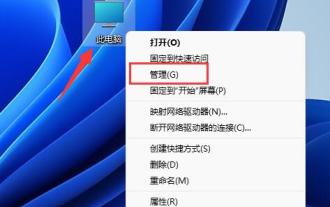 Tutorial: How to allocate D drive space to C drive
Dec 25, 2023 pm 02:25 PM
Tutorial: How to allocate D drive space to C drive
Dec 25, 2023 pm 02:25 PM
Many friends want to allocate the D drive space to the C drive because there is not enough space in the C drive, but they don’t know how to operate win11. In fact, we can expand the C drive as long as we delete the D drive. How to allocate D drive space to C drive in win11: 1. First, right-click this computer and open Computer "Management" 2. Then enter "Disk Management" under storage on the left 3. Then right-click "D drive" and select "Delete Volume" 4. Click "Yes" again to delete the d drive. (Deleting the d drive will cause the files in it to be lost, so it is recommended to back it up in advance) 5. After deletion, right-click "c drive" and select "Extend Volume" 6. Enter the extend volume wizard, keep the default settings, and click "Next Page" 7. Finally, click "Finish" to allocate the D drive space to the C drive.
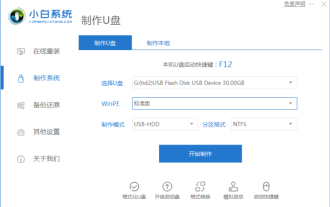 Detailed tutorial on upgrading pirated win7 to win11
Jul 12, 2023 am 10:17 AM
Detailed tutorial on upgrading pirated win7 to win11
Jul 12, 2023 am 10:17 AM
The win11 system is Microsoft's latest operating system, which has certain requirements for computer configuration. Currently, only the win10 system can be upgraded directly through the dev channel for free. Some friends who use pirated win7 systems also want to upgrade and install win11 experience, but they don’t know how to upgrade pirated win7 to win11 system. So today, the editor will bring you a detailed tutorial on upgrading pirated win7 to win11. Friends in need, come and take a look! 1. First, you need to prepare a USB flash drive of more than 8G and make it into a system disk. 2. After the production is completed, search and download the win11 system image file by yourself, and put it into the USB flash drive. Then insert the USB disk into the computer, restart the computer and keep pressing the quick start key f12 or d
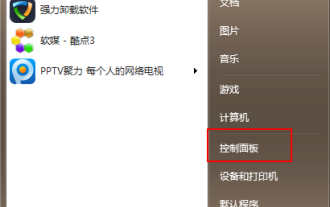 Step-by-step tutorial for upgrading win7 to win10
Jul 11, 2023 pm 06:05 PM
Step-by-step tutorial for upgrading win7 to win10
Jul 11, 2023 pm 06:05 PM
How to upgrade Windows 7 system to Windows 10 system? With the gradual improvement of the Win10 system, many users have upgraded their computer systems to the Win10 system. Win7 can be directly upgraded to the Win10 system through system update settings. Today, the editor will tell you about the step-by-step tutorial on upgrading win7 to win10. Let's learn it together. 1. Click the "Start" button and select the "Control Panel" option in the menu bar. 2. After entering the control panel interface, click "System and Security". 3. Find the “Check for Updates” option and click to enter. 4. Select Win10 from the detected update package and click the update button. You need to remain online during this process. 5. After the upgrade package is downloaded,
 Tutorial on how to enter the bios and set up the hard disk to boot in win7
Jul 14, 2023 pm 01:13 PM
Tutorial on how to enter the bios and set up the hard disk to boot in win7
Jul 14, 2023 pm 01:13 PM
Currently, Bios boot modes include Legacy+MBR (traditional boot mode) and UEFI+GPT. If the hard disk boot location is set incorrectly, the system may not start. In response to this problem, the editor will tell you a tutorial on how to enter the BIOS to set up the hard disk startup in win7. Let's take a look. 1. First, press the Enter key on the computer startup screen. 2. After entering the bios interface, you will see the "main" main interface displayed. 3. Use the direction keys to move the cursor right to the "startup" option. 4. Then move the cursor to the "boot" option and press Enter to enter. 5. Select the sixth hard disk item and press the "+" key to move to the first item. 6. Then press the "F10" button. 7. Next meeting
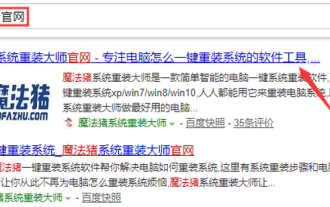 Acer laptop win10 to win7 tutorial
Jul 12, 2023 pm 09:05 PM
Acer laptop win10 to win7 tutorial
Jul 12, 2023 pm 09:05 PM
How to set up the bios of Acer computer from win10 to win7? After buying an Acer desktop computer, many friends tried to change win10 to win7 system but failed. The editor below will tell you how to install win7 system on Acer laptop computer. 1. First, we open the computer browser and search the official website of Magic Pig One-Click System Reinstallation, download it and open it. 2. After downloading, we open it and click online reinstallation. 3. Next, we will wait patiently for it to be installed. 4. The installation is complete. Next we need to click to restart the computer now. 5. After restarting the computer, we still need to return to the main interface to continue completing the installation. Then our installation is completed. The above are the details of changing Acer notebook from win10 to win7.
 What free dll repair tools are available?
Feb 19, 2024 pm 08:35 PM
What free dll repair tools are available?
Feb 19, 2024 pm 08:35 PM
What are the free dll repair tools? Introduction: With the frequent use of computers, sometimes we may encounter problems with some dll files being damaged or missing, which will cause some software to fail to run properly and bring great trouble to users. . Fortunately, there are some free dll repair tools on the market that can help us solve this problem. This article will introduce several commonly used free DLL repair tools and analyze their functions and characteristics. 1. DLL-FilesFixerDLL-FilesFixer is a
 Detailed tutorial on one-click repair of missing dll files in win7
Jul 13, 2023 pm 12:49 PM
Detailed tutorial on one-click repair of missing dll files in win7
Jul 13, 2023 pm 12:49 PM
Computers are one of the tools we use frequently, and many users clean up junk on their computers regularly. This is a good practice, but during operation, some partners accidentally deleted some files. So how to repair the missing dll file in win7, so today Xiaobian will teach how to repair the missing dll file in win7. Let’s take a look! Detailed tutorial on one-click repair of missing dll files in win7: 1. Double-click to open 360 Security Guard and click on the full function. (We can download one without 360 Security Guard) 2. Enter the dll file in the search box and click manual search. 3. After finding the repair method for the corresponding dll file, click Repair Now! The above is how to repair missing dll files in win7 with one click
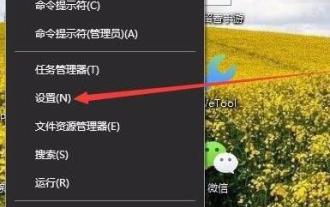 How to change mouse pointer pattern in Win10 Mouse pointer change pattern Win10 tutorial
Jul 17, 2023 pm 11:49 PM
How to change mouse pointer pattern in Win10 Mouse pointer change pattern Win10 tutorial
Jul 17, 2023 pm 11:49 PM
How to change mouse pointer pattern in Win10? Many good friends have been using the default mouse pattern of Win10 for decades, but they don’t know that the pattern can actually be replaced. If we want more diverse logos, how do we change the mouse pointer pattern of Win10? The editor below will provide you with a simple change method! How to change mouse pointer pattern in Win10? 1. First, right-click the menu bar and open "Settings". 2. Then turn on "Personalization" in it. 3. Then click the "Theme" option in the left column. 4. Then click the "mouse cursor" on the right side of the theme. 5. After entering, you can change the mouse scheme and icon.





