 Common Problem
Common Problem
 How to connect win7 computer to wifi. Detailed introduction of how to connect win7 computer to wifi.
How to connect win7 computer to wifi. Detailed introduction of how to connect win7 computer to wifi.
How to connect win7 computer to wifi. Detailed introduction of how to connect win7 computer to wifi.
How to connect win7 computer to wifi is a problem encountered by many laptop users using win7. Generally, win7 laptops are supported to connect to wifi, so you can directly access the Internet through wifi network without wired connection, but some new Users who are using win7 for the first time don't know how to connect. The following steps introduced based on the win7 computer's method of connecting to wifi can teach everyone how to connect to wifi.
How to connect win7 computer to wifi
1. Click the "Network Icon" on the lower right side of the computer, click "Wireless Name", and click "Connect" to successfully connect to WiFi.
2. Click the "Progress Logo" on the lower left side of the computer, click "Operation Panel", and click "Internet and Internet".
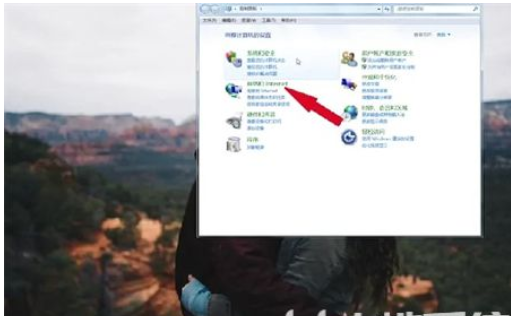
3. Click "Internet and Sharing Center", click "Set up a new connection or Internet", and click "Connect to the internet".
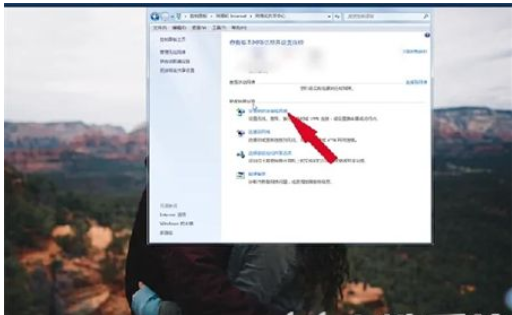
4. Click "Next", click "Wireless Network", click "Wireless Name", click "Connect" to successfully connect to WiFi.
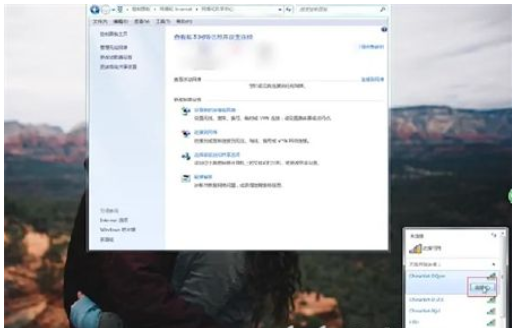
The above is the information about how to connect a win7 computer to wifi, I hope we can learn it well
The above is the detailed content of How to connect win7 computer to wifi. Detailed introduction of how to connect win7 computer to wifi.. For more information, please follow other related articles on the PHP Chinese website!

Hot AI Tools

Undresser.AI Undress
AI-powered app for creating realistic nude photos

AI Clothes Remover
Online AI tool for removing clothes from photos.

Undress AI Tool
Undress images for free

Clothoff.io
AI clothes remover

Video Face Swap
Swap faces in any video effortlessly with our completely free AI face swap tool!

Hot Article

Hot Tools

Notepad++7.3.1
Easy-to-use and free code editor

SublimeText3 Chinese version
Chinese version, very easy to use

Zend Studio 13.0.1
Powerful PHP integrated development environment

Dreamweaver CS6
Visual web development tools

SublimeText3 Mac version
God-level code editing software (SublimeText3)

Hot Topics
 How to connect Xiaoai speakers to wifi? Detailed steps for connecting Xiaoai speakers to wifi network!
Mar 15, 2024 pm 07:28 PM
How to connect Xiaoai speakers to wifi? Detailed steps for connecting Xiaoai speakers to wifi network!
Mar 15, 2024 pm 07:28 PM
Are you curious about how to connect Xiaoai speakers to wifi? Xiaoai Speaker is a very comprehensive smart speaker software. Users can control and configure your AI speaker on their mobile phones, such as adjusting volume, playing music, voice wake-up, etc. Are there any friends who are using it for the first time and don’t know how to set up the wifi connection of Xiaoai speakers? The editor has now compiled the detailed steps for connecting Xiaoai speakers to the wifi network to share with you! If it is helpful to you, please download the software and experience it! 1. How to connect Xiaoai speakers to wifi? Detailed steps for connecting Xiaoai speakers to wifi network! 1. Open the latest version of Xiaoai Speaker app downloaded from this site. The latest version of Xiaoai Speaker app Category: Convenient life Download the latest version of Xiaoai Speaker app is a very convenient smart home service software that can
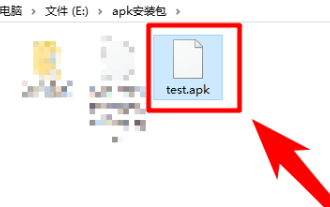 Detailed explanation of how to open APK files on your computer
Jan 02, 2024 pm 10:09 PM
Detailed explanation of how to open APK files on your computer
Jan 02, 2024 pm 10:09 PM
Users sometimes download apk files on their computers. The apk file can actually be the format of the installation file on the mobile phone. It is still very easy to use. If you want to know, come and check out the detailed tutorial. Let’s go~ How to open apk file on computer: 1. First, you need to find your own apk file. 2. Then right-click the file and select "Rename". 3. Then change the suffix to "zip". 4. Then right-click the changed file and select "Extract to xx file". 5. Wait until the decompression is complete to open the file.
 Detailed introduction to the location of the win11 virtual machine?
Jan 16, 2024 pm 08:00 PM
Detailed introduction to the location of the win11 virtual machine?
Jan 16, 2024 pm 08:00 PM
In win11, many friends want to use other operating systems through virtual machines, but they don’t know where the win11 virtual machine is. In fact, we only need to download a virtual machine software. Where is the win11 virtual machine: 1. Virtual machine platform 1. If we want to enable the virtual machine platform function, just click on the "Start Menu" first 2. Then search above and open "Turn on or off Windows features" 3. After turning it on, check Select "Hyper-V" and click "OK" to save. 2. Virtual machine 1. If we want to use a virtual machine similar to an emulator. 2. Then just download a "VMware" virtual machine software. If we want to use VMware, we also need to enable the above virtual machine
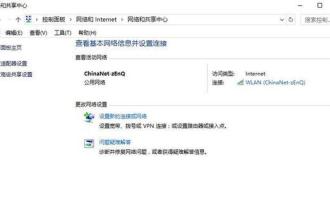 Steps on how to connect HP 136w printer to wifi. Must read: HP printer wireless connection tutorial
Feb 26, 2024 am 11:19 AM
Steps on how to connect HP 136w printer to wifi. Must read: HP printer wireless connection tutorial
Feb 26, 2024 am 11:19 AM
In fact, it is LAN printer sharing. The method is as follows: 1. Set the IP for the printer. First, plug the network from the router or switch to the printer. 2. Then click Printer Settings - Network Configuration - Wireless Menu. It is best to set a fixed IP for the printer there. Next, download and install the printer driver on your computer. When installing the driver, select the network installation option, so that the computer will automatically search for printers connected to the shared network. Once the installation is complete, the driver will show that the printer has been successfully shared wirelessly. How to connect the printer through a wireless network: 1. Right-click the WiFi icon under the desktop and select "Open Network and Sharing Center". 2. Click the name of the WiFi you are connected to, and a pop-up will appear.
 Detailed introduction to whether Windows 11 supports fourth-generation CPUs
Jan 06, 2024 am 08:07 AM
Detailed introduction to whether Windows 11 supports fourth-generation CPUs
Jan 06, 2024 am 08:07 AM
Among the CPU support models previously announced by Microsoft, the lowest support is Intel's eighth-generation processor. However, many users of fourth-generation CPUs say that their hardware configuration clearly meets the requirements of win11, but they cannot upgrade to win11. In fact, it can be upgraded. But other methods are needed. Can the fourth generation CPU be upgraded to win11? Answer: It can be upgraded, but you need to skip the system detection. 1. Although there is no name of the fourth generation CPU in the CPU support list previously announced by Microsoft. 2. However, this does not mean that it cannot be upgraded, it just cannot be directly upgraded during system upgrade. 3. As long as the minimum configuration requirements of win11 are met, we can run the win11 system normally. 4. We can skip system detection
 An in-depth analysis of the meaning of Bluetooth 5.3
Jan 13, 2024 am 09:03 AM
An in-depth analysis of the meaning of Bluetooth 5.3
Jan 13, 2024 am 09:03 AM
Nowadays, more and more users are using mobile phones. I believe they are familiar with Bluetooth, which existed nearly 10 years ago. However, few people know the differences between the various versions of Bluetooth. So what does Bluetooth 5.3 mean? What does Bluetooth 5.3 mean? Answer: Bluetooth 5.3 is the 5.3 version of Bluetooth, where Bluetooth is a short-range wireless communication technology. 1. Bluetooth is characterized by short distance, fast speed and stable signal. 2. Devices that support Bluetooth can complete data transfer without being connected to the Internet. 3. Compared with the previous generation of Bluetooth, the 5.3 version of Bluetooth has faster transmission speed and longer range. 4. At the same time, the power consumption of Bluetooth before version 4.0 was higher, while Bluetooth 5.3 has lower power consumption and is easier to use. 5. Today, Bluetooth is not only used in
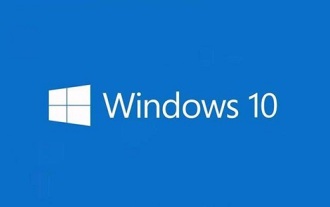 Where is the win10 update file? Detailed introduction
Jan 06, 2024 pm 09:40 PM
Where is the win10 update file? Detailed introduction
Jan 06, 2024 pm 09:40 PM
The default file location of win10 update files is generally fixed, but there are some differences. Many users want to delete the update files after upgrading the system, but cannot find them. Let's take a look at the location introduction. Where is the win10 update file: A: The win10 update file is in: C:\Windows\SoftwareDistribution\. After the update is successful, if you want to clean up related content, you can try using the disk cleanup function. But be careful when deleting, don't delete important system files, otherwise malfunctions may occur. How to delete update files in win10: 1. If you want to delete update files, it is recommended to right-click the c drive, open "Properties" and select "Disk Cleanup" 2
 Exploring the functions of the Linux kernel: a detailed introduction to the five major parts
Mar 21, 2024 am 09:57 AM
Exploring the functions of the Linux kernel: a detailed introduction to the five major parts
Mar 21, 2024 am 09:57 AM
As the core part of the operating system, the Linux kernel is responsible for important functions such as managing hardware resources and providing system calls. This article will delve into the five major parts of the Linux kernel, including process management, file system, network communication, device driver and memory management, and provide a detailed introduction and code examples. 1. Process Management Process Creation In the Linux kernel, process creation is implemented through the fork() system call. Here is a simple example code: #include




