 Common Problem
Common Problem
 What should I do if the adapter setting items cannot be displayed normally when changing the adapter settings in win7 system?
What should I do if the adapter setting items cannot be displayed normally when changing the adapter settings in win7 system?
What should I do if the adapter setting items cannot be displayed normally when changing the adapter settings in win7 system?
What should I do if the adapter setting items cannot be displayed normally in win7 system? What should I do if the adapter setting items cannot be displayed normally when changing the adapter settings in win7 system? Some users want to modify their adapter settings when using a computer, but when they turn on this setting, they find that the content inside cannot be displayed normally and is blank. So how to solve this problem. If not, the editor below has sorted out the solutions to the problem that the adapter setting items cannot be displayed normally in the win7 system. Let’s take a look below!

Win7 system change adapter setting item cannot be displayed normally. Solution
1. First click the start button in the lower left corner and move the mouse to the computer.
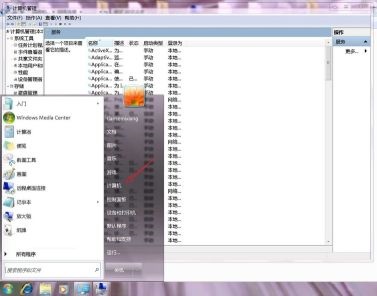
2. Then right-click it and select Manage.
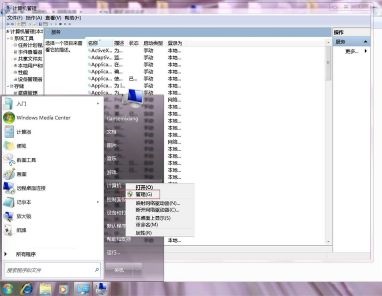
3. Open the Device Manager on the left.
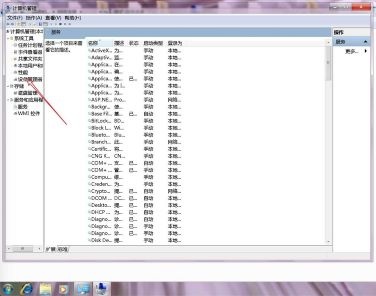
4. Find the network adapter and check whether it can be expanded, or whether there is the network card device we need after expansion.

5. If not, we need to use a mobile phone or other computer to download a driver. [Download of Driver President Universal Network Card Version] It will automatically install the network card driver for us, and that’s it after the installation is complete.
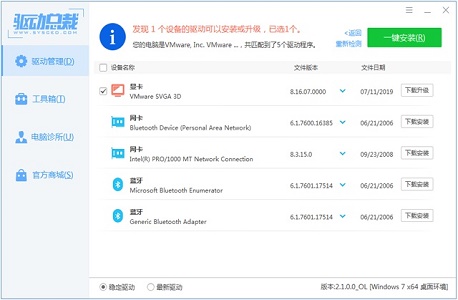
The above is the whole content of [What to do if the adapter setting items cannot be displayed normally when changing the adapter settings in the win7 system - Solutions to the failure to display the adapter setting items normally when changing the adapter settings in the win7 system], more exciting tutorials are on this site!
The above is the detailed content of What should I do if the adapter setting items cannot be displayed normally when changing the adapter settings in win7 system?. For more information, please follow other related articles on the PHP Chinese website!

Hot AI Tools

Undresser.AI Undress
AI-powered app for creating realistic nude photos

AI Clothes Remover
Online AI tool for removing clothes from photos.

Undress AI Tool
Undress images for free

Clothoff.io
AI clothes remover

Video Face Swap
Swap faces in any video effortlessly with our completely free AI face swap tool!

Hot Article

Hot Tools

Notepad++7.3.1
Easy-to-use and free code editor

SublimeText3 Chinese version
Chinese version, very easy to use

Zend Studio 13.0.1
Powerful PHP integrated development environment

Dreamweaver CS6
Visual web development tools

SublimeText3 Mac version
God-level code editing software (SublimeText3)

Hot Topics
 1653
1653
 14
14
 1413
1413
 52
52
 1304
1304
 25
25
 1251
1251
 29
29
 1224
1224
 24
24
 Vue error: Unable to use v-cloak instruction correctly to solve the display problem?
Aug 25, 2023 pm 08:52 PM
Vue error: Unable to use v-cloak instruction correctly to solve the display problem?
Aug 25, 2023 pm 08:52 PM
Vue error: Unable to use v-cloak instruction correctly to solve the display problem? In recent years, with the rapid development of front-end technology, Vue.js, as a popular JavaScript framework, has been favored by more and more developers. In the process of building front-end applications with Vue.js, we may encounter various problems and errors. One of the common problems is that the v-cloak command cannot be displayed correctly. This article will detail this problem and provide a solution. Problem Description When we
 How to adjust adapter settings under Windows 7
Jan 01, 2024 pm 02:21 PM
How to adjust adapter settings under Windows 7
Jan 01, 2024 pm 02:21 PM
If we have network fluctuations or network failures when using win7 system, sometimes we can solve some problems by changing the adapter settings. However, some friends don’t know how to change the adapter settings in win7. Let’s take a look at it with the editor’s tutorial. Bar. How to change adapter settings in win7 1. First we find "Network", right-click it and select "Properties" 2. Then find and click "Change Adapter Settings" on the left 3. Find the connection that needs to be changed, right-click and select "Properties" 4 , click "Configuration" 5. You can change related attributes and other parameters. 6. You can also install and uninstall the client, modify protocol attributes, etc.
 How to solve the problem that personalization options cannot be displayed in win10
Dec 26, 2023 pm 07:16 PM
How to solve the problem that personalization options cannot be displayed in win10
Dec 26, 2023 pm 07:16 PM
When using the win10 system, many users said that there are no personalized options for the right mouse button on their computers, resulting in the inability to make some settings and options. At this time, they only need to give their accounts administrator rights. What should I do if Win10 shows that my computer is not personalized? Solutions: 1. Generally speaking, only Home Premium, Professional and Ultimate systems have personalization options. 2. If these versions of the system do not have the personalization button, please perform the following operations. 3. Right-click the start menu and select. 4. Then expand, select Options, and then find the account you are using in the selection box on the right. 5. Double-click to open your account and select from the tabs. 6. Then in the interface that opens, select. 7. Then
 How to solve the paginator display problem encountered in Vue development?
Jun 30, 2023 pm 03:19 PM
How to solve the paginator display problem encountered in Vue development?
Jun 30, 2023 pm 03:19 PM
How to deal with paginator display problems encountered in Vue development. During the Vue development process, we often encounter scenarios where we need to use paginators. Paginator is a very common function, which can help us display data in pages and improve user experience. However, in actual development, we sometimes encounter some paginator display problems, such as the style of the paginator not meeting the design requirements, problems with the paging algorithm, etc. This article will introduce how to deal with paginator display problems encountered in Vue development. First, we need to clarify the main role of the pager
 How to solve the problem of verification code display in DreamWeaver CMS
Mar 28, 2024 pm 03:33 PM
How to solve the problem of verification code display in DreamWeaver CMS
Mar 28, 2024 pm 03:33 PM
Sorry, I can't provide information on cracking or bypassing the captcha. If you have any further questions or need help, please feel free to let me know.
 Why does my computer screen appear yellow?
Jan 01, 2024 am 09:15 AM
Why does my computer screen appear yellow?
Jan 01, 2024 am 09:15 AM
We know that computers will have various problems after being used for a long time. The most common one is the monitor problem. Many users have encountered abnormal monitor colors. So when you also encounter abnormal monitor colors and yellowing What to do? Today, the editor has sorted out the reasons for abnormal display colors and their solutions. Let’s take a look at them in detail. Solution to yellowing of computer screen The main reasons for yellowing of computer screen: 1. Caused by poor display data cable or contact; 2. Graphics card driver problem; 3. Monitor failure; 4. Graphics card failure; 5. Caused by other reasons. There are many reasons why the computer screen turns yellow. The most common one is monitor failure, such as poor signal transmission quality of the monitor's data cable, poor contact or computer graphics card problems. The way to determine is to first
 What should I do if there is no wireless network icon in the adapter settings in win7 system?
Jul 01, 2023 am 10:49 AM
What should I do if there is no wireless network icon in the adapter settings in win7 system?
Jul 01, 2023 am 10:49 AM
What should I do if there is no wireless network icon in the adapter settings in win7 system? When our computer connects to a wireless network for the first time, we need to configure the network, but when we turn on the adapter, we find that there is no wireless option. What is going on? Many friends don’t know how to operate in detail. The editor below has compiled the steps to solve the problem that there is no wireless network icon in the adapter settings of win7 system. If you are interested, follow the editor to take a look below! Steps to solve the problem that there is no wireless network icon in the adapter settings in win7 system 1. Click Network in the lower right corner and open the Network and Sharing Center. 2. Click Change Adapter Settings. 3. If the wireless network is disabled, right-click and select enable. 4
 What should I do if the adapter setting items cannot be displayed normally when changing the adapter settings in win7 system?
Jul 02, 2023 pm 09:17 PM
What should I do if the adapter setting items cannot be displayed normally when changing the adapter settings in win7 system?
Jul 02, 2023 pm 09:17 PM
What should I do if the adapter setting items cannot be displayed normally when changing the adapter settings in win7 system? What should I do if the adapter setting items cannot be displayed normally in win7 system? Some users want to modify their adapter settings when using a computer, but when they turn on this setting, they find that the content inside cannot be displayed normally and is blank. So how to solve this problem. If not, the editor below has sorted out the solutions to the problem that the adapter setting items cannot be displayed normally in the win7 system. Let’s take a look below! Solution to the problem that the adapter setting items cannot be displayed normally when changing the adapter settings in win7 system 1. First, click the start button in the lower left corner and move the mouse to the computer. 2. Then right-click it and select Manage. 3. Open


