How to show and hide the language bar in win11
How to show and hide the language bar in win11? Recently, a user has just upgraded his computer to Win11 system. According to his own usage habits, he wants to set up the display and hiding of the language bar. How should he do it? In fact, the method is very simple. Below, the editor will bring you experts to teach you how to quickly display and hide the language bar.

Experts teach you how to quickly show and hide the language bar
Display the language bar on the desktop of Windows 11
By default, The language bar icon appears on the right side of the Windows 11 PC taskbar. To view the language bar as a floating window on your desktop, follow these steps.
1. Use the Windows and I key combination on the keyboard to open the Windows Settings application.
On the settings page, select the Time and Language tab on the left panel.
2. Now, move to the right and click on the box with the text input.
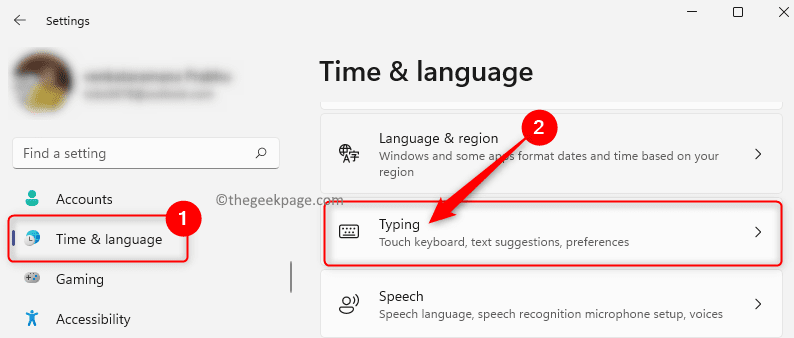
Once you are on the typing settings page, scroll down and click the tile labeled Advanced keyboard settings.
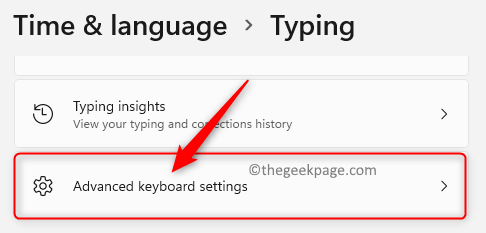
3. In the Advanced Keyboard Settings window that opens, check the box next to Use the desktop language bar when available.
Next, click on the link Language bar options.
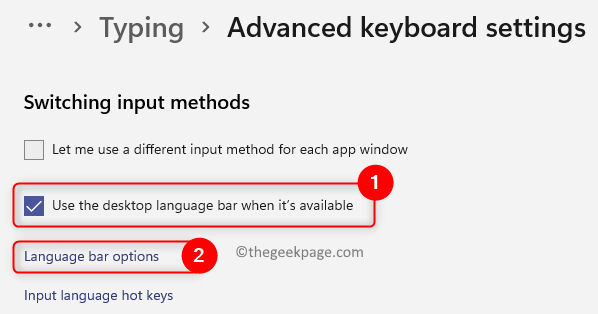
4. This will open the text service and input language window.
Here, select the Language Bar tab.
In the Language section, select the radio button next to FloATIng On Desktop.
5. Then, click the Apply button and then click OK to save the changes.
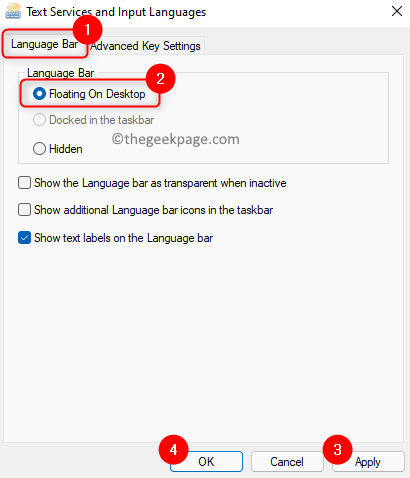
You will now see the language bar as a floating window on your desktop, as shown below.
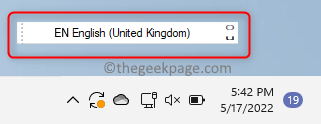
Show the language bar on the taskbar in Windows 11
If the language bar disappears from the taskbar or becomes a floating window on the desktop, use The following steps will show it on the taskbar again.
1. Press the Windows R key combination on the keyboard to open the Run dialog box.
Type ms-settings:typing and press Enter to open the typing settings in Time & Language.
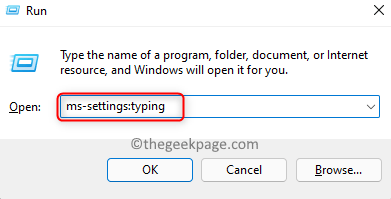
2. On this page, scroll down and find the Advanced keyboard settings tile.
Click this tile.
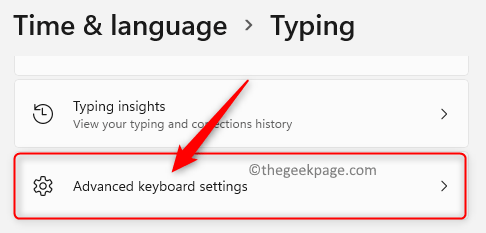
3. Once you reach the Advanced Keyboard Settings window, make sure to uncheck the Use desktop language bar when available option under the Switch input method section.
Then, click the Language bar options link at the bottom.
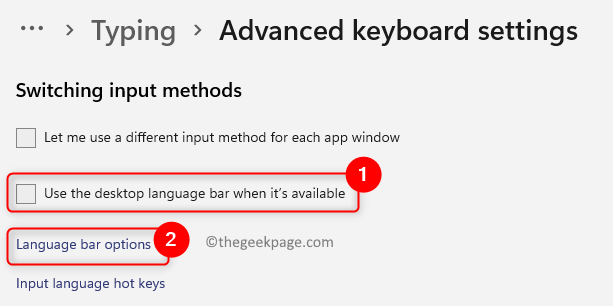
4. In the Text Services and Input Languages window, deselect the Hide option if it is selected in the Language Bar tab
Click the Apply button , and then click the OK button.
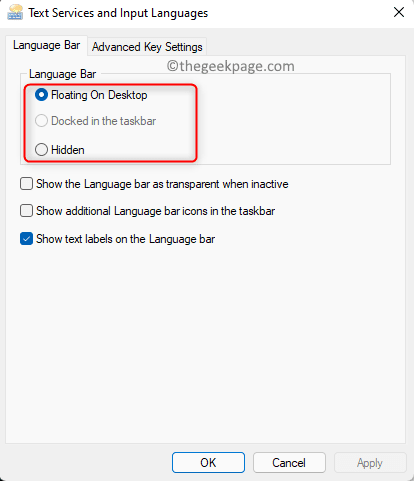
You will see the language bar displayed on the taskbar. To view your language options and make changes, just press the Windows space bar.
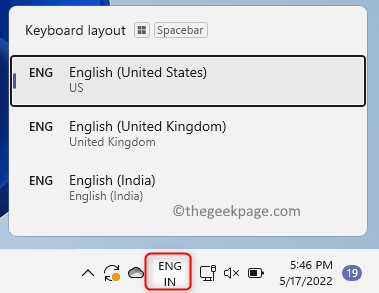
Hide the taskbar and language bar on the desktop in Windows 11
1. Use the above steps to enter the advanced keyboard settings page in typing settings.
2. After entering the advanced keyboard settings page, make sure the Use desktop language bar when available option is selected.
Then, click the link labeled Language bar options.
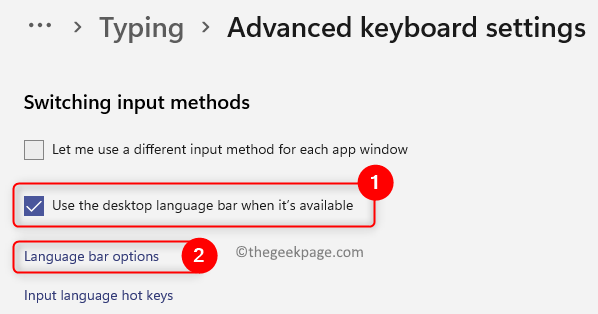
3. In the window that opens, select the Hide option in the language bar tab.
Click Apply and then OK to confirm the changes.
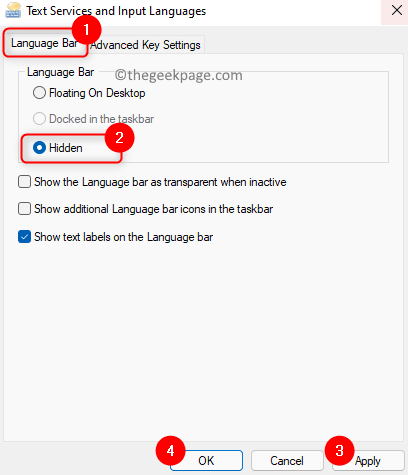
4. Now, the language bar icon will no longer be visible on the taskbar and desktop.
However, you can use the Windows spacebar keyboard shortcut to switch between languages.
The above is the detailed content of How to show and hide the language bar in win11. For more information, please follow other related articles on the PHP Chinese website!

Hot AI Tools

Undresser.AI Undress
AI-powered app for creating realistic nude photos

AI Clothes Remover
Online AI tool for removing clothes from photos.

Undress AI Tool
Undress images for free

Clothoff.io
AI clothes remover

Video Face Swap
Swap faces in any video effortlessly with our completely free AI face swap tool!

Hot Article

Hot Tools

Notepad++7.3.1
Easy-to-use and free code editor

SublimeText3 Chinese version
Chinese version, very easy to use

Zend Studio 13.0.1
Powerful PHP integrated development environment

Dreamweaver CS6
Visual web development tools

SublimeText3 Mac version
God-level code editing software (SublimeText3)

Hot Topics
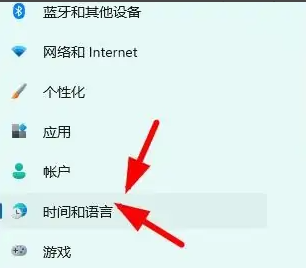 Win11 input method floating window hidden settings
Dec 30, 2023 pm 11:24 PM
Win11 input method floating window hidden settings
Dec 30, 2023 pm 11:24 PM
Some friends are not used to the floating window function of win11 input method, and it always feels strange to use, so they want to turn off this floating window function. Now I will introduce to you the correct operation method of closing the floating window in win11 system. Follow along. Win11 hides the input method floating window 1. Open the settings key of the computer, and then select "Time and Language". After entering, click "Enter" 2. Find "Switch Input Method" in "Advanced Keyboard Settings", and then change "Desktop Language" Click the check mark in front of "Bar", and then enter "Language Bar Options" 3. After opening, we click "Hide" here to close the language floating window.
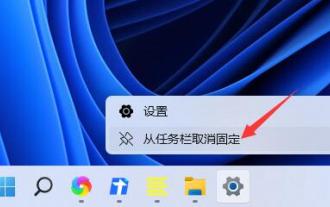 How to hide Windows 11 taskbar icons?
Jan 06, 2024 am 08:38 AM
How to hide Windows 11 taskbar icons?
Jan 06, 2024 am 08:38 AM
In the win11 system, if we find the icons in the taskbar troublesome, we can choose to hide them in the taskbar corner overflow interface. However, the icons in the taskbar of the application opened below cannot be hidden. Let’s follow the editor below. Let’s look at the specific situation. How to hide the win11 taskbar icon: 1. Center the icon 1. First, if we want to hide the icon in the taskbar below, we can right-click to select it and click "Unpin from taskbar" 2. But if we open this application and are in the process Use it and that's impossible to hide. 2. Icon in the lower right corner 1. If you want to hide the application icon in the lower right corner, first open the system settings. 2. Then click "Personalization" on the left sidebar, as shown in the picture. 3. Then click to enter the taskbar on the right
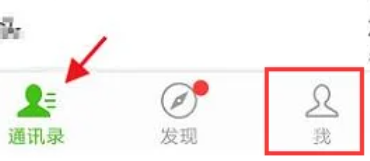 How to hide WeChat friends without blocking or deleting them? How to hide WeChat friends without blocking or deleting them
Mar 13, 2024 pm 07:19 PM
How to hide WeChat friends without blocking or deleting them? How to hide WeChat friends without blocking or deleting them
Mar 13, 2024 pm 07:19 PM
How to hide WeChat friends without blocking or deleting them? Many users want to hide some friends but don’t know how to do it. Let this site carefully introduce to users how to hide WeChat friends without blocking or deleting them. Methods to hide WeChat friends without blocking or deleting Method 1: 1. First open the WeChat software, find the address book on the WeChat page, and click "My". 2. Then we enter the settings page. 3. Find the “Privacy” option and click on it. 4. Then click "Don't let him see". 5. Go to the Do Not Let Her View page and click "+" to check the friends you want to hide.
 How to hide works in Douyin short videos How to hide personal video works
Mar 12, 2024 pm 12:49 PM
How to hide works in Douyin short videos How to hide personal video works
Mar 12, 2024 pm 12:49 PM
There are many short video works provided in the Douyin short video app software. You can watch them as you like, and they are all permanently provided free of charge. Different types of live video channels are open, and all video content is original, with Give everyone the most satisfying way to watch. Enter your account to log in online, and a variety of exciting short videos will be pushed, which are accurately recommended based on what everyone watches every day. You can also enter the live broadcast room to interact and chat with the anchor, making you feel more happy. Works uploaded by individuals can also be hidden. It is very simple to set up with one click. You can see wherever you swipe. Swipe up and down to see the real-time comments of countless netizens. You can also share daily life dynamics. Now the editor has detailed online Douyin short videos. Users push for ways to hide personal video works. First open Douyin short video
 How to hide Smart Island on Xiaomi Mi 14?
Mar 18, 2024 pm 03:40 PM
How to hide Smart Island on Xiaomi Mi 14?
Mar 18, 2024 pm 03:40 PM
In addition to the amazing hardware configuration and excellent functions, Xiaomi Mi 14 also hides a fascinating place - Smart Island. Here, users can enjoy personalized customization and unlimited creative mobile phone experience. But not everyone likes this feature, so how does Xiaomi Mi 14 hide Smart Island? Let’s find out together. How to hide Smart Island on Xiaomi Mi 14? 1. Open the settings application of Xiaomi 14 mobile phone. 2. Scroll to find the "Features" option and click to enter. 3. Find the "Hide Smart Island" option on the features page and turn it on. 4. After confirming that hiding the Smart Island is turned on, return to the desktop and you will see that the Smart Island has been hidden.
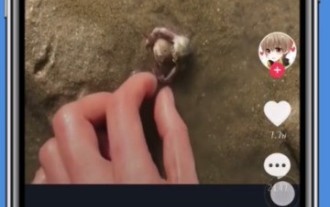 Detailed tutorial on hiding works on Douyin
Mar 25, 2024 pm 03:11 PM
Detailed tutorial on hiding works on Douyin
Mar 25, 2024 pm 03:11 PM
1. First click [+] to shoot. 2. Then click the check mark in the lower right corner to confirm the completion of shooting. Click] Next[, 3. Click [Who can see]. Just select [Private]. Scenario 2: The work has been taken. 1. Click [Me] and select [Work]. 2. Click the [three dots] logo on the right. 3. Swipe left to find [Permission Settings], 4. Click [Set as Private].
 Reasons and solutions for desktop layout being locked
Feb 19, 2024 pm 06:08 PM
Reasons and solutions for desktop layout being locked
Feb 19, 2024 pm 06:08 PM
What happens when the desktop layout is locked? When using the computer, sometimes we may encounter the situation where the desktop layout is locked. This problem means that we cannot freely adjust the position of desktop icons or change the desktop background. So, what exactly is going on when it says that the desktop layout is locked? 1. Understand the desktop layout and locking functions. First, we need to understand the two concepts of desktop layout and desktop locking. Desktop layout refers to the arrangement of various elements on the desktop, including shortcuts, folders, widgets, etc. we can be free
 Where are the hidden games on steam?
Feb 24, 2024 am 11:37 AM
Where are the hidden games on steam?
Feb 24, 2024 am 11:37 AM
You can hide some games you don’t want to see in steam, so where are the hidden games? Players can click on the hidden game in the view to find their hidden game content. This introduction to the location of hidden games on Steam will tell you the specific method. The following is a detailed introduction, come and take a look! "Steam Usage Tutorial" Where are the hidden games in Steam? Answer: Click on the hidden game in the view. Specific methods: 1. First, click on the view in the software and click on the hidden game. 2. After clicking, you can see the hidden games in the menu on the left. How to hide games: 1. First click on your game library. 2. Select a game, right-click and select Manage. 3. Choose to hide this game.





