 Operation and Maintenance
Operation and Maintenance
 Linux Operation and Maintenance
Linux Operation and Maintenance
 Common log file compression and archiving errors on Linux servers and how to fix them
Common log file compression and archiving errors on Linux servers and how to fix them
Common log file compression and archiving errors on Linux servers and how to fix them
Linux server is a platform widely used to host websites and provide services. While the server is running, log files are continuously logged to help administrators diagnose problems and monitor server activity. In order to maintain server performance and efficient use of storage space, log files need to be compressed and archived regularly. However, sometimes you encounter some common errors while performing these operations. This article describes several common log file compression and archiving errors and how to fix them.
- "Permission Denied" Error
When trying to compress or archive a log file, you may encounter a "Permission Denied" error. This is usually caused by the user not having sufficient permissions to access or modify the log file. To fix this issue, you can use one of the following methods:
- Confirm that you have sufficient permissions: Check that the user you are currently using has the appropriate permissions. You may need to switch to a user with appropriate permissions to perform the operation.
-
Change file permissions: Use the "chmod" command to change the file permissions. For example, use the following command to change the file permissions to read write and execute:
chmod 700 filename
Copy after login
- "No space left on device" error
at When compressing or archiving log files, the server's storage device may run out of space, causing a "No space left on device" error. To resolve this issue, you can take one of the following actions:
- Clean up disk space: Check the server for redundant or unnecessary files and delete them to free up disk space. You can check the disk space usage using "df -h" command.
- Archive after compressing files: Use a compression tool (such as gzip or bzip2) to compress the log files before archiving. This will reduce the file size while saving storage space.
- "File is locked" error
When trying to compress or archive a running log file, you may encounter "File is locked" "mistake. This indicates that another process is using the file. To resolve this issue, you can do the following:
Confirm whether the file is being used by another process: Use the "lsof" command to view the process that is using the file. For example, for a file named "filename", you can use the following command:
lsof filename
Copy after login- Terminate the process that is using the file: Use the "kill" command to terminate the specified process. However, before you do this, make sure you know the importance and impact of the process you are terminating.
- "File not found" error
Sometimes you encounter a "File not found" error, which means that the file you want to compress or archive cannot be found. To resolve this issue, you can try the following:
- Confirm file path and name: Make sure you entered the file path and name correctly. You can check the file location yourself or search for the file using the "find" command.
- Recover lost files: If you find that your files are indeed lost, you can try to recover them from backup. If there are no backups, you may need to take steps to ensure regular backups of your log files in the future.
Summary
Compression and archiving of log files are important operations to ensure the normal operation of the server and efficient use of storage space. However, you may encounter various errors while performing these operations. This article describes some common errors and fixes, including "Permission Denied", "No space left on device", "File is locked", and "File not found". By mastering these fixes, you can better manage and maintain log files on your Linux server.
The above is the detailed content of Common log file compression and archiving errors on Linux servers and how to fix them. For more information, please follow other related articles on the PHP Chinese website!

Hot AI Tools

Undresser.AI Undress
AI-powered app for creating realistic nude photos

AI Clothes Remover
Online AI tool for removing clothes from photos.

Undress AI Tool
Undress images for free

Clothoff.io
AI clothes remover

Video Face Swap
Swap faces in any video effortlessly with our completely free AI face swap tool!

Hot Article

Hot Tools

Notepad++7.3.1
Easy-to-use and free code editor

SublimeText3 Chinese version
Chinese version, very easy to use

Zend Studio 13.0.1
Powerful PHP integrated development environment

Dreamweaver CS6
Visual web development tools

SublimeText3 Mac version
God-level code editing software (SublimeText3)

Hot Topics
 1666
1666
 14
14
 1425
1425
 52
52
 1323
1323
 25
25
 1272
1272
 29
29
 1251
1251
 24
24
 What is event ID 6013 in win10?
Jan 09, 2024 am 10:09 AM
What is event ID 6013 in win10?
Jan 09, 2024 am 10:09 AM
The logs of win10 can help users understand the system usage in detail. Many users must have encountered log 6013 when looking for their own management logs. So what does this code mean? Let’s introduce it below. What is win10 log 6013: 1. This is a normal log. The information in this log does not mean that your computer has been restarted, but it indicates how long the system has been running since the last startup. This log will appear once every day at 12 o'clock sharp. How to check how long the system has been running? You can enter systeminfo in cmd. There is one line in it.
 How to split or merge RAR files in Windows 11
Feb 18, 2024 pm 05:48 PM
How to split or merge RAR files in Windows 11
Feb 18, 2024 pm 05:48 PM
On Windows 11/10 PC, you can use various file compression/archiving software to split or merge RAR files. These software provide convenient features that can help you merge or split RAR files for better file management and organization. Not only can individual files or collections of files be combined into a compressed archive, but files and folders can also be manipulated within compressed archives. Therefore, using file archiving software allows you to manage compressed files more effectively and improve work efficiency. How to split or merge RAR files in Windows 11 To split or merge RAR files in Windows 11/10, you can use WinRAR, a popular Windows file compression/archiving software. Win
 Troubleshooting Event 7034 Error Log Issues in Win10
Jan 11, 2024 pm 02:06 PM
Troubleshooting Event 7034 Error Log Issues in Win10
Jan 11, 2024 pm 02:06 PM
The logs of win10 can help users understand the system usage in detail. Many users must have seen a lot of error logs when looking for their own management logs. So how to solve them? Let’s take a look below. . How to solve win10 log event 7034: 1. Click "Start" to open "Control Panel" 2. Find "Administrative Tools" 3. Click "Services" 4. Find HDZBCommServiceForV2.0, right-click "Stop Service" and change it to "Manual Start "
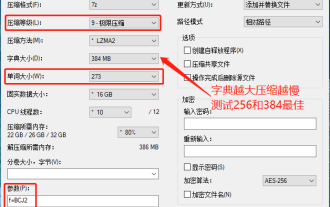 7-zip maximum compression rate setting, how to compress 7zip to the minimum
Jun 18, 2024 pm 06:12 PM
7-zip maximum compression rate setting, how to compress 7zip to the minimum
Jun 18, 2024 pm 06:12 PM
I found that the compressed package downloaded from a download website will be larger than the original compressed package after decompression. The difference is tens of Kb for a small one and several dozen Mb for a large one. If it is uploaded to a cloud disk or paid space, it does not matter if the file is small. , if there are many files, the storage cost will be greatly increased. I studied it specifically and can learn from it if necessary. Compression level: 9-Extreme compression Dictionary size: 256 or 384, the more compressed the dictionary, the slower it is. The compression rate difference is larger before 256MB, and there is no difference in compression rate after 384MB. Word size: maximum 273 Parameters: f=BCJ2, test and add parameter compression rate will be higher
 Detailed explanation of log viewing command in Linux system!
Mar 06, 2024 pm 03:55 PM
Detailed explanation of log viewing command in Linux system!
Mar 06, 2024 pm 03:55 PM
In Linux systems, you can use the following command to view the contents of the log file: tail command: The tail command is used to display the content at the end of the log file. It is a common command to view the latest log information. tail [option] [file name] Commonly used options include: -n: Specify the number of lines to be displayed, the default is 10 lines. -f: Monitor the file content in real time and automatically display the new content when the file is updated. Example: tail-n20logfile.txt#Display the last 20 lines of the logfile.txt file tail-flogfile.txt#Monitor the updated content of the logfile.txt file in real time head command: The head command is used to display the beginning of the log file
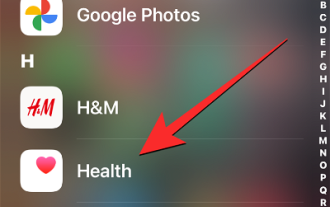 How to view your medication log history in the Health app on iPhone
Nov 29, 2023 pm 08:46 PM
How to view your medication log history in the Health app on iPhone
Nov 29, 2023 pm 08:46 PM
iPhone lets you add medications to the Health app to track and manage the medications, vitamins and supplements you take every day. You can then log medications you've taken or skipped when you receive a notification on your device. After you log your medications, you can see how often you took or skipped them to help you track your health. In this post, we will guide you to view the log history of selected medications in the Health app on iPhone. A short guide on how to view your medication log history in the Health App: Go to the Health App>Browse>Medications>Medications>Select a Medication>Options&a
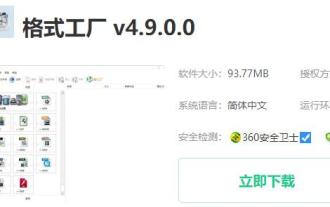 Tips to reduce win10 screen recording file size
Jan 04, 2024 pm 12:05 PM
Tips to reduce win10 screen recording file size
Jan 04, 2024 pm 12:05 PM
Many friends need to record screens for office work or transfer files, but sometimes the problem of files that are too large causes a lot of trouble. The following is a solution to the problem of files that are too large, let’s take a look. What to do if the win10 screen recording file is too large: 1. Download the software Format Factory to compress the file. Download address >> 2. Enter the main page and click the "Video-MP4" option. 3. Click "Add File" on the conversion format page and select the MP4 file to be compressed. 4. Click "Output Configuration" on the page to compress the file according to the output quality. 5. Select "Low Quality and Size" from the drop-down configuration list and click "OK". 6. Click "OK" to complete the import of video files. 7. Click "Start" to start the conversion. 8. After completion, you can
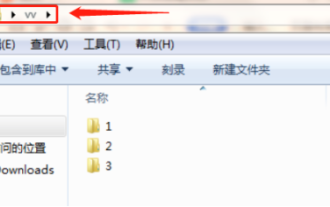 How to compress a folder and send it in wps
Mar 20, 2024 pm 12:58 PM
How to compress a folder and send it in wps
Mar 20, 2024 pm 12:58 PM
Office workers use wps software very frequently at work. Sometimes they input multiple files a day and then send them to the leader or to a designated location. So how does wps software compress a folder and package it for sending? The editor below will teach you. This operation step. First, organize the files and folders you want to send into the same folder. If you have a lot of files, it's a good idea to name each file so it's easier to identify when sending. Second step, this time click on this large folder and then right-click. Select "Add to archive". Step 3: At this time, the software will automatically help us package our files. Select "Compress to XX.zip". This zip is the packaging format, and then click Compress Now.



