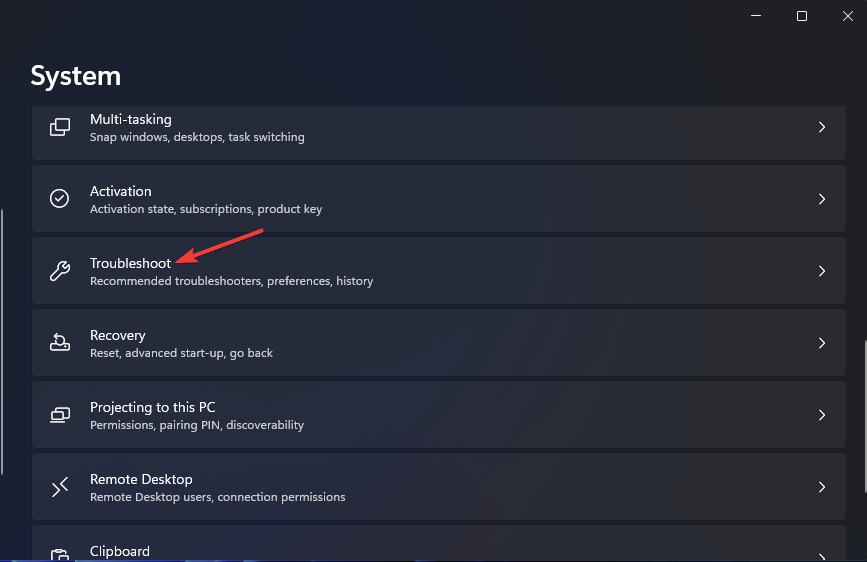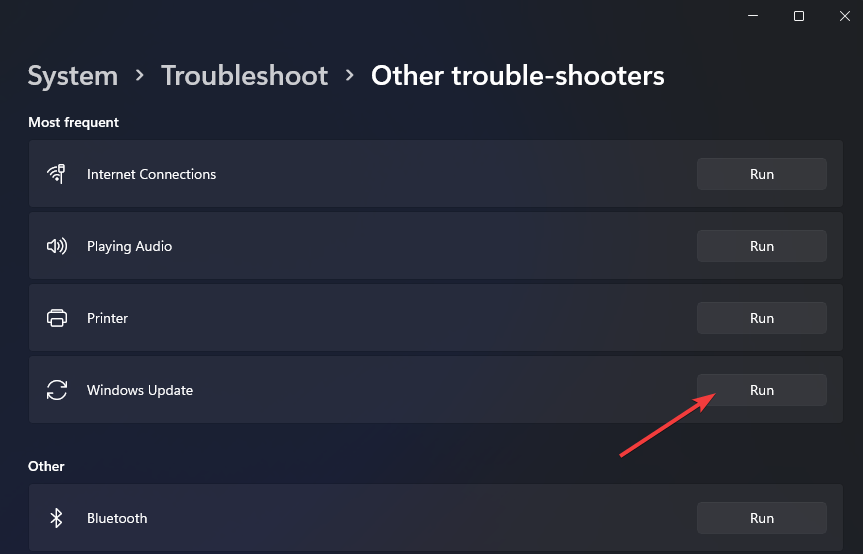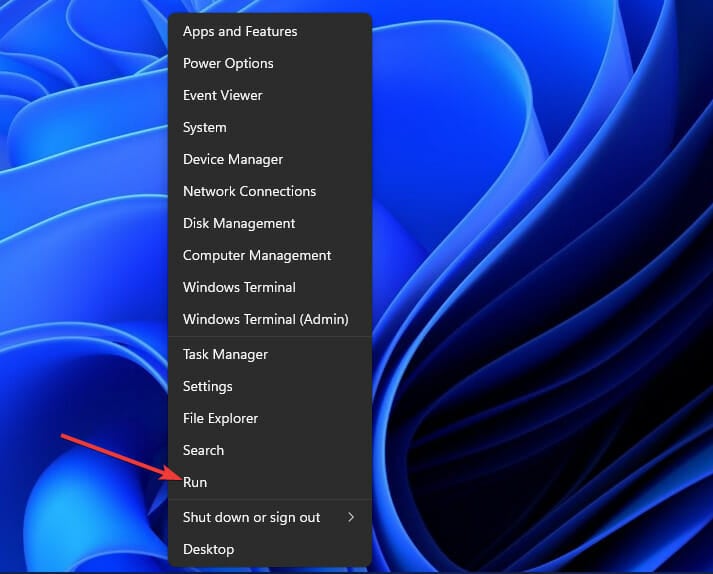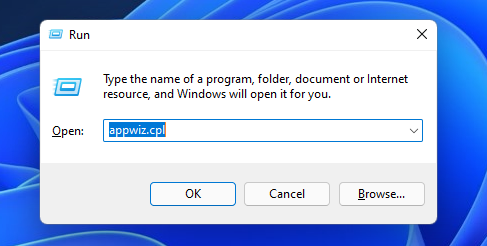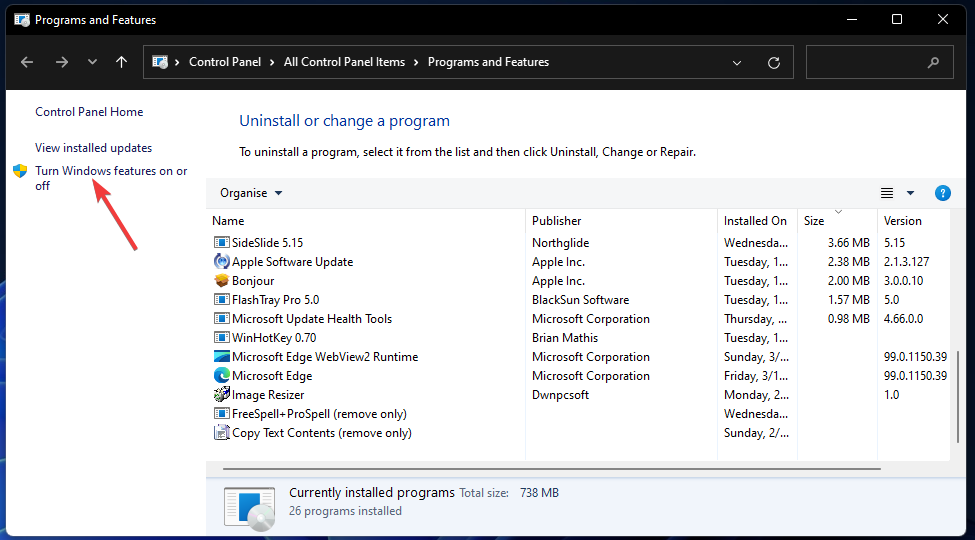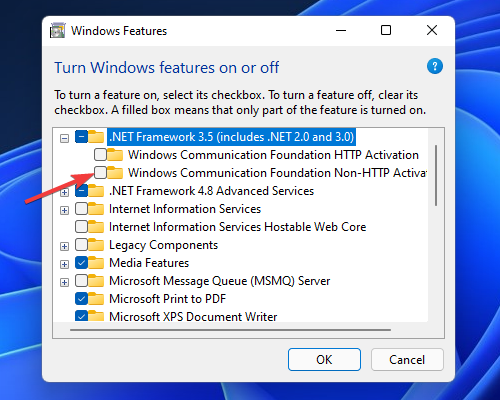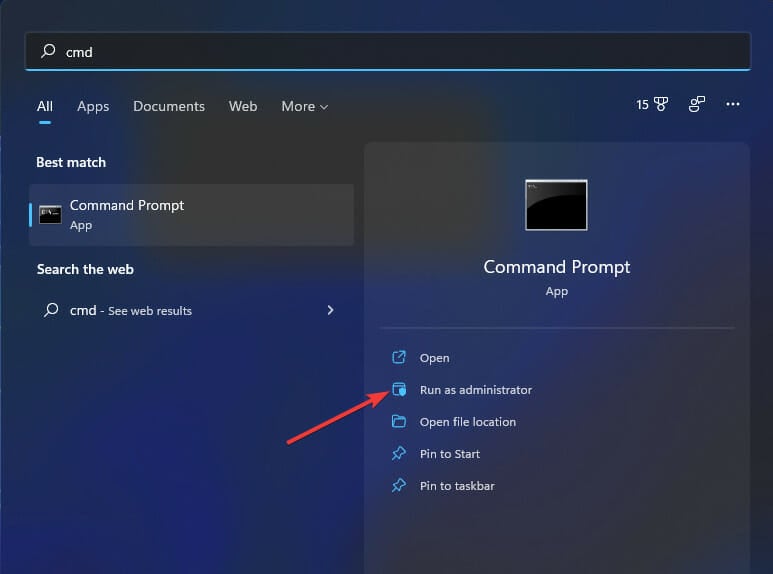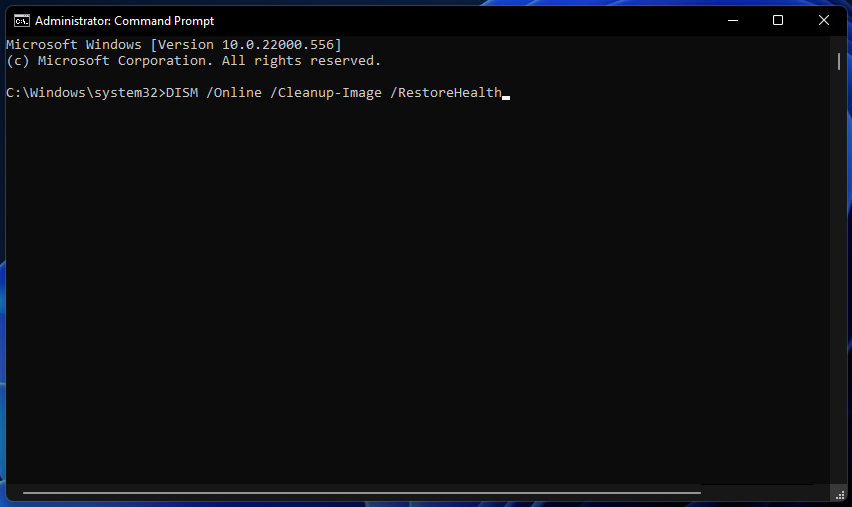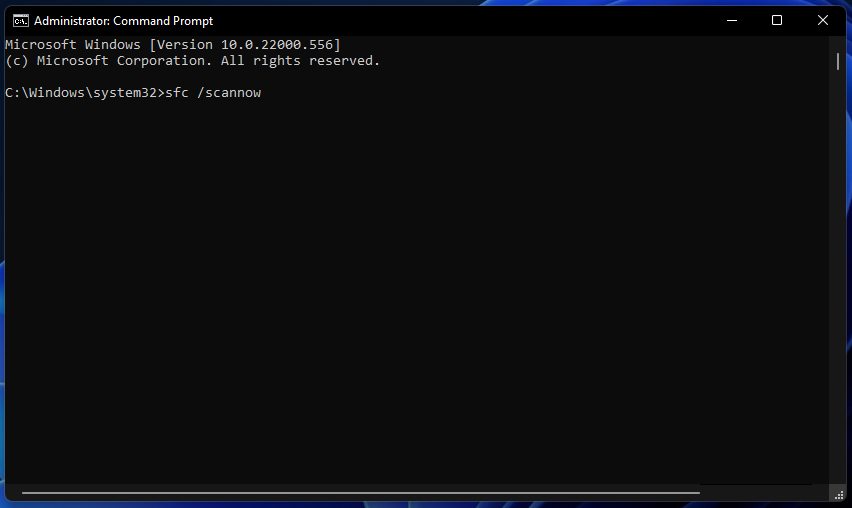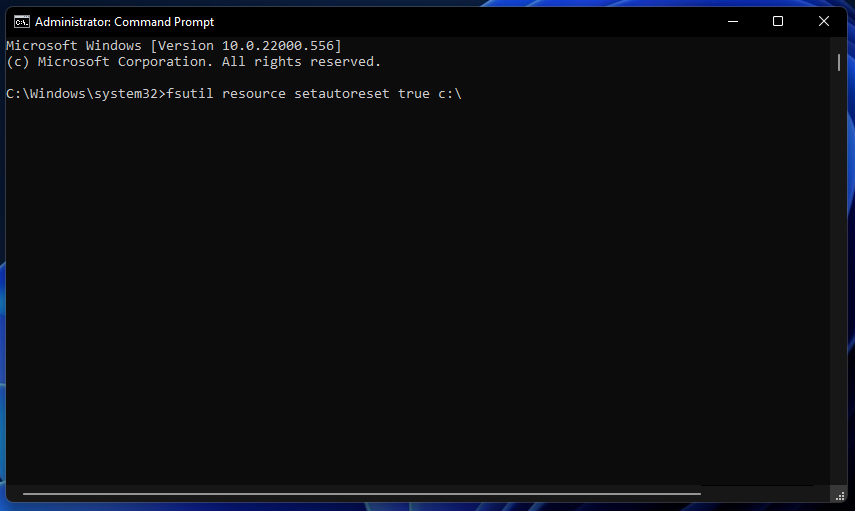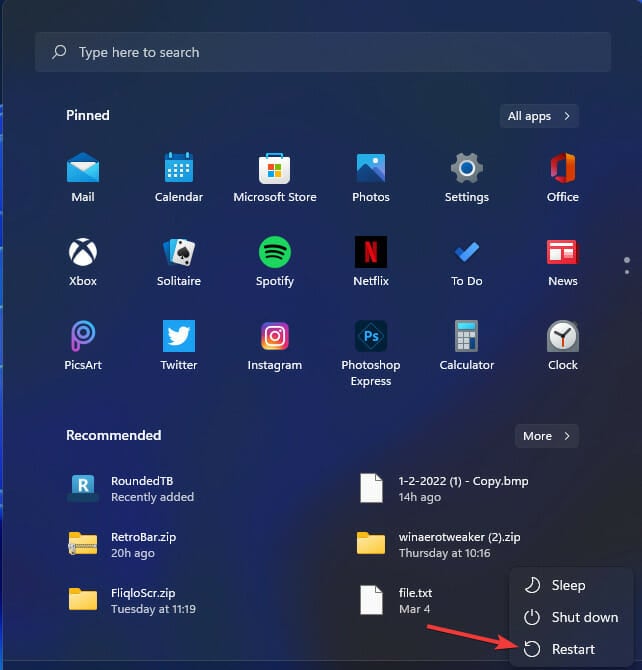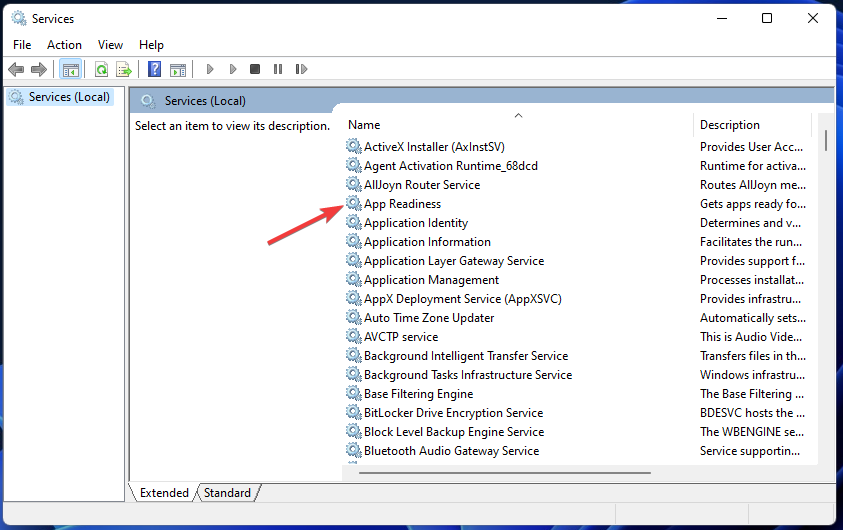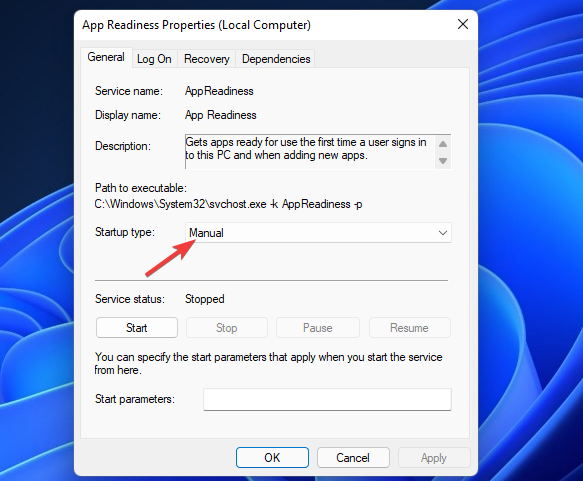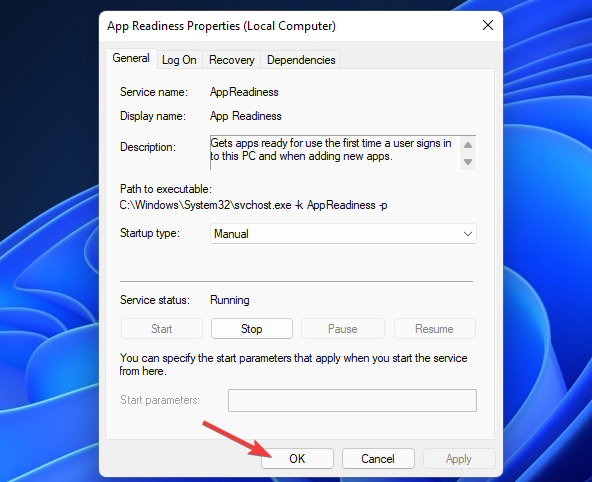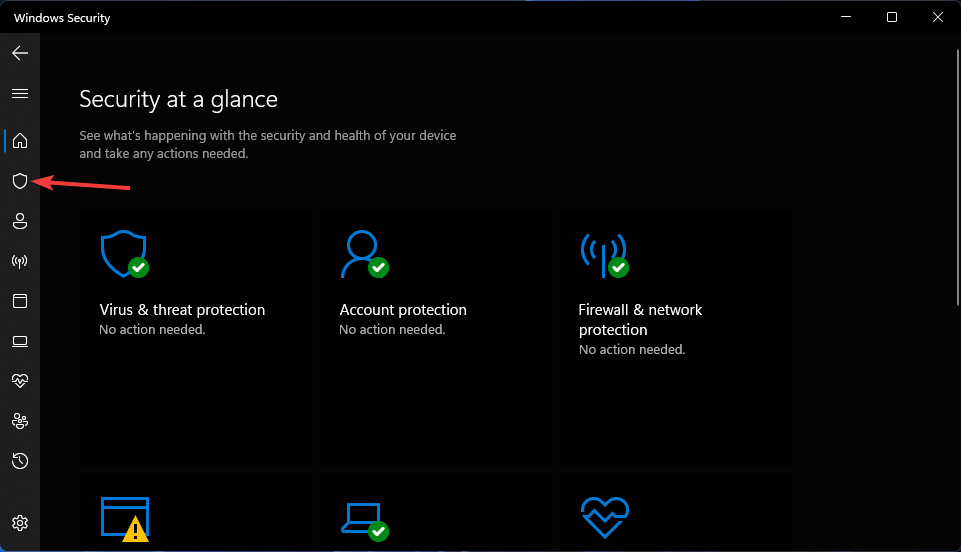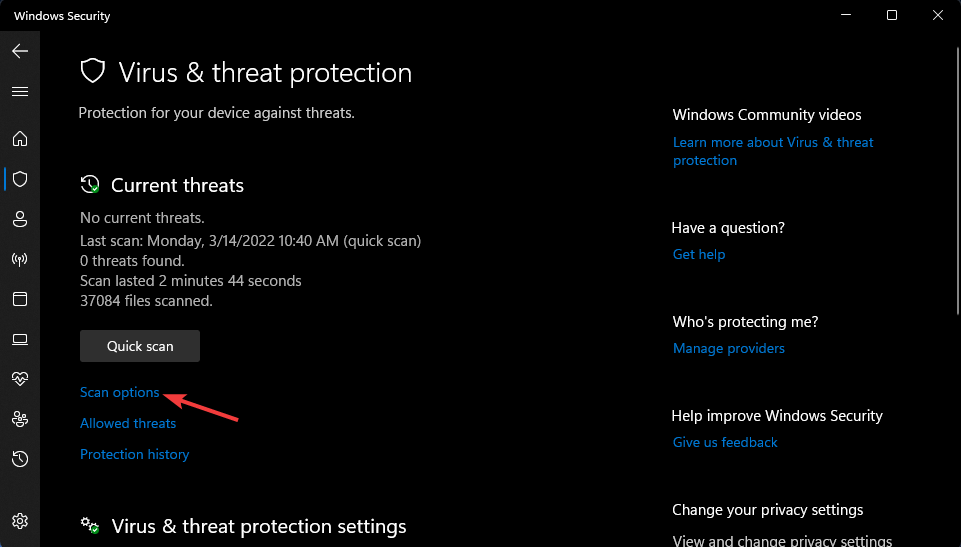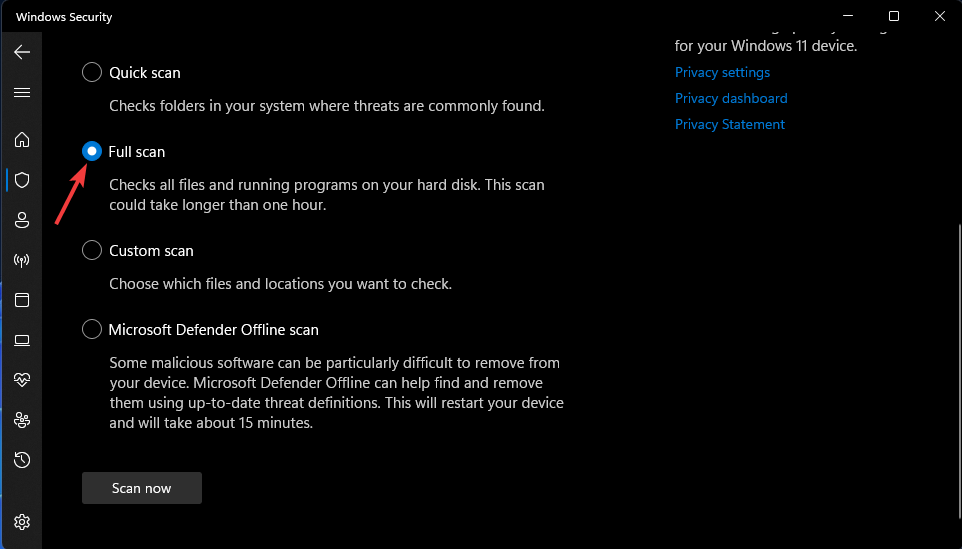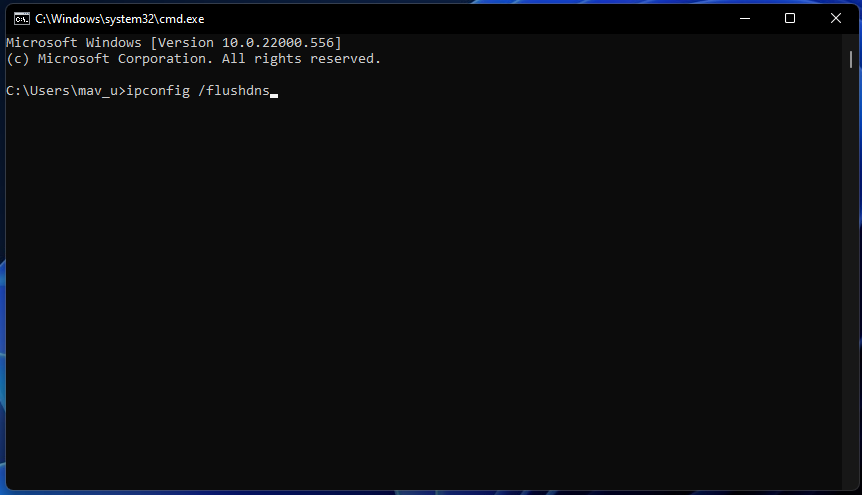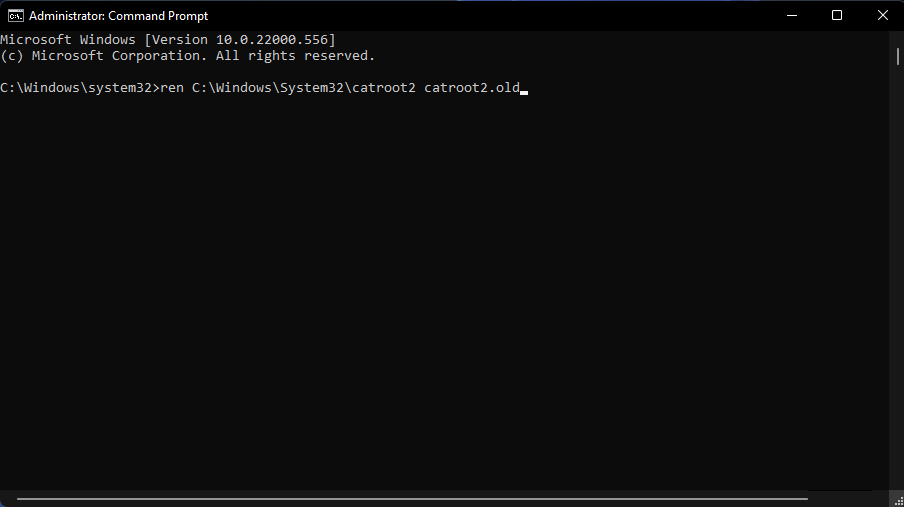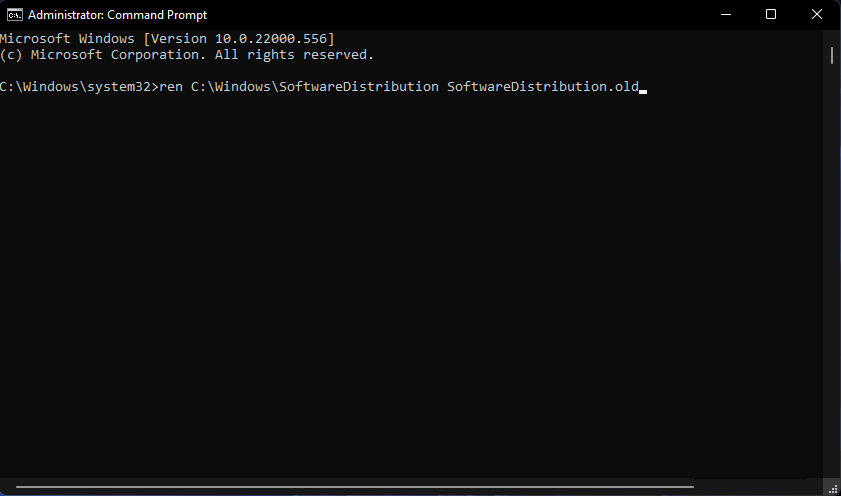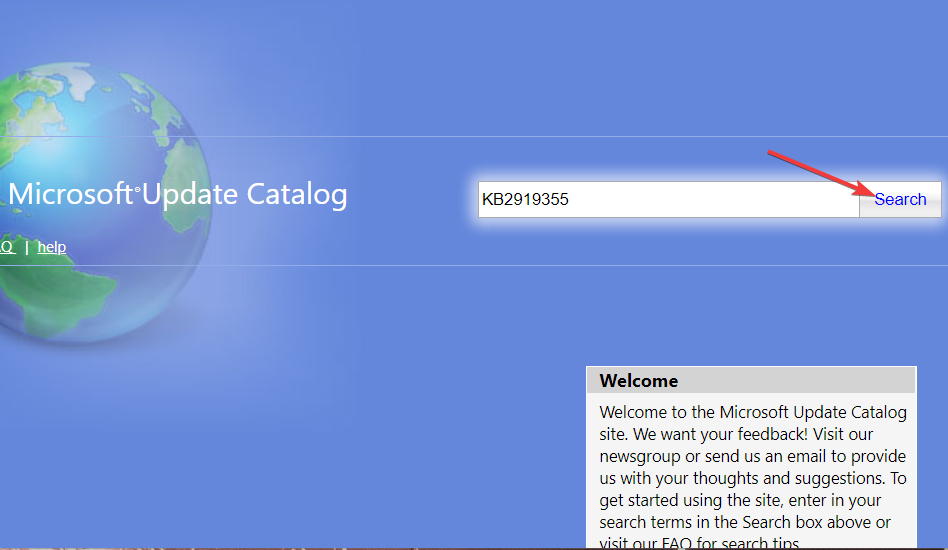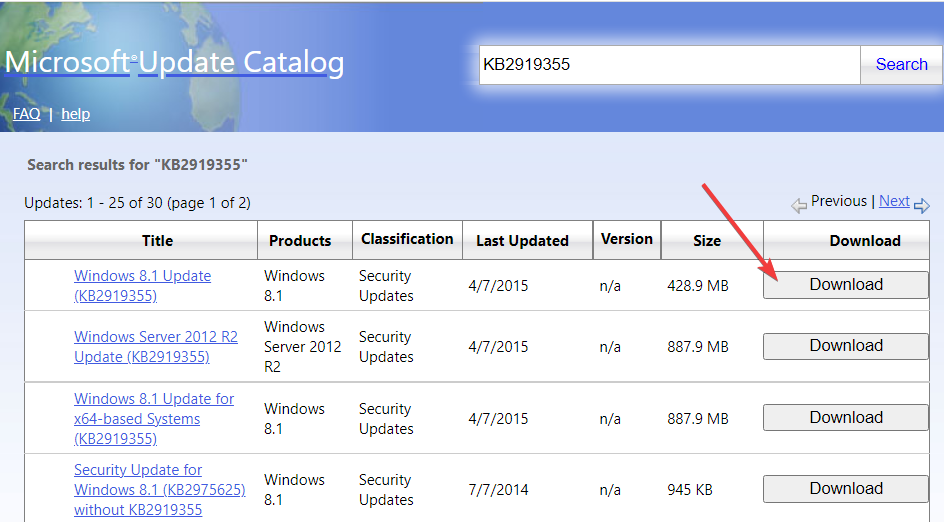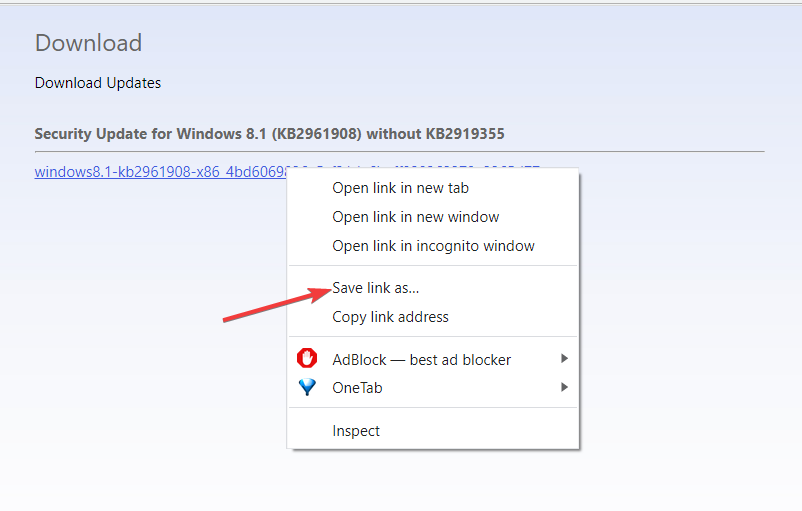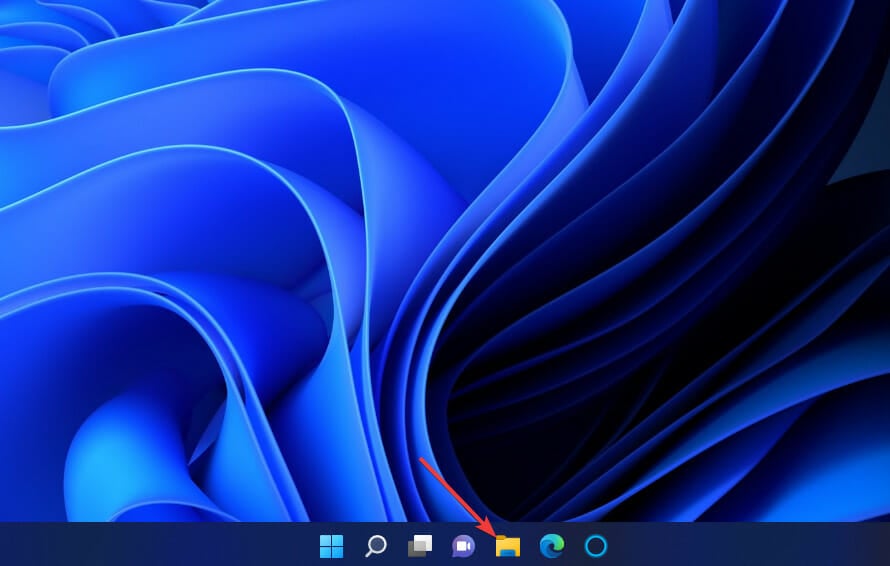0x800f0922 on Windows 11: How to fix this installation error
More and more users are reporting Windows 0 update error 800x0922f2022 on support forums in early 2011.
When this issue occurs, the "Update installation failed" error 0x800f0922 update appears in the Windows Update section of Settings. In an MS Forum post, one user had this to say about the error:
Therefore, Windows 11 will not install the patch update that causes the 0x800f0922 error. So, do you need to fix error 0x800f0922? If so, here’s how you can fix this issue in Windows 11.
What does error code 0x800f0922 mean?
There is a download issue for some Windows updates, resulting in the update error code 0x800F0922. In addition to this, it also means that the system does not have enough space to load the new system, or the system cannot access Windows updates.
What causes Windows 11 update error 0x800f0922?
There are many potential causes for Windows 11 update error 0x800f0922. This error may occur due to any of the following reasons:
- Disabled App Readiness Service
- Corrupted System File
- Disabled .Net Framework Component
- Incorrectly configured Windows Update components
- Cache data corruption
How to fix installation error - 0x800f0922 on Windows 11?
1. Run the Windows Update Troubleshooter
- Press to open Settings. WindowsI
- Click "Troubleshoot".

- Press the Windows Update Troubleshooter's Run button.
 Then wait for the troubleshooter to detect update issues. If it suggests any solution, select the "
Then wait for the troubleshooter to detect update issues. If it suggests any solution, select the " - Apply Repair" option.
Windows updates are designed to improve the overall performance of the operating system, integrate new features, and even upgrade existing features. However, sometimes certain errors may occur suddenly. Thankfully, if you happen to encounter such problems, there is a specialized Windows repair software that can help you fix them immediately, and it is called
Restoro. Here is how to fix registry errors using Restoro Method:- Download and install Restoro. Start the application.
- Wait for the application to detect any system stability issues and possible malware infections.
- Press
- to start repairing . Restart your computer for all changes to take effect.
3. Enable .NET Framework 3.5 is a component
- Right-click the taskbar icon of the "Start" menu and select
- "Run".

- To open Programs and Features, enter the following command and click OK:
appwiz.cpl
- Next, click on the Turn Windows features on or off option that appears directly below.

- Select the ".NET Framework 3.5" (includes .NET 2.0 and 3.0) checkbox if it is not already selected.
- Double-click the .NET Framework 3.5 (includes .NET 2.0 and 3.0) option to expand it. Then select both the Windows Communication Foundation HTTP Activation and Windows Communication Foundation Non-HTTP Activation check boxes.

- Press the OK button.
- After that, click Power and Restart options in the Start menu.
4. Run a scan of deployment images and system files
- Press the keyboard shortcut to open the search tool. WindowsS
- Type the keyword cmd in the text box.
- Right-click the Command Prompt app and select Run as administrator.

- Enter this command and press: Enter
##DISM /Online /Cleanup-Image /RestoreHealth<strong></strong> To run an SFC scan, enter the following text at the command prompt and press:
To run an SFC scan, enter the following text at the command prompt and press: - Enter
sfc / scannow Wait for the SFC scan to display the results in the prompt window.
Wait for the SFC scan to display the results in the prompt window.
- Open a command prompt as described in the previous method.
- Enter the following command:
-
fsutil resource setautoreset true c:\<strong></strong> Press the key to execute the command.
Press the key to execute the command. - Enter Click
- Restart on the Start menu after executing the fsutil command.

- Bring up the Run window.
- Open the Services window by entering the following command in "
- Run" and clicking "OK":
services.msc<strong></strong>Double-click - "Application Readiness" in the "Services" window.

- If the "Startup Type" option is disabled, change the "Startup Type" option to "Manual".

- Click the Get Started button on the App Ready Properties.
- Select "Apply" to save Apply the new options for the Ready service.
- Then click "OK" in the properties window.

7. Perform an antivirus scan
- Double-click the Windows Security Center system tray icon to open the utility.
- Click on the "Viruses & ThreatsProtection" tab.

- Select "Scan Options" to see more settings.

- Click the Full Scan radio button.

- Then press the Scan Now button.
Alternatively, you can use third-party antivirus software such as ESET Internet Security to more comprehensively protect your PC from malware. ESET Internet Security is a highly rated antivirus tool for Windows 11/10 that includes many features.
8. Reset the window update component
- Open the command prompt as the administrator specified in the fourth solution.
- Enter this flush DNS command and click OK:
<strong>ipconfig /flushdns</strong>
- To stop four services, enter these separate commands as follows after each service: Return
<strong>net stop wuauserv</strong>
<strong>net stop cryptSvc</strong><strong>net stop bits</strong><strong>net stop msiserver</strong> - Type this command in the prompt window and click: Enter
<strong>ren C:\Windows\SoftwareDistribution SoftwareDistribution.old</strong>

- Then enter this Ren command and press: Enter
<strong>ren C:\Windows\System32\catroot2 catroot2.old</strong>
- Restart the service by entering the following four separate commands:
<strong>net start wuauserv</strong><strong>net start cryptSvc</strong>##net start bits<strong></strong>net start msiserver<strong></strong>Then restart your PC after running all the above commands.
Expert Tips
Certain PC problems are difficult to solve, especially when Windows’ system files and repositories are missing or corrupted.Be sure to use a specialized tool, such as
Fortect, which will scan for corrupted files and replace them with new versions from their repository.
Can I download and install Windows 11 updates manually?
The Microsoft Update Catalog website provides an alternative method of downloading and installing updates. You can try to manually download and install the update from where 0x800f0922 occurs. Here's how to download and install Windows 11 updates from the Microsoft Update Catalog.
- Open the Microsoft Update Catalog home page.
- Type the updated knowledge base code in the Microsoft Update Catalog search box.
- Click the search button on the Microsoft Update Catalog homepage.

- Select the updated download option.

- Right-click on the link in the opened Download window to select the Save Link As option.

- Select a location to download the updated MSU file and click the "Save" button.
- Launch the File Manager utility by clicking the taskbar button highlighted below.

- Open the folder containing the updated MSU package.
- Double-click the downloaded MSU file to install the update.
It is crucial to ensure that error code 0x800f0922 is fixed so that the Windows system can install all updates. These widely recognized solutions are some of the potential ways to fix the 0x800f0922 error. While there's no guarantee that everyone will get help with their problem from the solution, it's still worth a try.
The above is the detailed content of 0x800f0922 on Windows 11: How to fix this installation error. For more information, please follow other related articles on the PHP Chinese website!

Hot AI Tools

Undresser.AI Undress
AI-powered app for creating realistic nude photos

AI Clothes Remover
Online AI tool for removing clothes from photos.

Undress AI Tool
Undress images for free

Clothoff.io
AI clothes remover

Video Face Swap
Swap faces in any video effortlessly with our completely free AI face swap tool!

Hot Article

Hot Tools

Notepad++7.3.1
Easy-to-use and free code editor

SublimeText3 Chinese version
Chinese version, very easy to use

Zend Studio 13.0.1
Powerful PHP integrated development environment

Dreamweaver CS6
Visual web development tools

SublimeText3 Mac version
God-level code editing software (SublimeText3)

Hot Topics
 1666
1666
 14
14
 1425
1425
 52
52
 1328
1328
 25
25
 1273
1273
 29
29
 1253
1253
 24
24
 How to copy and paste mysql
Apr 08, 2025 pm 07:18 PM
How to copy and paste mysql
Apr 08, 2025 pm 07:18 PM
Copy and paste in MySQL includes the following steps: select the data, copy with Ctrl C (Windows) or Cmd C (Mac); right-click at the target location, select Paste or use Ctrl V (Windows) or Cmd V (Mac); the copied data is inserted into the target location, or replace existing data (depending on whether the data already exists at the target location).
 Can vs code run in Windows 8
Apr 15, 2025 pm 07:24 PM
Can vs code run in Windows 8
Apr 15, 2025 pm 07:24 PM
VS Code can run on Windows 8, but the experience may not be great. First make sure the system has been updated to the latest patch, then download the VS Code installation package that matches the system architecture and install it as prompted. After installation, be aware that some extensions may be incompatible with Windows 8 and need to look for alternative extensions or use newer Windows systems in a virtual machine. Install the necessary extensions to check whether they work properly. Although VS Code is feasible on Windows 8, it is recommended to upgrade to a newer Windows system for a better development experience and security.
 Which operating systems are supported by Tigervnc in Debian
Apr 12, 2025 pm 10:15 PM
Which operating systems are supported by Tigervnc in Debian
Apr 12, 2025 pm 10:15 PM
The open source VNC tool Tigervnc is compatible with a wide range of operating systems, including Windows, Linux, and macOS. This article will introduce in detail the application of Tigervnc on the Debian system. Tigervnc is integrated in the application system of Debian system: In the Debian system, Tigervnc is integrated into the system as a VNC server component. Users can start VNC services through command line tools such as vncserver and customize display settings such as resolution and color depth. Cross-platform connection: Tigervnc client supports Windows, Linux, and macOS, which means users can run this from any
 How to run sublime after writing the code
Apr 16, 2025 am 08:51 AM
How to run sublime after writing the code
Apr 16, 2025 am 08:51 AM
There are six ways to run code in Sublime: through hotkeys, menus, build systems, command lines, set default build systems, and custom build commands, and run individual files/projects by right-clicking on projects/files. The build system availability depends on the installation of Sublime Text.
 laravel installation code
Apr 18, 2025 pm 12:30 PM
laravel installation code
Apr 18, 2025 pm 12:30 PM
To install Laravel, follow these steps in sequence: Install Composer (for macOS/Linux and Windows) Install Laravel Installer Create a new project Start Service Access Application (URL: http://127.0.0.1:8000) Set up the database connection (if required)
 Recommended system maintenance and optimization tools in Mac system
Apr 12, 2025 pm 04:45 PM
Recommended system maintenance and optimization tools in Mac system
Apr 12, 2025 pm 04:45 PM
Mac system maintenance includes: disk management (use OmniDiskSweeper to clean disk space, use disk tools to check disk errors) memory management (use Activity Monitor to monitor memory usage, end over-occupying processes) startup item management (use Linc or LaunchControl to manage startup items, disable unnecessary startup items) system cache cleaning (use CleanMyMac X or manually clean system cache) software update (timely update system and applications) regular backup (use Time Machine to backup data regularly) good usage habits (not installing applications excessively, cleaning files regularly, and monitoring system logs)
 How to solve complex BelongsToThrough relationship problem in Laravel? Use Composer!
Apr 17, 2025 pm 09:54 PM
How to solve complex BelongsToThrough relationship problem in Laravel? Use Composer!
Apr 17, 2025 pm 09:54 PM
In Laravel development, dealing with complex model relationships has always been a challenge, especially when it comes to multi-level BelongsToThrough relationships. Recently, I encountered this problem in a project dealing with a multi-level model relationship, where traditional HasManyThrough relationships fail to meet the needs, resulting in data queries becoming complex and inefficient. After some exploration, I found the library staudenmeir/belongs-to-through, which easily installed and solved my troubles through Composer.
 git software installation
Apr 17, 2025 am 11:57 AM
git software installation
Apr 17, 2025 am 11:57 AM
Installing Git software includes the following steps: Download the installation package and run the installation package to verify the installation configuration Git installation Git Bash (Windows only)