 Technology peripherals
Technology peripherals
 AI
AI
 Memorizing the formula is too weak! Use ChatGPT to deal with Excel problems, and the efficiency increases dramatically
Memorizing the formula is too weak! Use ChatGPT to deal with Excel problems, and the efficiency increases dramatically
Memorizing the formula is too weak! Use ChatGPT to deal with Excel problems, and the efficiency increases dramatically
ChatGPT Since the launch of OpenAI on November 30 last year, this AI chatbot has quickly become a "popular hot chicken" in the AI world. Once it was released, many netizens were so obsessed with it that they stayed up all night talking to it, just to explore the application ceiling of ChatGPT. After testing, many people found that ChatGPT seemed to be an all-round warrior who could chat, write code, modify bugs, Making smart speakers, writing neural networks...
But! As a senior migrant worker, Word, PPT, Excel, etc. are indispensable in daily work. I would not be happy if ChatGPT could be integrated into these applications. Microsoft is already working intensively on this.
We won’t be able to guess how quickly Microsoft moves, but some people are already unable to sit still. This AI named PyCoach Enthusiasts started using ChatGPT to write Excel formulas, and their work efficiency increased by 10 times.

PyCoach says what we need to do is create valid prompts so that ChatGPT can generate Excel formulas and macros.
Anyone who has used ChatGPT knows that prompts occupy a very important position. Among the three major office tools of Word, Excel, and PPT, Excel is undoubtedly the most difficult to master. If you want to be proficient in it, you need to remember many formulas. But it’s much easier with tips, chatting with ChatGPT can solve the problem.
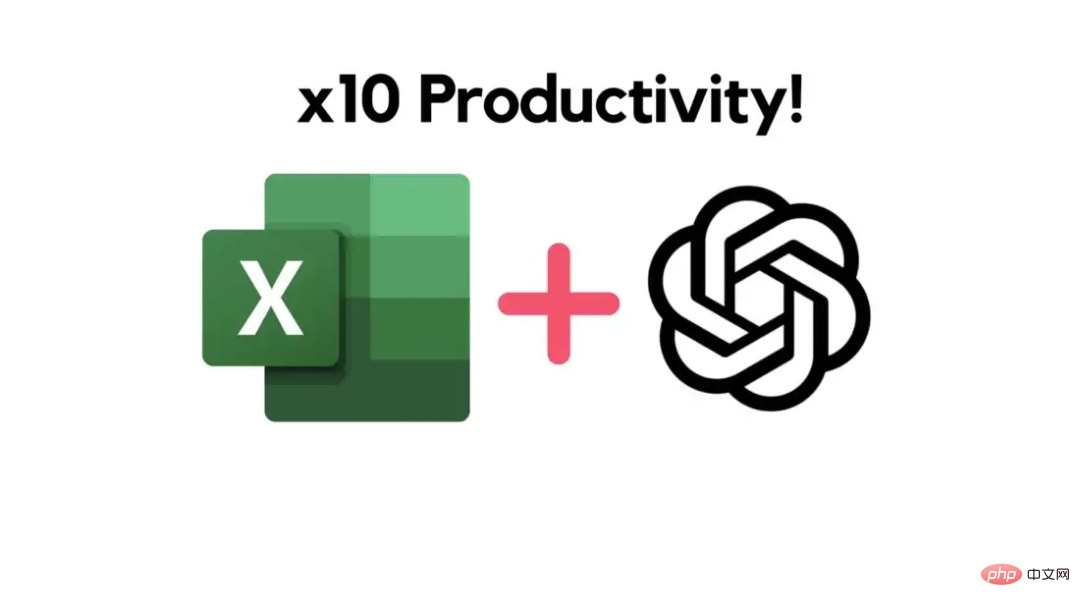
Let’s take a look at how PyCoach implements it.
Use ChatGPT to complete the Excel formula
First you need to create an account. After successful registration, you will get the following interface:
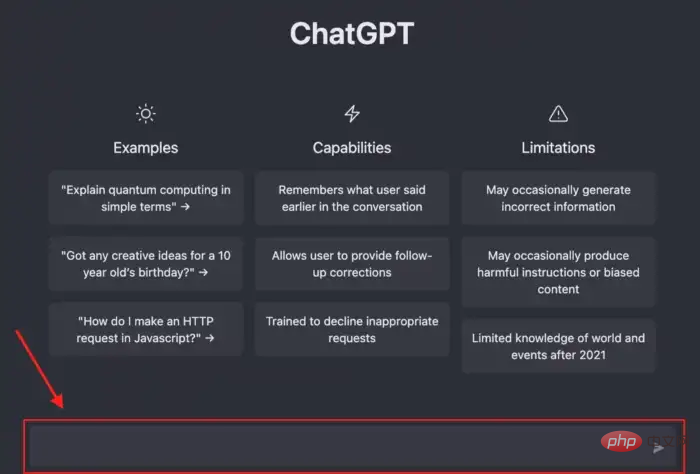
Create account address: https://chat.openai.com/auth/login
Connect The next step is to use ChatGPT to complete the Excel formula. When using Excel, we often use its built-in calculation functions, including database functions, date and time functions, statistical functions, etc. These functions each have their own names and formats. When calling, they need to accurately enter parameters according to the prescribed format, which brings some burden to Excel users.
But now, we just use natural language to "tell" ChatGPT what to calculate. Let's take the following full-year income and expense data table as an example. Let's assume that we are new to Excel and don't know how to add the values of the Expenses column.
SUM
In this case (when we want to sum some data), we Just tell ChatGPT which data to sum, and it will output a formula with the actual parameters plugged in. For example:
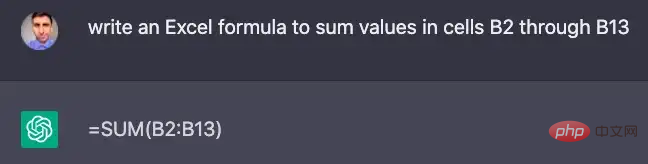
ChatGPT is like a little assistant who is proficient in Excel. We put the formulas written by it into B14 The sum of the data in cells B2 to B13 can be obtained in the cell.
Sometimes, we have multiple questions about an Excel table. At this time, we can also ask continuous questions about ChatGPT. For example, for the income and expense data table above, if we want to know 1. the number of times monthly expenses exceed $100,000; 2. the total number of unpaid expenses, we can ask ChatGPT to get the calculation formula:
COUNTIF
This step is to count the number of times monthly expenses exceed $100,000:
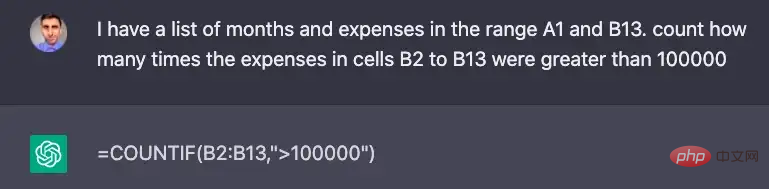
SUMIF
This step is to request the fees marked "No" in the "Paid" status column. and:
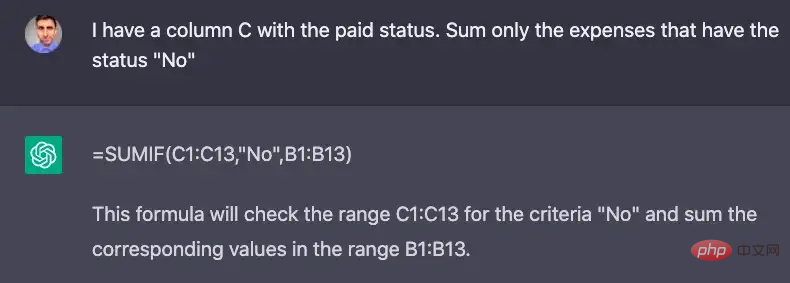
Especially for some complex functions, if we can’t remember the parameter format, we can ask ChatGPT to help write the correct format, such as VLOOKUP:
Extract data
Next, challenge the task to upgrade. Suppose we have the following list of phone numbers, and we want the additional area code, which is what is in the preceding brackets.
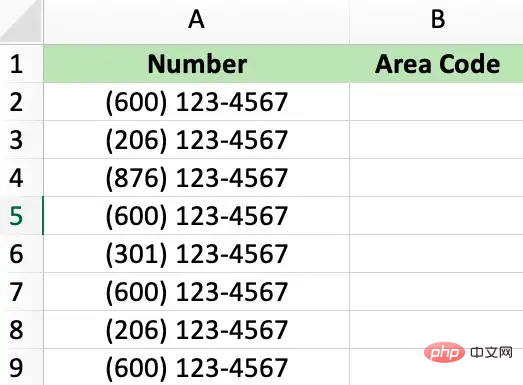
##Describe this task to ChatGPT:
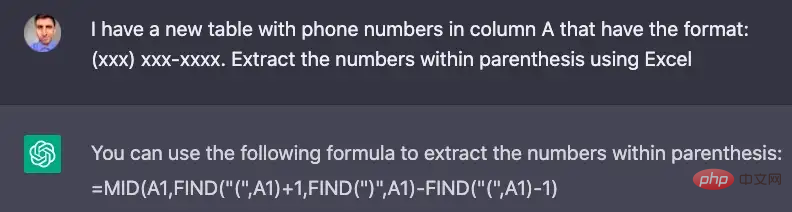
The following is the formula generated by ChatGPT:
=MID (A1,FIND ("(",A1)+1,FIND (")",A1)-FIND ("(",A1)-1)The only modification we have to make is to replace A1 with A2, and then we can get the result!
Calculate unique values
Next we count how many unique area codes there are in column B . As you can see in the image below, ChatGPT generates very complex formulas that don't work. The reason may be that ChatGPT remembers every detail of the conversation. We can try to solve it by asking a general question:
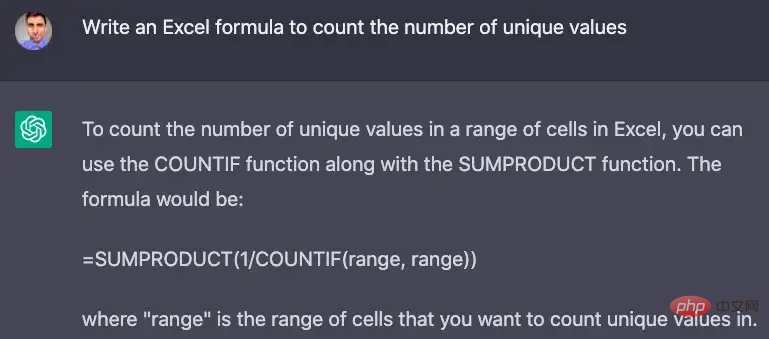
=SUMPRODUCT (1/COUNTIF (range, range))
=SUMPRODUCT (1/COUNTIF (B2:B9, B2:B9))
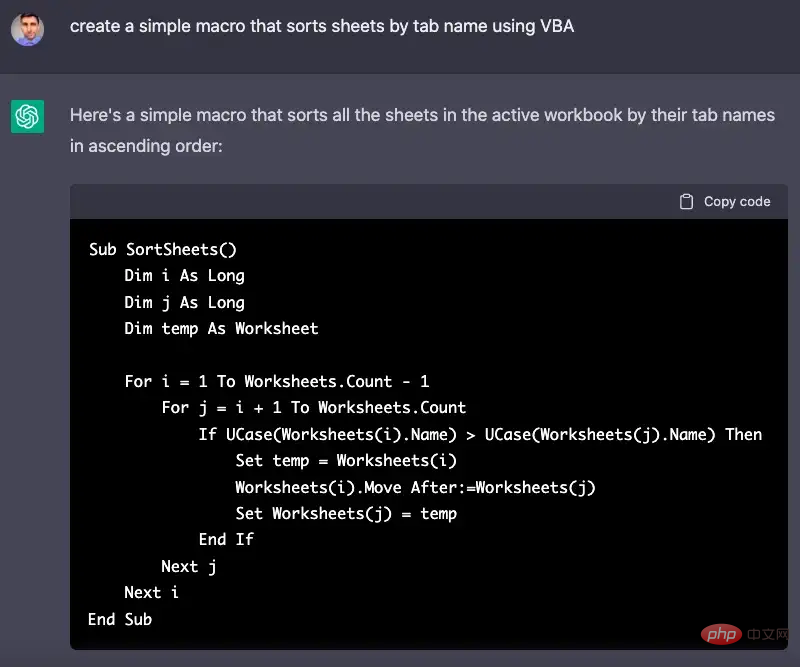
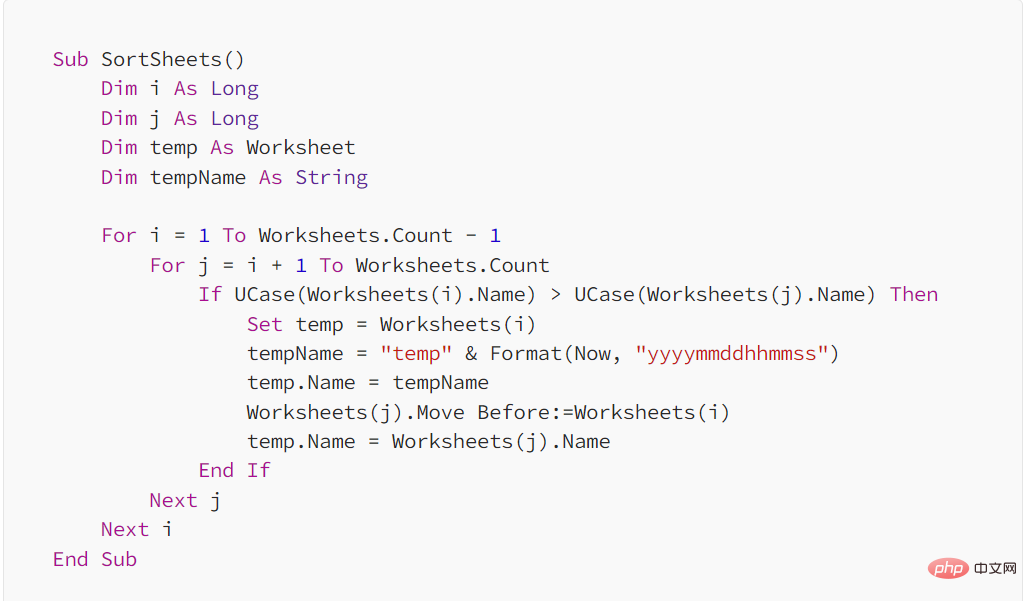
The above is PyCoach’s exploration of ChatGPT. It can be seen that ChatGPT is still very helpful. Friends who are still having trouble writing Excel formulas can give it a try.
The above is the detailed content of Memorizing the formula is too weak! Use ChatGPT to deal with Excel problems, and the efficiency increases dramatically. For more information, please follow other related articles on the PHP Chinese website!

Hot AI Tools

Undresser.AI Undress
AI-powered app for creating realistic nude photos

AI Clothes Remover
Online AI tool for removing clothes from photos.

Undress AI Tool
Undress images for free

Clothoff.io
AI clothes remover

Video Face Swap
Swap faces in any video effortlessly with our completely free AI face swap tool!

Hot Article

Hot Tools

Notepad++7.3.1
Easy-to-use and free code editor

SublimeText3 Chinese version
Chinese version, very easy to use

Zend Studio 13.0.1
Powerful PHP integrated development environment

Dreamweaver CS6
Visual web development tools

SublimeText3 Mac version
God-level code editing software (SublimeText3)

Hot Topics
 What should I do if the frame line disappears when printing in Excel?
Mar 21, 2024 am 09:50 AM
What should I do if the frame line disappears when printing in Excel?
Mar 21, 2024 am 09:50 AM
If when opening a file that needs to be printed, we will find that the table frame line has disappeared for some reason in the print preview. When encountering such a situation, we must deal with it in time. If this also appears in your print file If you have questions like this, then join the editor to learn the following course: What should I do if the frame line disappears when printing a table in Excel? 1. Open a file that needs to be printed, as shown in the figure below. 2. Select all required content areas, as shown in the figure below. 3. Right-click the mouse and select the "Format Cells" option, as shown in the figure below. 4. Click the “Border” option at the top of the window, as shown in the figure below. 5. Select the thin solid line pattern in the line style on the left, as shown in the figure below. 6. Select "Outer Border"
 How to filter more than 3 keywords at the same time in excel
Mar 21, 2024 pm 03:16 PM
How to filter more than 3 keywords at the same time in excel
Mar 21, 2024 pm 03:16 PM
Excel is often used to process data in daily office work, and it is often necessary to use the "filter" function. When we choose to perform "filtering" in Excel, we can only filter up to two conditions for the same column. So, do you know how to filter more than 3 keywords at the same time in Excel? Next, let me demonstrate it to you. The first method is to gradually add the conditions to the filter. If you want to filter out three qualifying details at the same time, you first need to filter out one of them step by step. At the beginning, you can first filter out employees with the surname "Wang" based on the conditions. Then click [OK], and then check [Add current selection to filter] in the filter results. The steps are as follows. Similarly, perform filtering separately again
 ChatGPT now allows free users to generate images by using DALL-E 3 with a daily limit
Aug 09, 2024 pm 09:37 PM
ChatGPT now allows free users to generate images by using DALL-E 3 with a daily limit
Aug 09, 2024 pm 09:37 PM
DALL-E 3 was officially introduced in September of 2023 as a vastly improved model than its predecessor. It is considered one of the best AI image generators to date, capable of creating images with intricate detail. However, at launch, it was exclus
 How to change excel table compatibility mode to normal mode
Mar 20, 2024 pm 08:01 PM
How to change excel table compatibility mode to normal mode
Mar 20, 2024 pm 08:01 PM
In our daily work and study, we copy Excel files from others, open them to add content or re-edit them, and then save them. Sometimes a compatibility check dialog box will appear, which is very troublesome. I don’t know Excel software. , can it be changed to normal mode? So below, the editor will bring you detailed steps to solve this problem, let us learn together. Finally, be sure to remember to save it. 1. Open a worksheet and display an additional compatibility mode in the name of the worksheet, as shown in the figure. 2. In this worksheet, after modifying the content and saving it, the dialog box of the compatibility checker always pops up. It is very troublesome to see this page, as shown in the figure. 3. Click the Office button, click Save As, and then
 How to set superscript in excel
Mar 20, 2024 pm 04:30 PM
How to set superscript in excel
Mar 20, 2024 pm 04:30 PM
When processing data, sometimes we encounter data that contains various symbols such as multiples, temperatures, etc. Do you know how to set superscripts in Excel? When we use Excel to process data, if we do not set superscripts, it will make it more troublesome to enter a lot of our data. Today, the editor will bring you the specific setting method of excel superscript. 1. First, let us open the Microsoft Office Excel document on the desktop and select the text that needs to be modified into superscript, as shown in the figure. 2. Then, right-click and select the "Format Cells" option in the menu that appears after clicking, as shown in the figure. 3. Next, in the “Format Cells” dialog box that pops up automatically
 How to use the iif function in excel
Mar 20, 2024 pm 06:10 PM
How to use the iif function in excel
Mar 20, 2024 pm 06:10 PM
Most users use Excel to process table data. In fact, Excel also has a VBA program. Apart from experts, not many users have used this function. The iif function is often used when writing in VBA. It is actually the same as if The functions of the functions are similar. Let me introduce to you the usage of the iif function. There are iif functions in SQL statements and VBA code in Excel. The iif function is similar to the IF function in the excel worksheet. It performs true and false value judgment and returns different results based on the logically calculated true and false values. IF function usage is (condition, yes, no). IF statement and IIF function in VBA. The former IF statement is a control statement that can execute different statements according to conditions. The latter
 Where to set excel reading mode
Mar 21, 2024 am 08:40 AM
Where to set excel reading mode
Mar 21, 2024 am 08:40 AM
In the study of software, we are accustomed to using excel, not only because it is convenient, but also because it can meet a variety of formats needed in actual work, and excel is very flexible to use, and there is a mode that is convenient for reading. Today I brought For everyone: where to set the excel reading mode. 1. Turn on the computer, then open the Excel application and find the target data. 2. There are two ways to set the reading mode in Excel. The first one: In Excel, there are a large number of convenient processing methods distributed in the Excel layout. In the lower right corner of Excel, there is a shortcut to set the reading mode. Find the pattern of the cross mark and click it to enter the reading mode. There is a small three-dimensional mark on the right side of the cross mark.
 How to insert excel icons into PPT slides
Mar 26, 2024 pm 05:40 PM
How to insert excel icons into PPT slides
Mar 26, 2024 pm 05:40 PM
1. Open the PPT and turn the page to the page where you need to insert the excel icon. Click the Insert tab. 2. Click [Object]. 3. The following dialog box will pop up. 4. Click [Create from file] and click [Browse]. 5. Select the excel table to be inserted. 6. Click OK and the following page will pop up. 7. Check [Show as icon]. 8. Click OK.





