How to use Productivity Mode in Windows 11/10
The efficiency of any system depends on the availability of resources such as CPU, RAM, etc. for the applications running on the system. Typically, applications that are not closed or inactive but are idle on the system consume a lot of RAM, dissipate more heat, affect battery life, etc., thereby reducing system efficiency.
Taking into account the above factors and to improve system performance, Microsoft has introduced a feature called Efficiency Mode, which when enabled, is activated and releases resources used by background inactive applications.
If you're not sure how to do this on your system, we'll explain it in this article. Now let’s see how to use Productivity Mode in Windows 11 using Task Manager.
How to use Productivity Mode in Windows 11/10 using Task Manager
Step 1: First by pressing Windows X keys Open the Task Manager to view the context menu and press the T key on your keyboard.
Note: You can also use the direct keyboard shortcut CTRL SHIFT ESC keys simultaneously.
Step 2: This will open the Task Manager window on your system. Step 3: Under theProcesses tab, you will see a list of many applications currently running on your system, which may be active or idle.
Step 4: To see which application is consuming the most CPU, click on theCPU column header and it will sort the list of applications in ascending order. The application at the top of the list is the one using the most CPU.
Step 5: Now note down these applications and click on theName column header as shown in the image below.
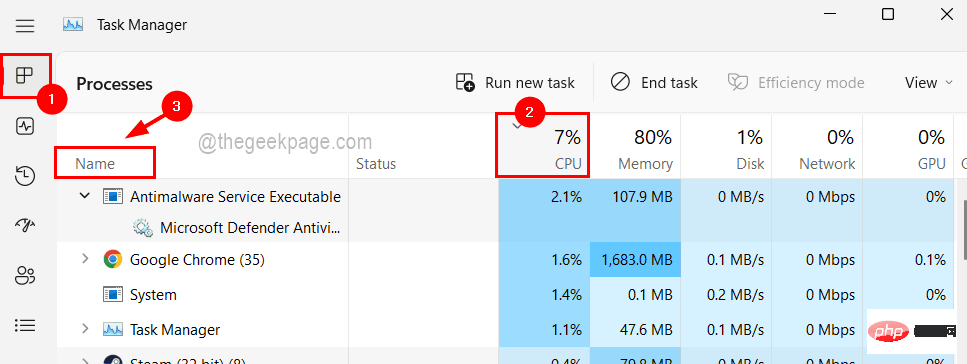
Efficiency Mode.
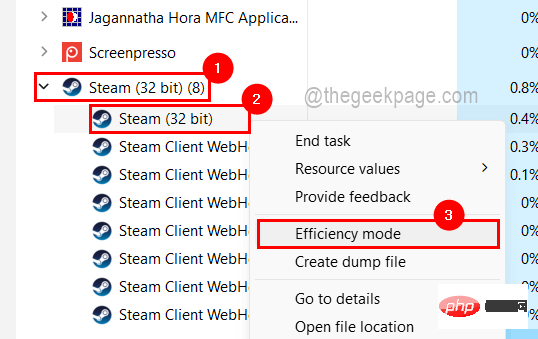
Open Productivity Mode in order to activate it for that specific process.
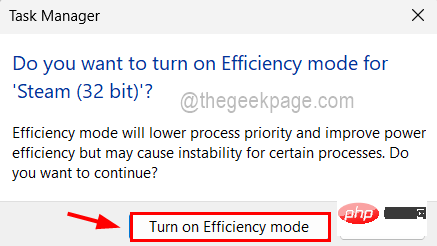
Note: You may notice that for some applications/processes, the efficiency mode option is grayed out, you can enable it. This is because it is a core process in the system and it must consume a certain proportion of system resources. So you can skip it.
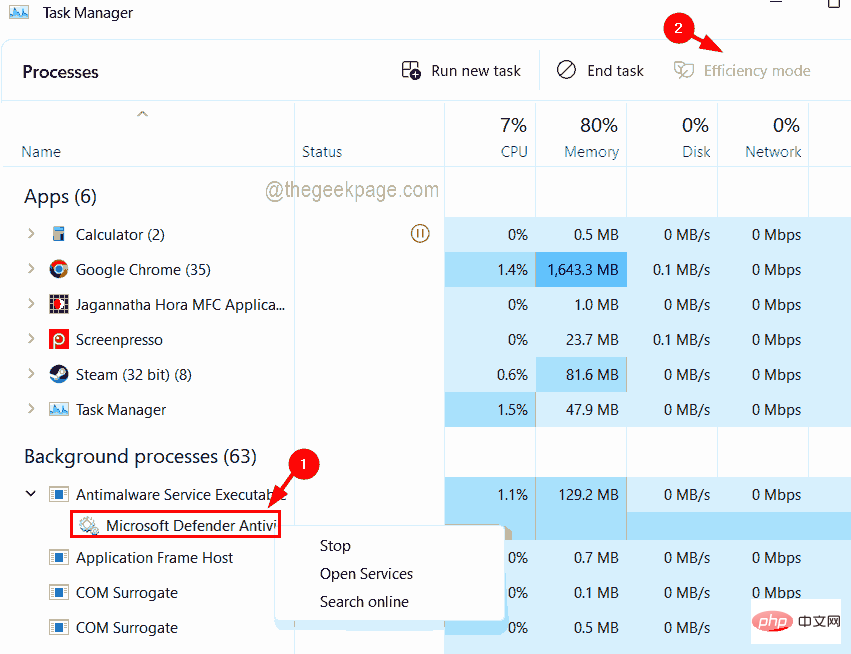
green leaf icon appears in front of the application in the Task Manager list, As shown in the screenshot below.
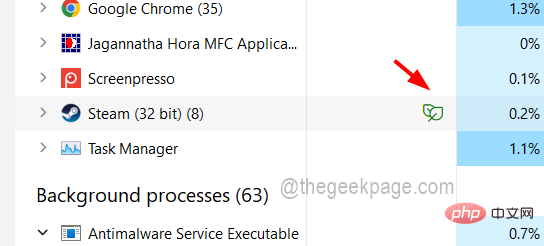
Right-click to open the process in Efficiency Mode and click Efficiency Mode once from the context menu, as shown in the image below.
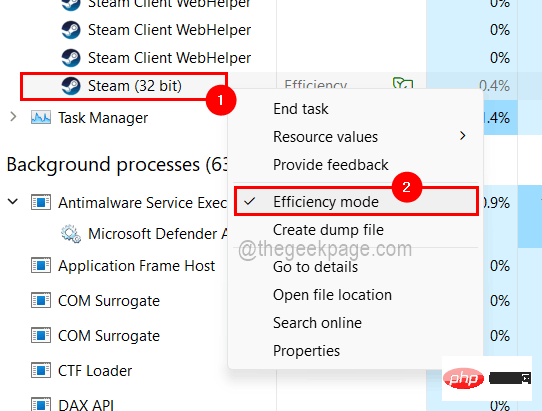
The above is the detailed content of How to use Productivity Mode in Windows 11/10. For more information, please follow other related articles on the PHP Chinese website!

Hot AI Tools

Undresser.AI Undress
AI-powered app for creating realistic nude photos

AI Clothes Remover
Online AI tool for removing clothes from photos.

Undress AI Tool
Undress images for free

Clothoff.io
AI clothes remover

Video Face Swap
Swap faces in any video effortlessly with our completely free AI face swap tool!

Hot Article

Hot Tools

Notepad++7.3.1
Easy-to-use and free code editor

SublimeText3 Chinese version
Chinese version, very easy to use

Zend Studio 13.0.1
Powerful PHP integrated development environment

Dreamweaver CS6
Visual web development tools

SublimeText3 Mac version
God-level code editing software (SublimeText3)

Hot Topics
 How to Fix Error Code 1132 in Zoom on Windows PC
May 30, 2023 am 11:08 AM
How to Fix Error Code 1132 in Zoom on Windows PC
May 30, 2023 am 11:08 AM
Zoom's video conferencing capabilities have made it popular among users while working from home. Many Zoom desktop client users have reported seeing error code 1132 along with an “Unknown error has occurred” message on their Windows PCs. Usually, this error code pops up when users try to log into their account and join any meeting in Zoom. In the error window, the user has the option to open a browser and join the meeting. However, some users reported that they were unable to open the meeting even on the browser. Windows firewall settings, outdated Zoom installation, or Zoom blacklisting your account could be some of the possible reasons for this error. Are you encountering an error code while using the Zoom app
![Event ID 157: Disk has been removed unexpectedly [Fixed]](https://img.php.cn/upload/article/000/887/227/168576249277516.jpg?x-oss-process=image/resize,m_fill,h_207,w_330) Event ID 157: Disk has been removed unexpectedly [Fixed]
Jun 03, 2023 am 11:21 AM
Event ID 157: Disk has been removed unexpectedly [Fixed]
Jun 03, 2023 am 11:21 AM
Disk has been accidentally deleted is an error in the system event log on Windows devices. This is an unusual issue on the virtual disk that all XBOX Live PC and Microsoft PC installations rely on. Typically, this problem occurs when something disrupts the system's communication with the disk. Event ID157 in Event Viewer The disk has been accidentally deleted, preventing the user from installing the game using the specified virtual drive. This virtual drive will not be visible in File Explorer like other drives. You may also encounter VMWare issues where the disk has been accidentally deleted. The solution below will fix the problem, but you must make changes directly in VMWare's emulated operating system. Depend on
 Fix: Windows Driver Foundation missing error
Jun 02, 2023 pm 09:15 PM
Fix: Windows Driver Foundation missing error
Jun 02, 2023 pm 09:15 PM
It's really frustrating when your Windows PC lags or runs slowly while playing games or performing resource-intensive tasks. Your PC may have all the processing power to handle these tasks, but if certain drivers fail to load, then your PC will experience multiple issues. One such error is WindowsDriverFoundation missing issue. When this error pops up, you should know that some important system-related drivers fail to load on your Windows PC. Since drivers are one of the most important components that allow the hardware to communicate with your PC, any issues with the drivers can cause the hardware process to malfunction. Several users reported that Window
 Does Windows 11 provide support for VB6 applications?
May 30, 2023 am 08:31 AM
Does Windows 11 provide support for VB6 applications?
May 30, 2023 am 08:31 AM
Windows 11 introduces more macOS-style UI elements. You get a redesigned taskbar with the Start menu in the center. Yes, you can change its position, but by default it will be placed in the center. The Control Center has also received some design tweaks. In the next update, support for Android apps will also come along with redesigned Notepad and Media Player. Although all these features make Windows 11 a nice upgrade over Windows 10, certain doubts are brewing in the minds of users. There is a segment of users and developers who are concerned about whether Windows 11 will support legacy applications and technologies, whether they are lagging behind or not. Since V
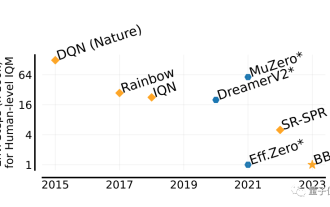 He can surpass humans in two hours! DeepMind's latest AI speedruns 26 Atari games
Jul 03, 2023 pm 08:57 PM
He can surpass humans in two hours! DeepMind's latest AI speedruns 26 Atari games
Jul 03, 2023 pm 08:57 PM
DeepMind’s AI agent is at work again! Pay attention, this guy named BBF mastered 26 Atari games in just 2 hours. His efficiency is equivalent to that of humans, surpassing all his predecessors. You know, AI agents have always been effective in solving problems through reinforcement learning, but the biggest problem is that this method is very inefficient and requires a long time to explore. Picture The breakthrough brought by BBF is in terms of efficiency. No wonder its full name can be called Bigger, Better, or Faster. Moreover, it can complete training on only a single card, and the computing power requirements are also much reduced. BBF was jointly proposed by Google DeepMind and the University of Montreal, and the data and code are currently open source. The highest attainable human
 PyCharm Remote Development Practical Guide: Improve Development Efficiency
Feb 23, 2024 pm 01:30 PM
PyCharm Remote Development Practical Guide: Improve Development Efficiency
Feb 23, 2024 pm 01:30 PM
PyCharm is a powerful Python integrated development environment (IDE) that is widely used by Python developers for code writing, debugging and project management. In the actual development process, most developers will face different problems, such as how to improve development efficiency, how to collaborate with team members on development, etc. This article will introduce a practical guide to remote development of PyCharm to help developers better use PyCharm for remote development and improve work efficiency. 1. Preparation work in PyCh
 Start menu not working on Windows 11 after update? how to fix
May 30, 2023 am 10:29 AM
Start menu not working on Windows 11 after update? how to fix
May 30, 2023 am 10:29 AM
The Windows 11 Start Menu is the most significant change to Windows recently. It has tons of additional features while making the GUI easier to find most items on your PC. The ability to have the same content on the desktop is also a boon to many users. Sadly, a recent update released by Microsoft appears to have broken the Start menu for many users. If you're in the same boat and can't use the Start menu after a recent update, here's everything you need to know. Why doesn't the Start menu work after Windows update? The issue appears to be related to a recently released security update from Microsoft, namely security update KB5015814 (released in July 2022). The update appears to break
 How to enter the BIOS in Windows 11
Jun 02, 2023 pm 06:09 PM
How to enter the BIOS in Windows 11
Jun 02, 2023 pm 06:09 PM
Windows allows users to customize how they interact with their PC in many ways. But some functions can only be accessed from special screens like BIOS. The BIOS is an important program that contains many core customizations, such as enabling Secure Boot or changing boot options, and can be accessed in a variety of ways. But what exactly is it, how is it different from UEFI, and how do you access it on Windows 11? What is BIOS? The Basic Input/Output System, or BIOS, is a program that lives on a small chip on your computer's motherboard. As the name suggests, it is a system that manages the data flow between the operating system (Windows) and connected hardware (such as drives, monitors, mice, etc.) and prepares it for startup.





