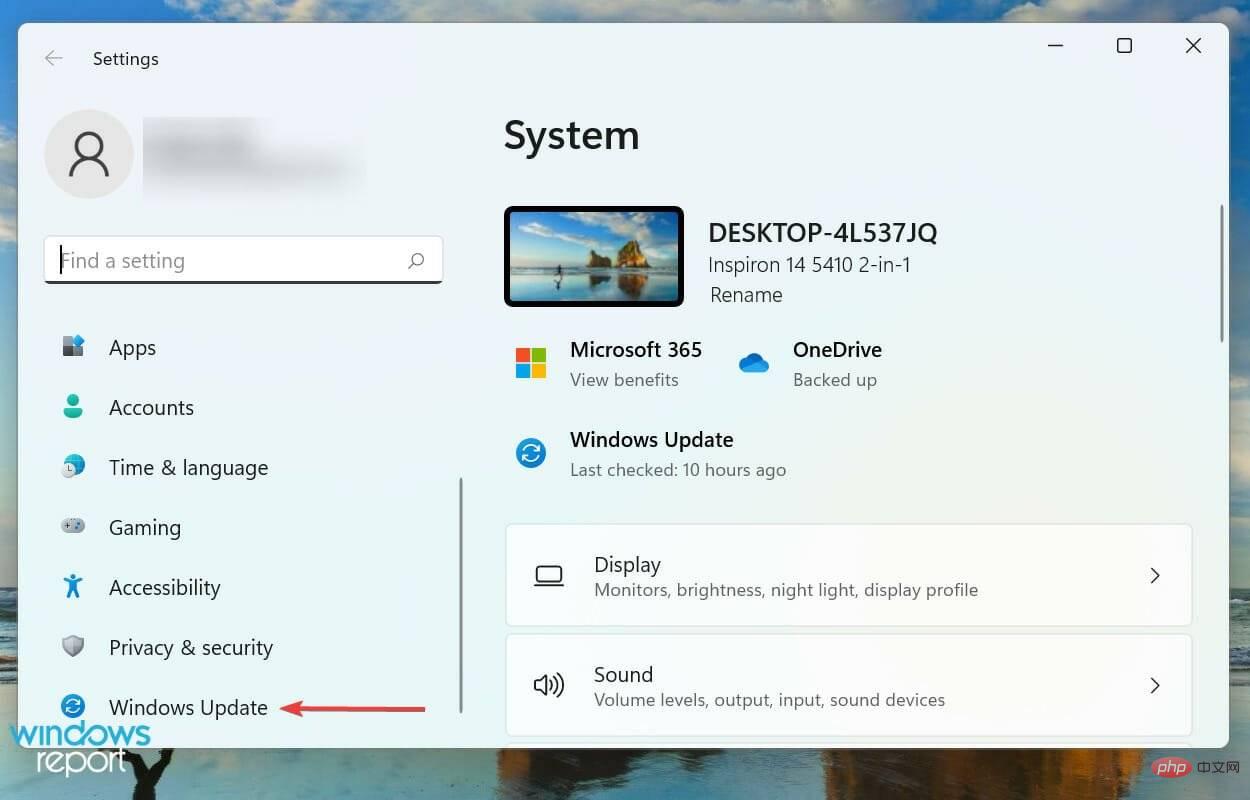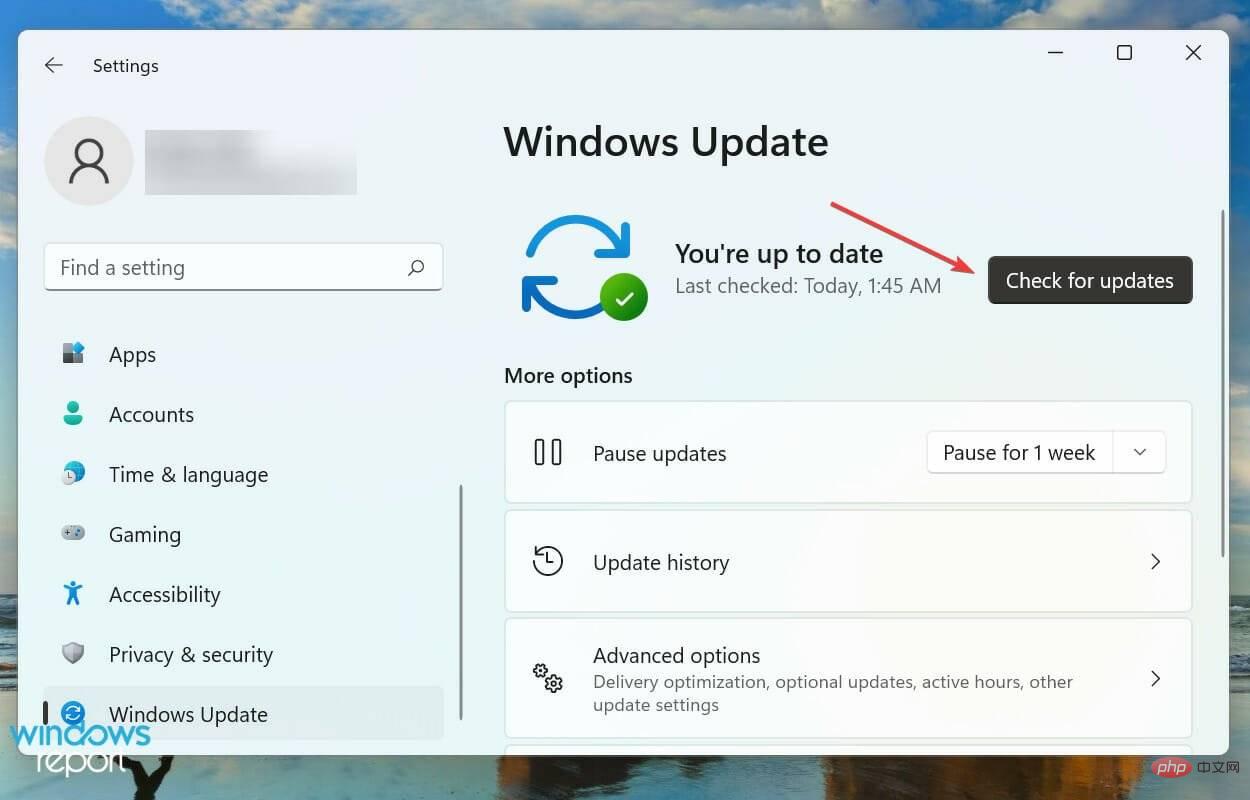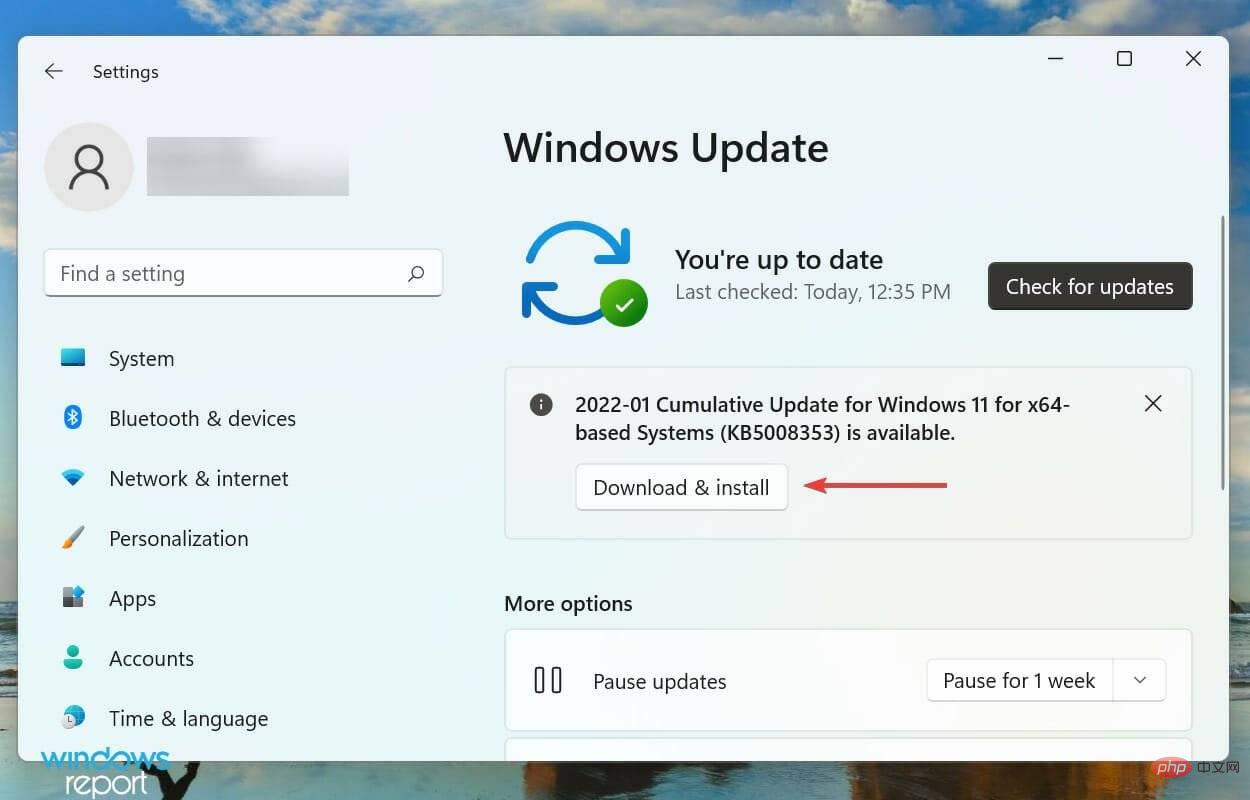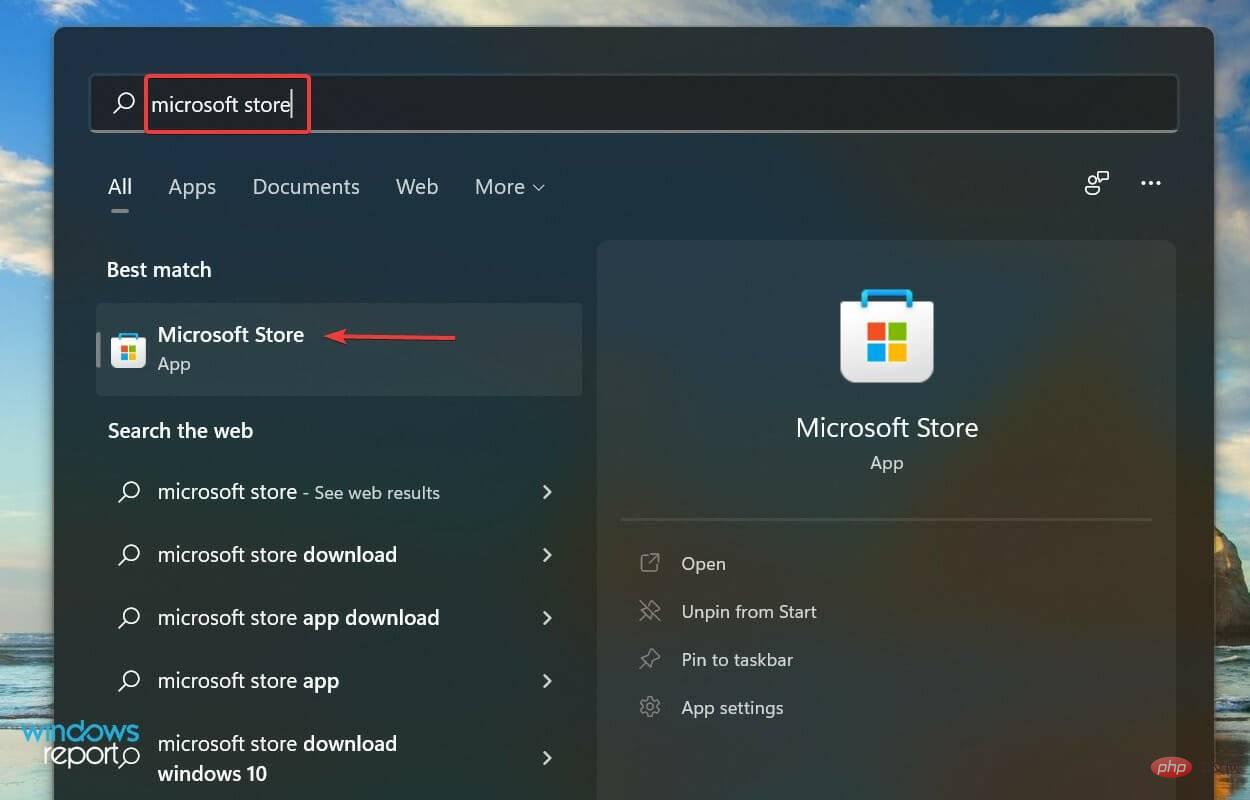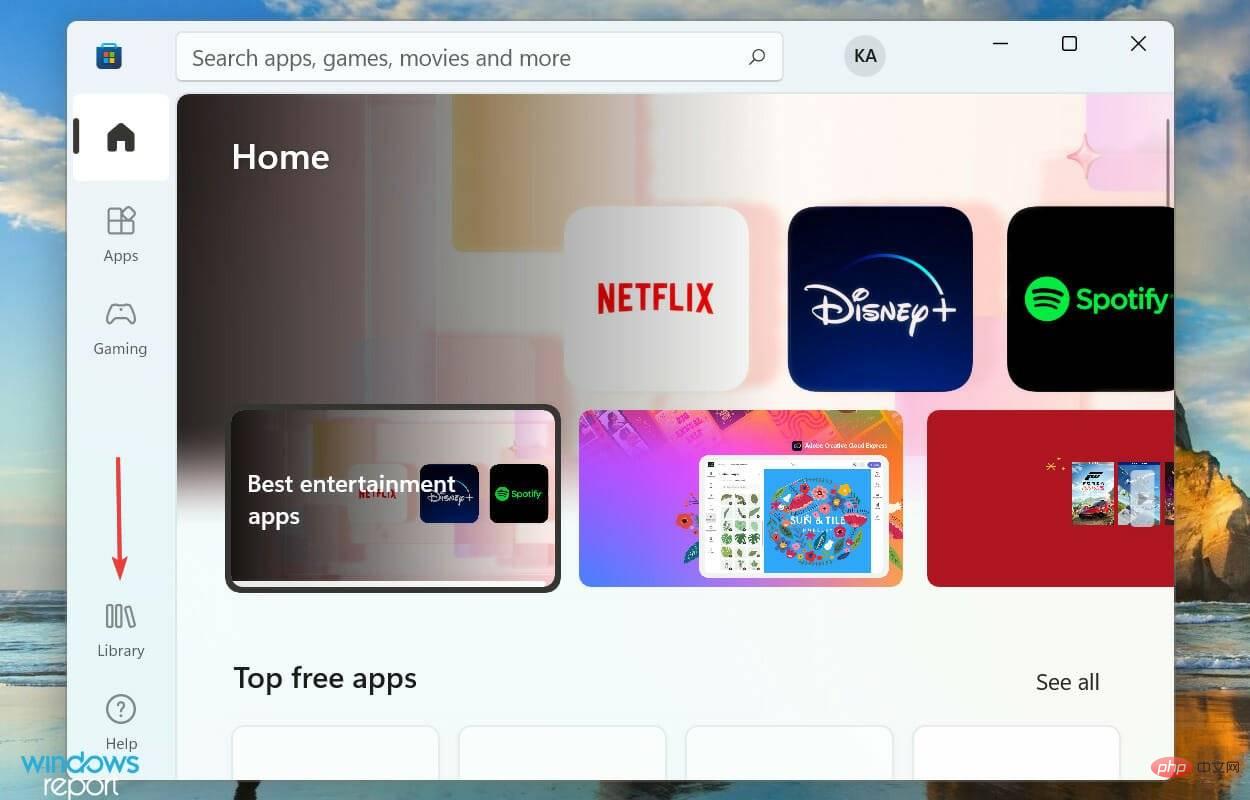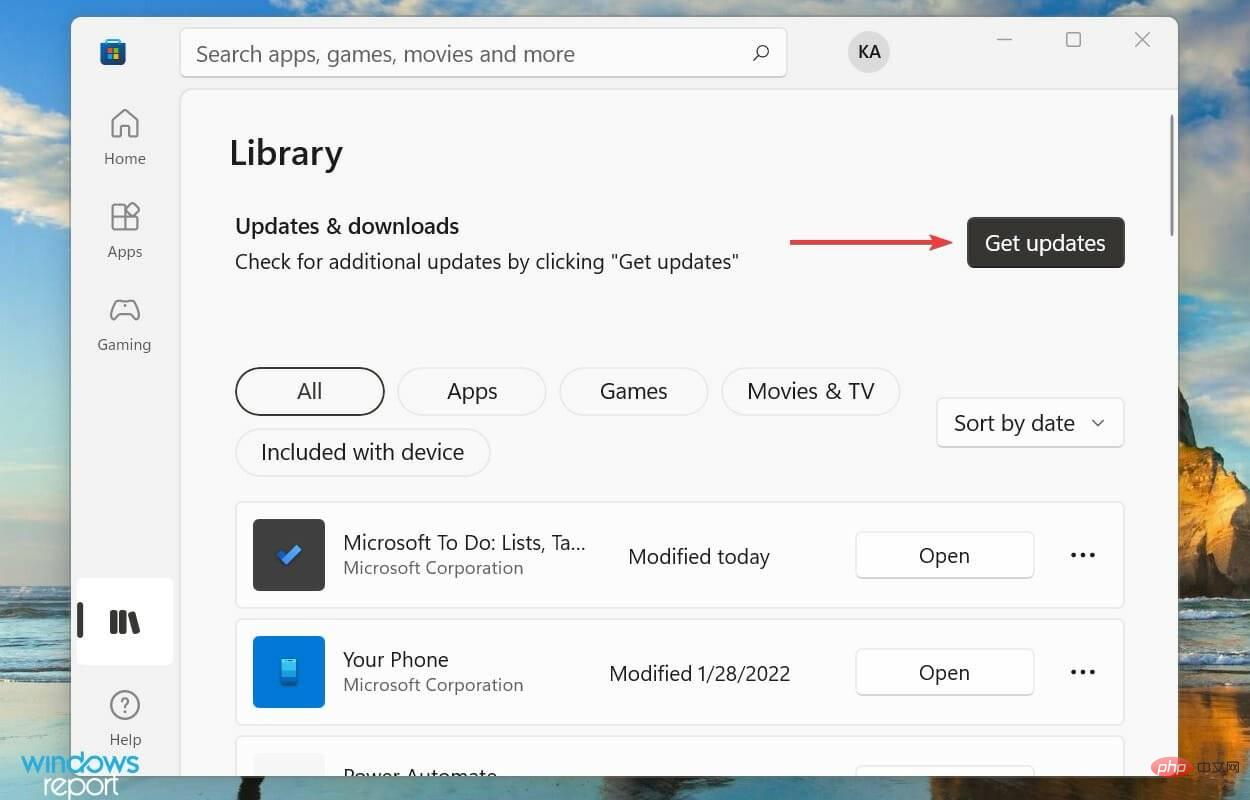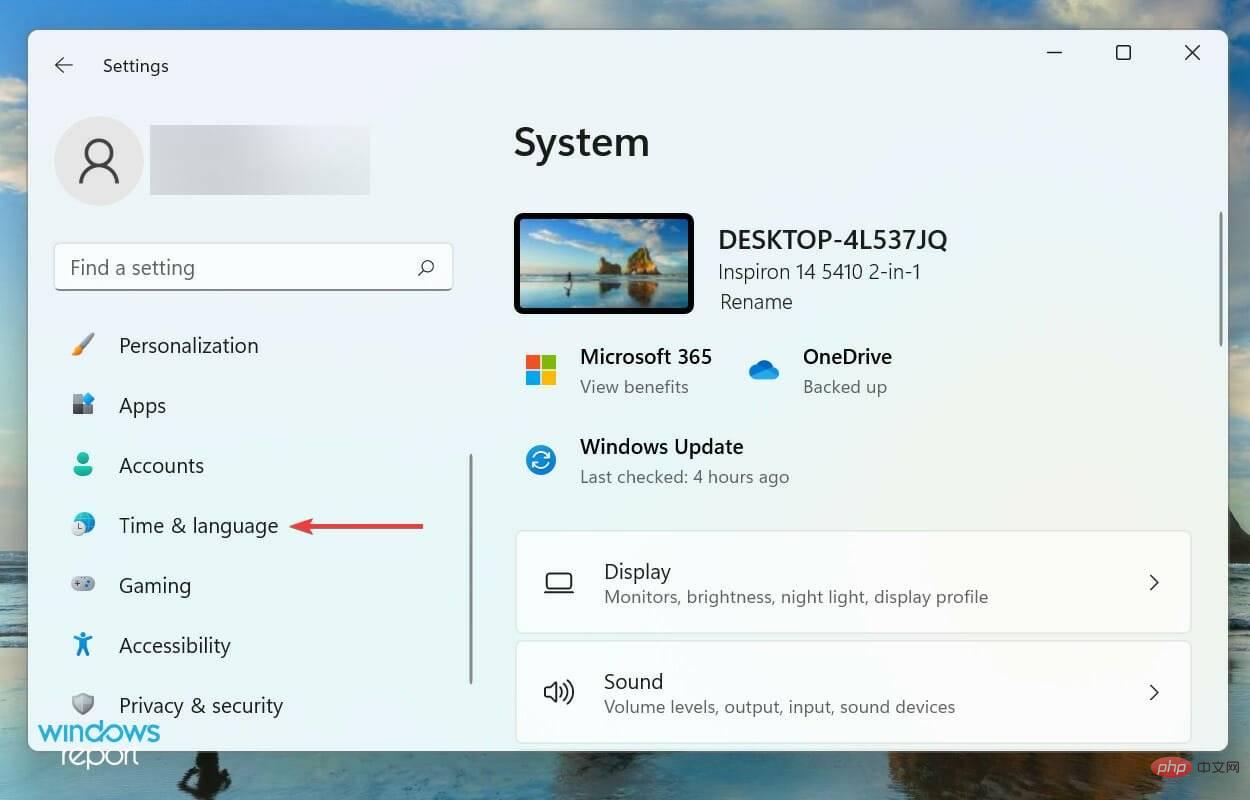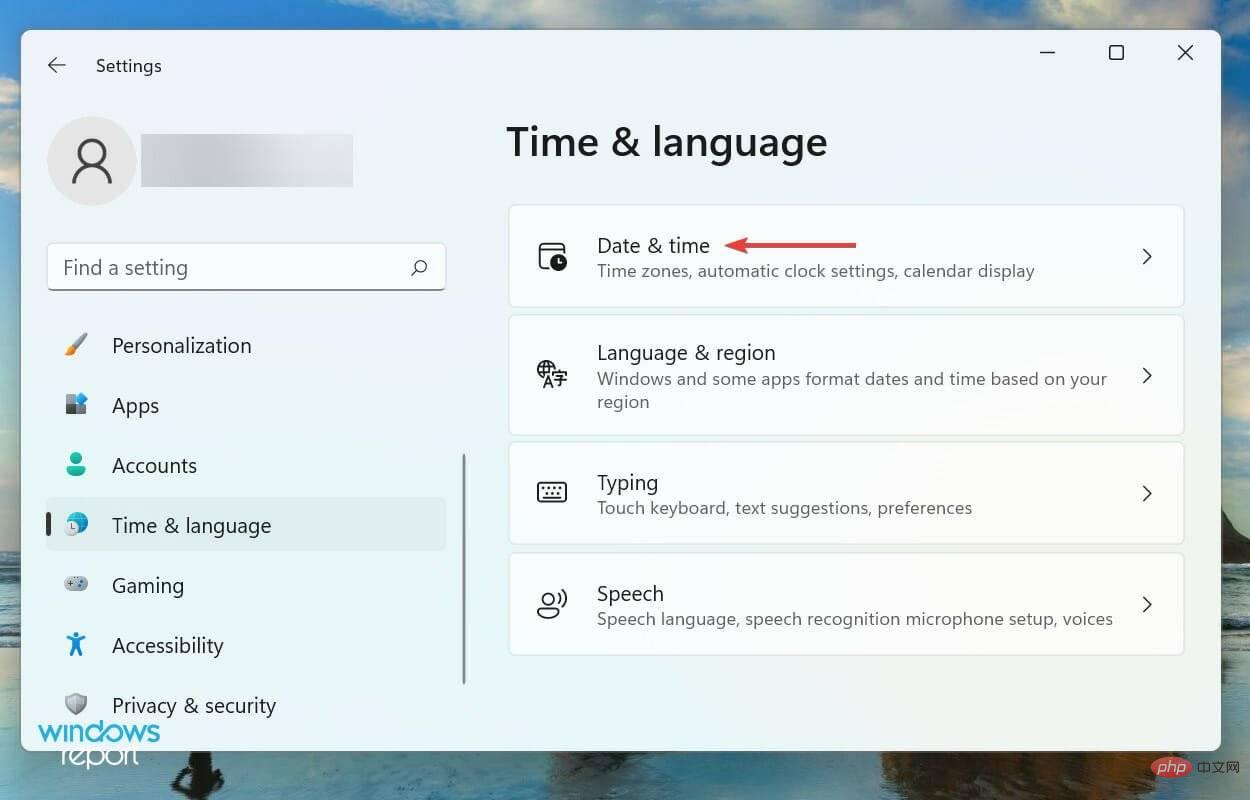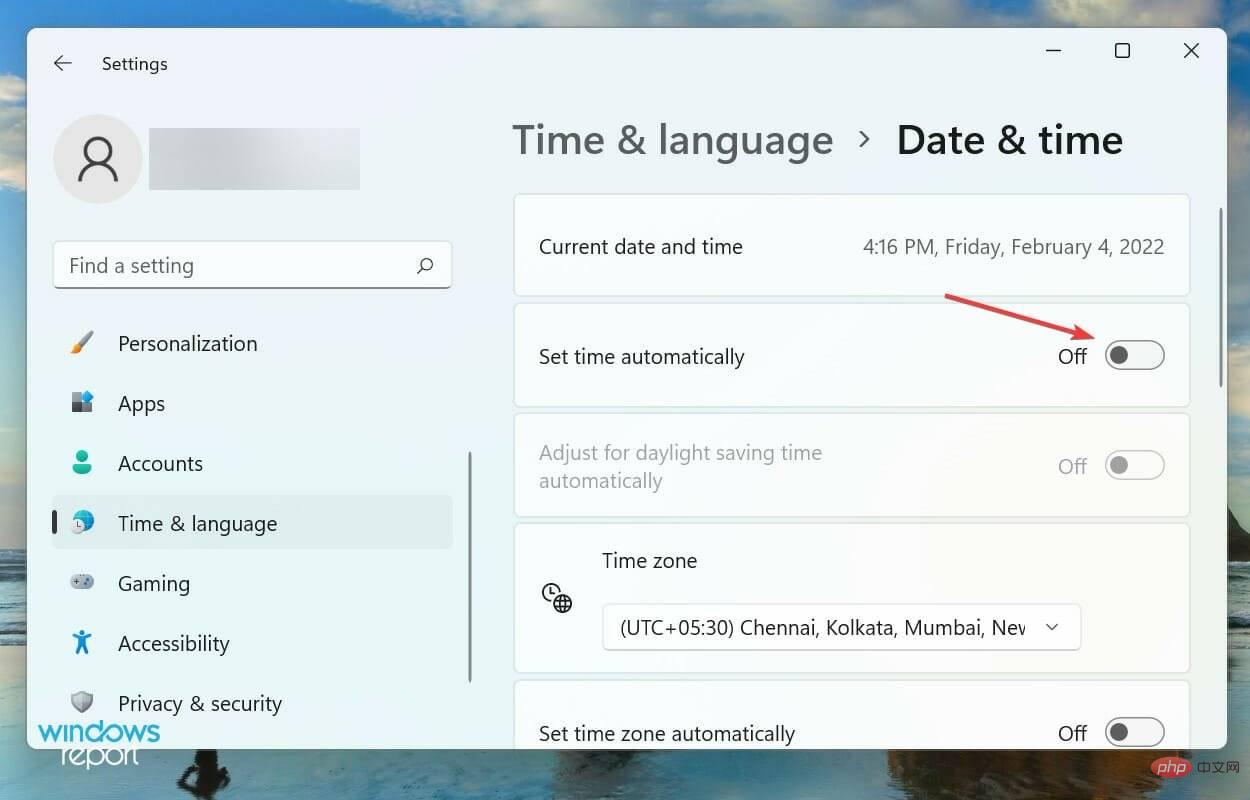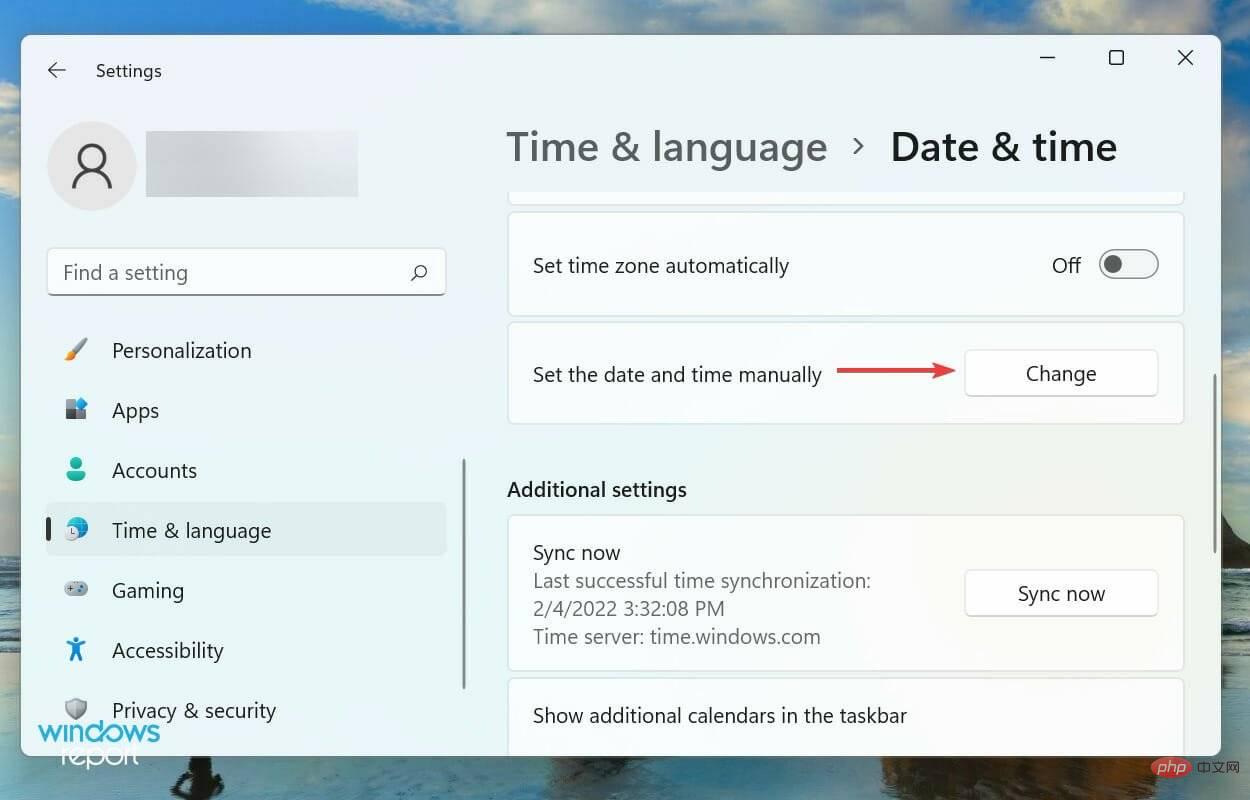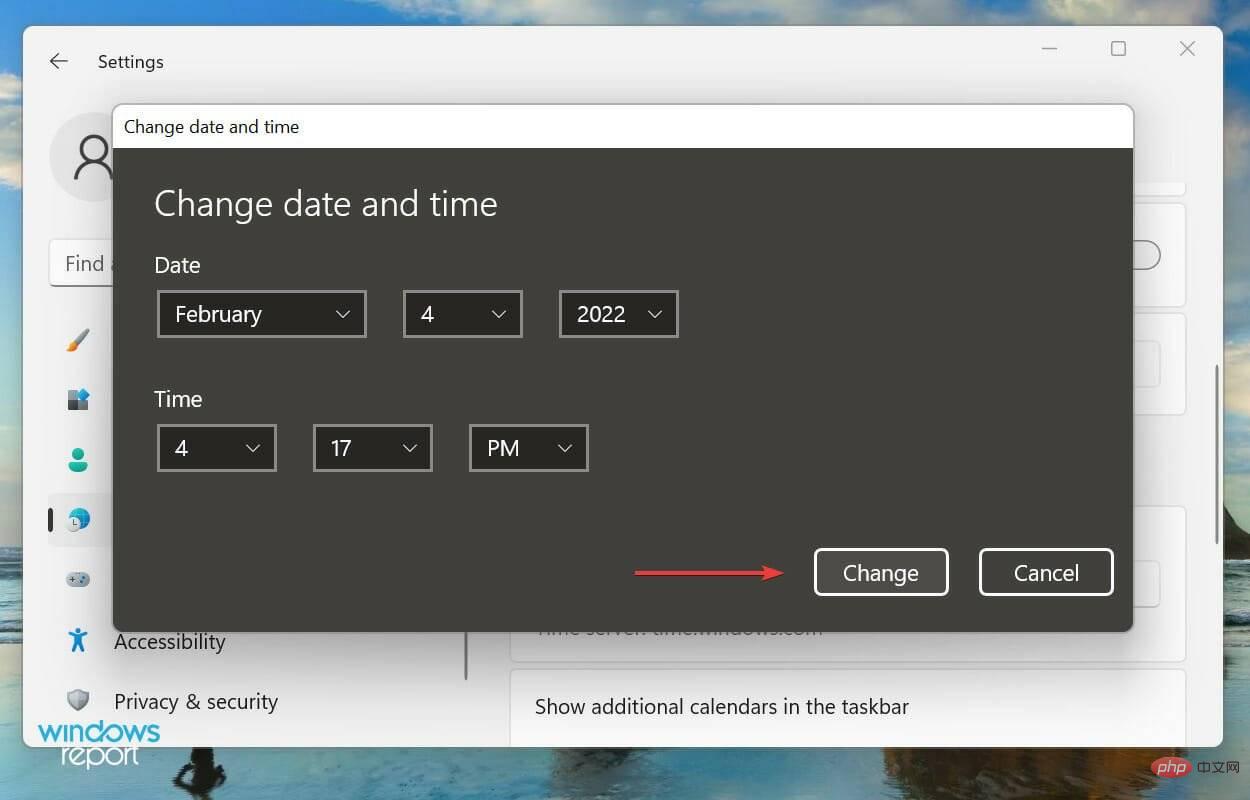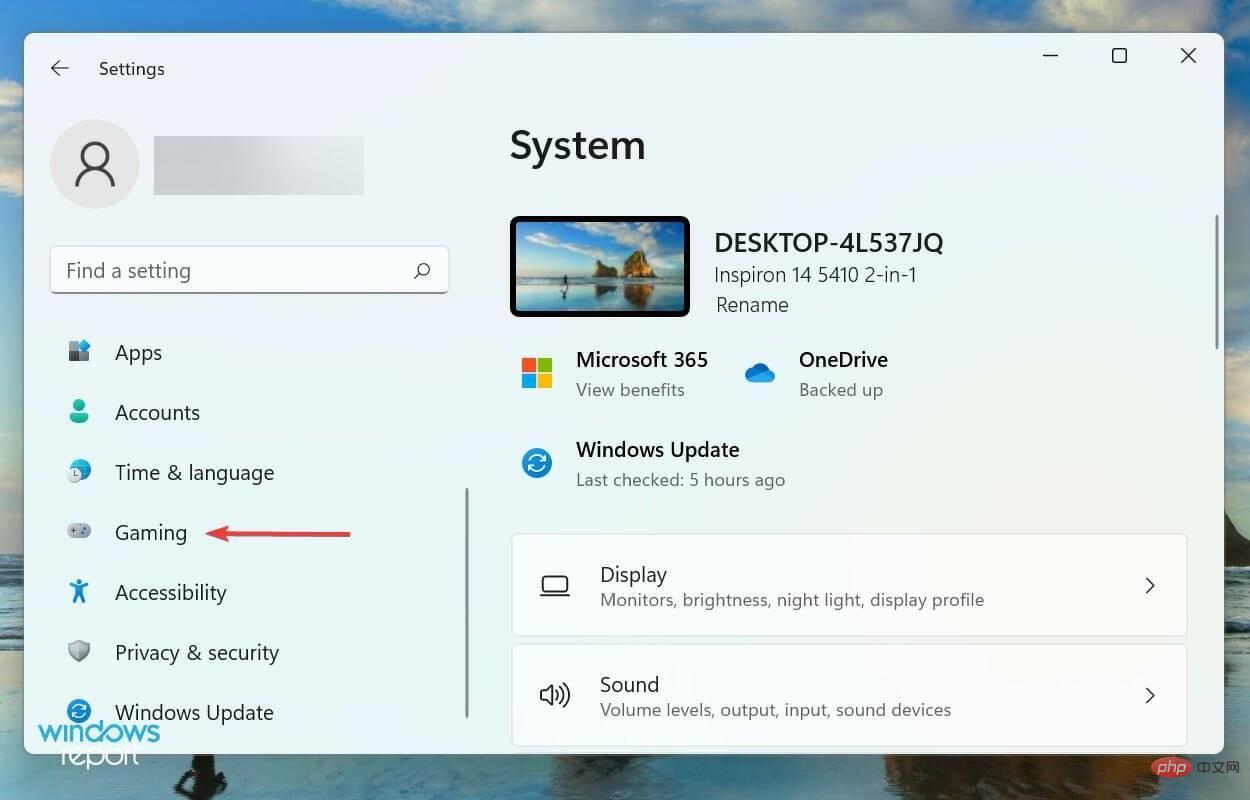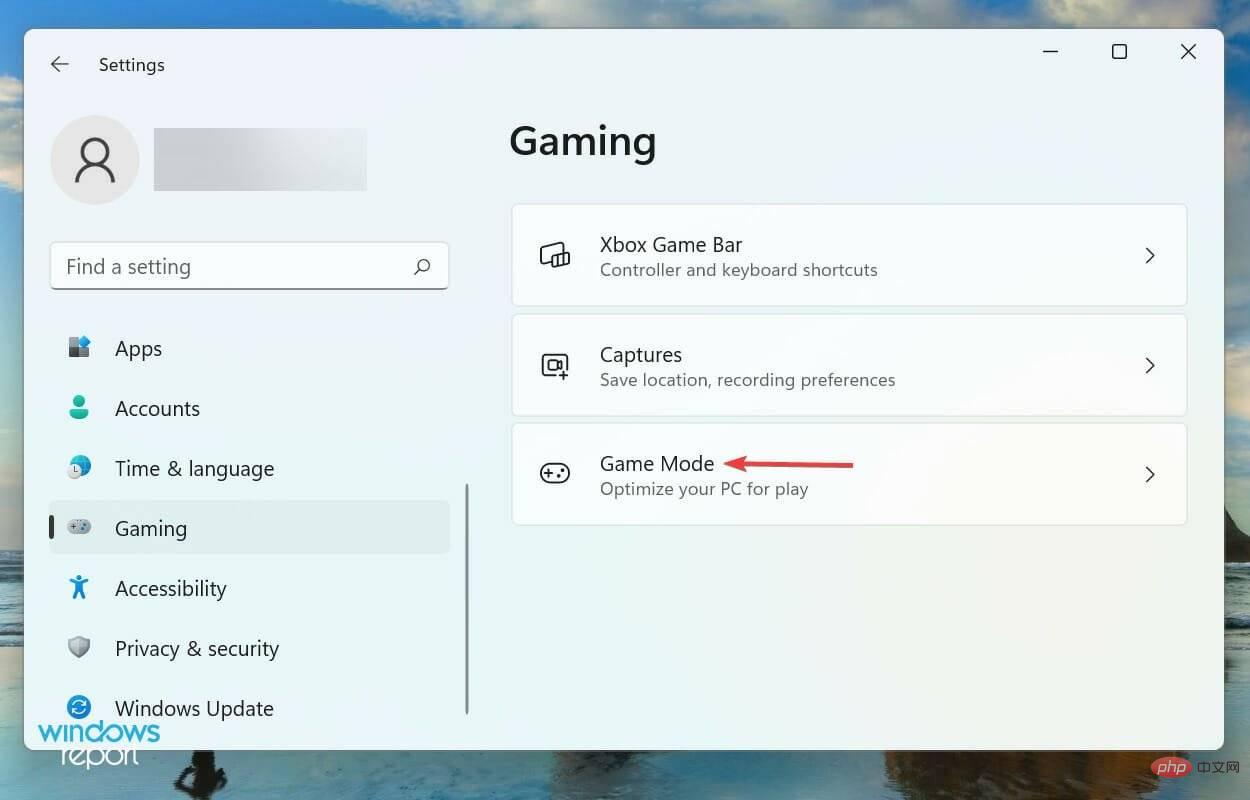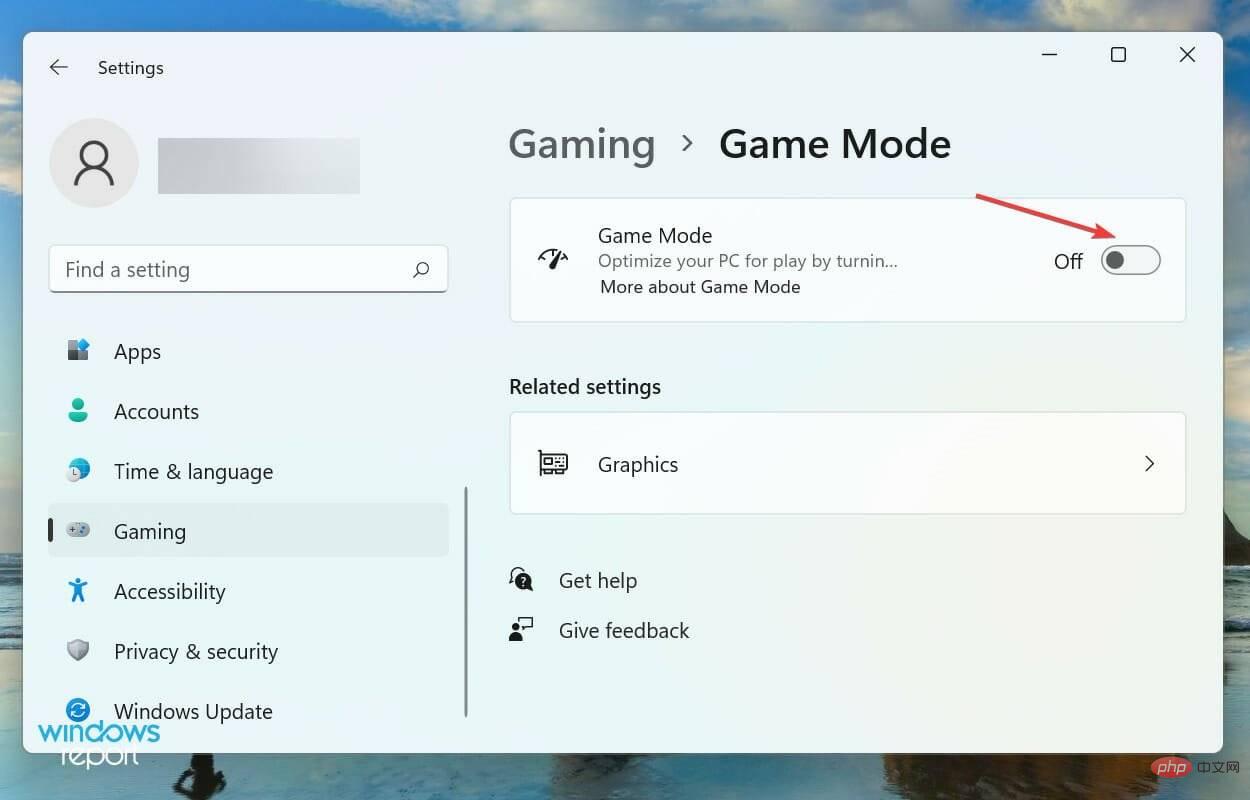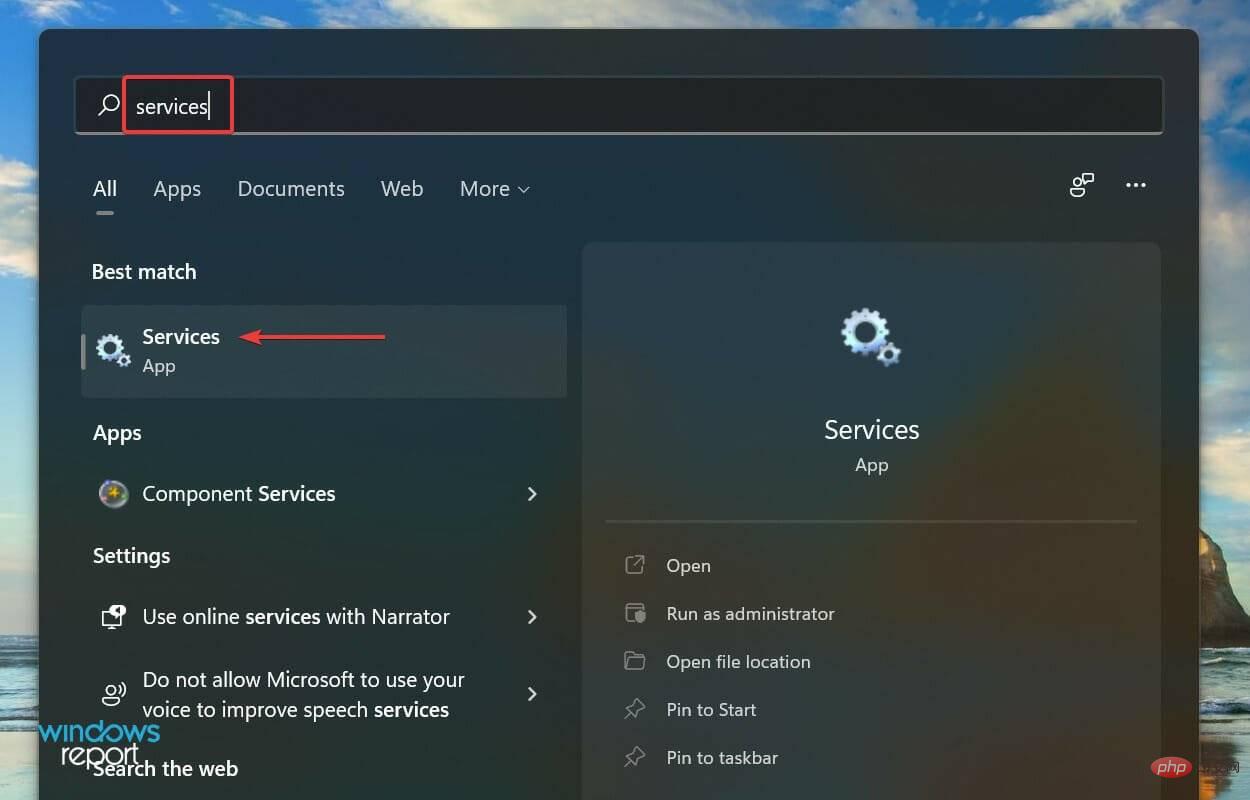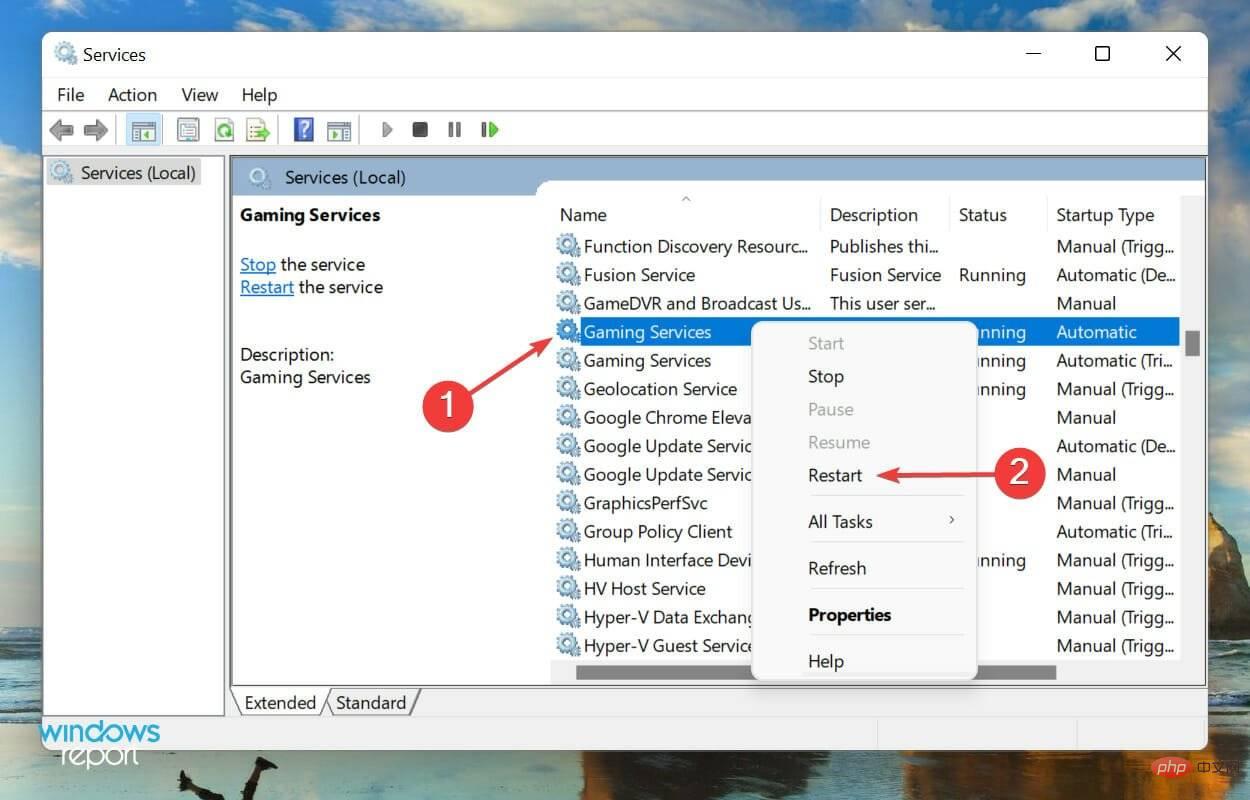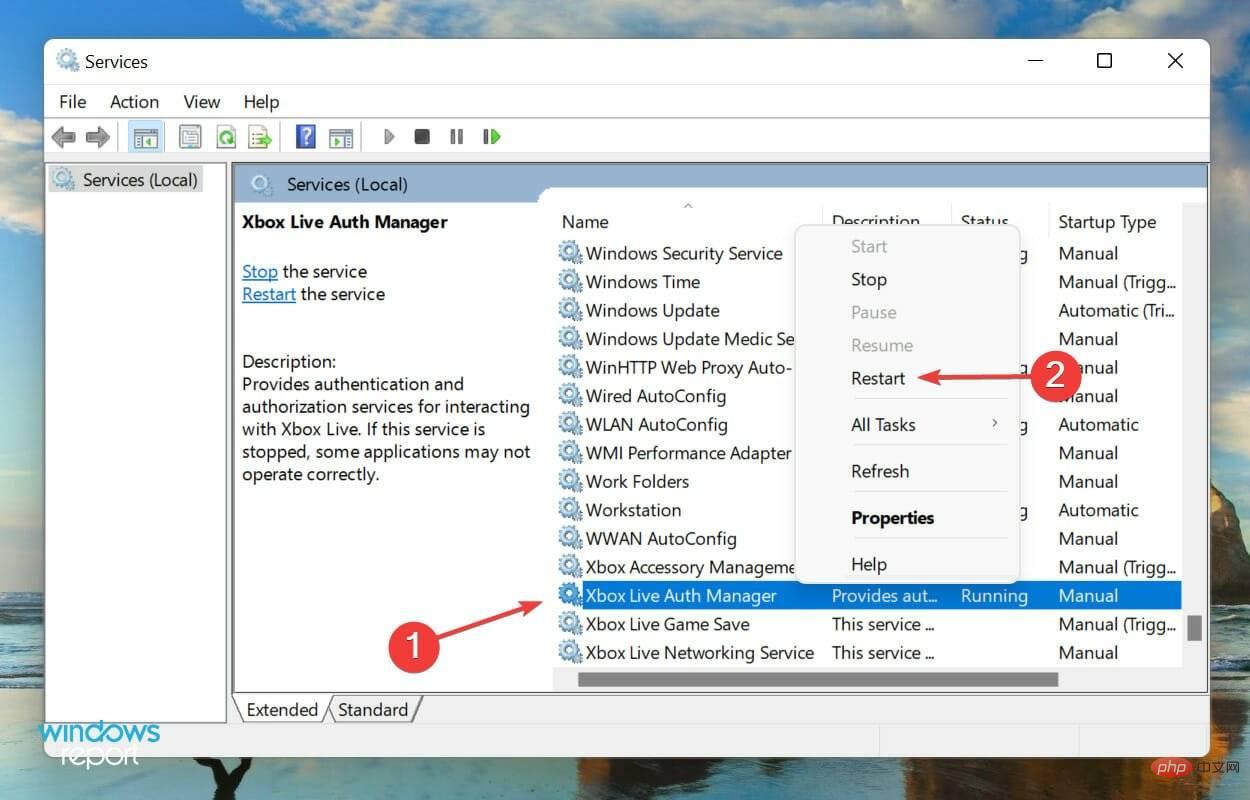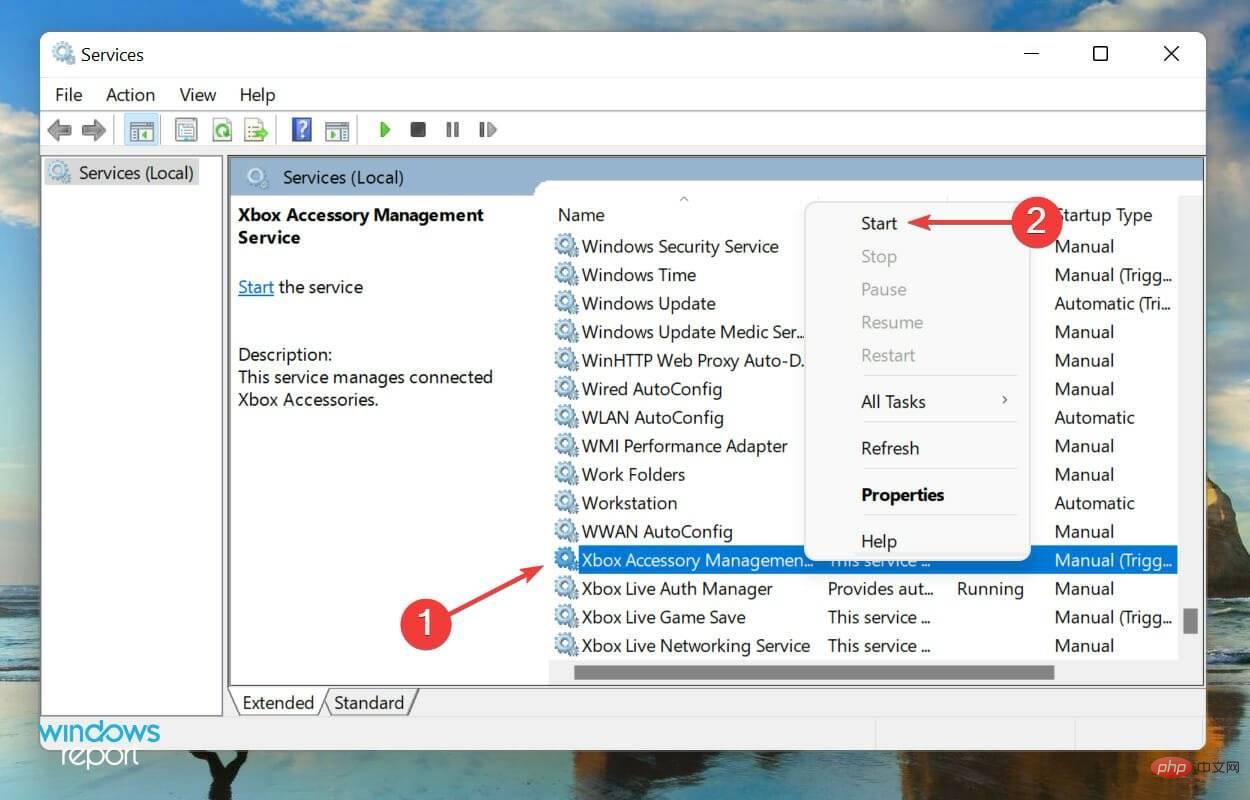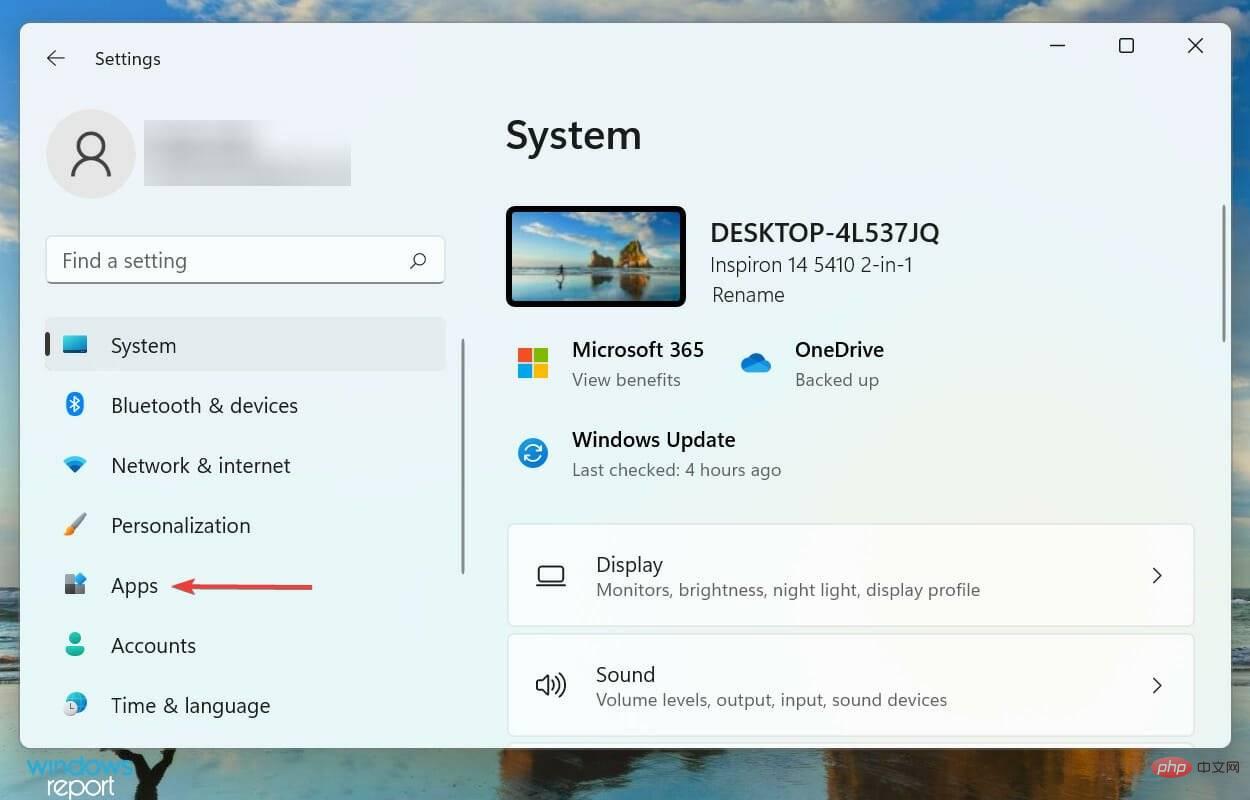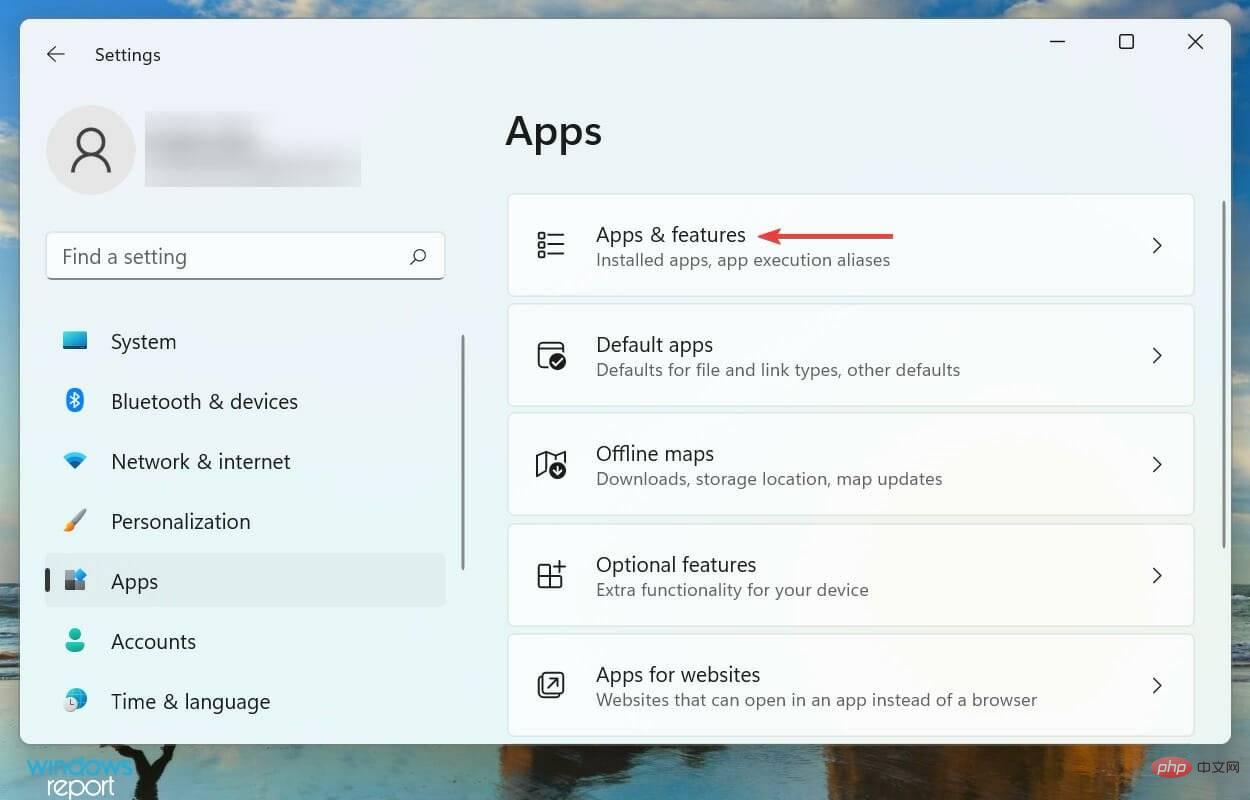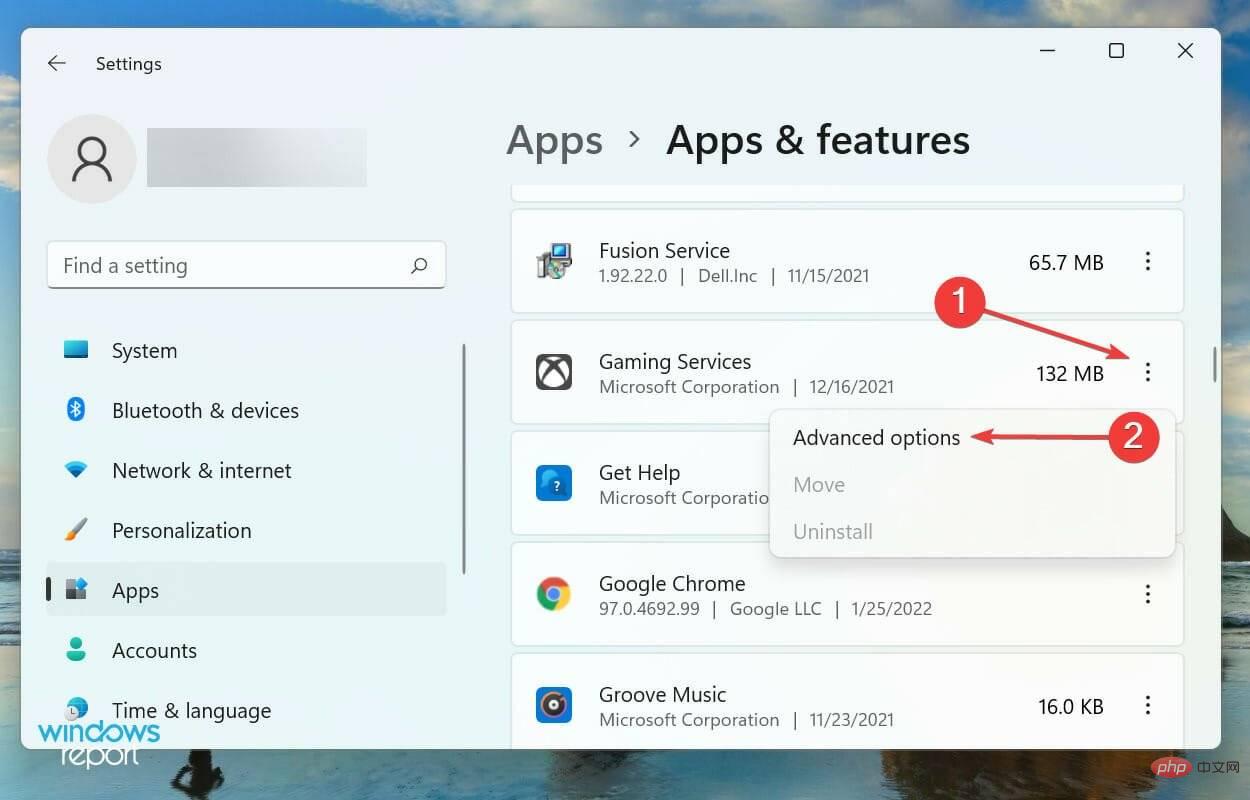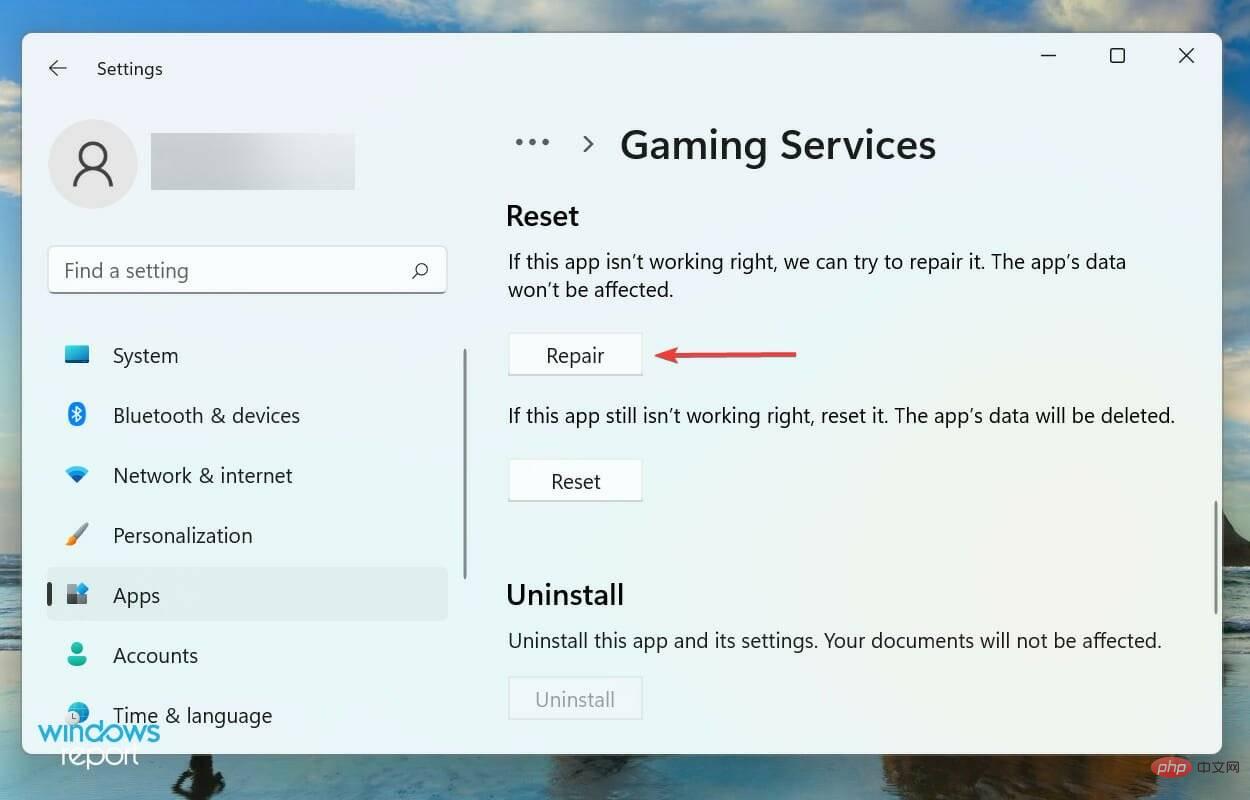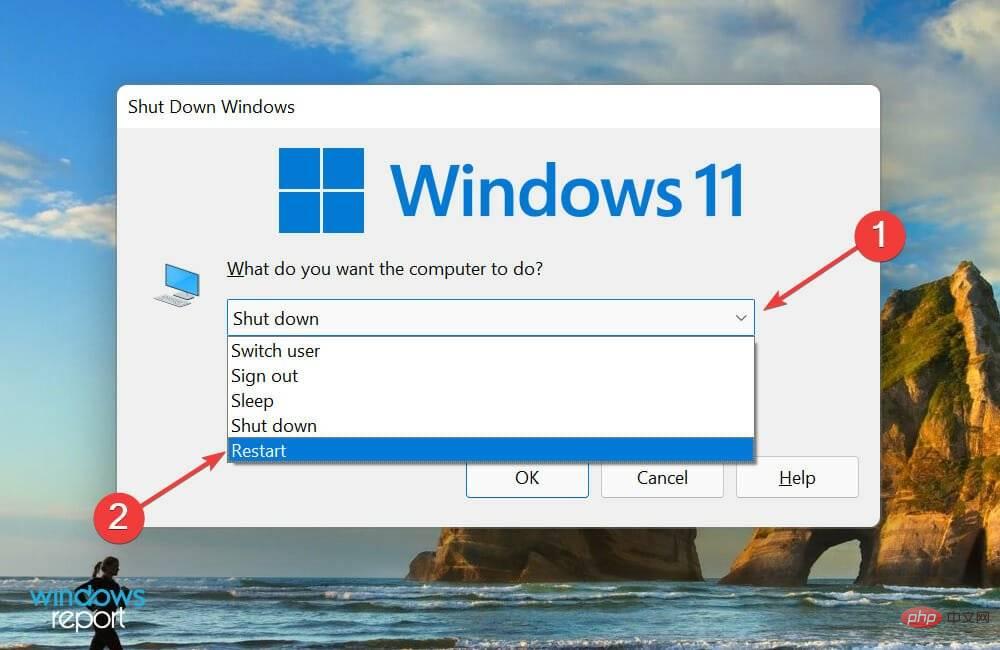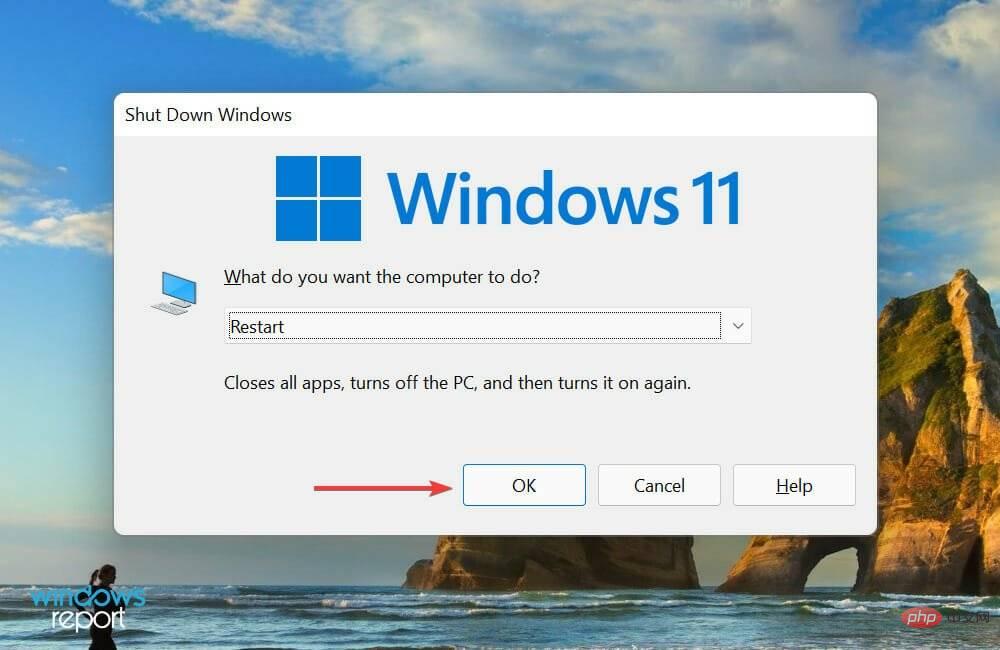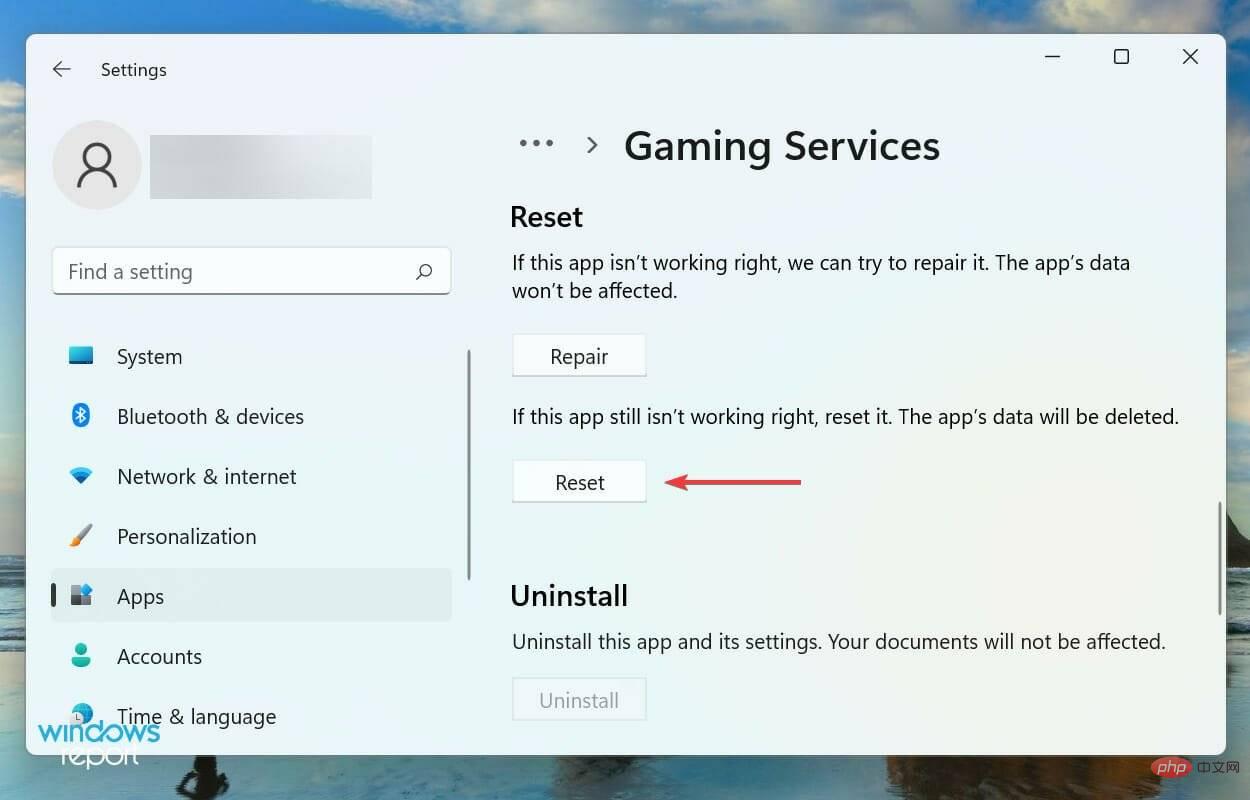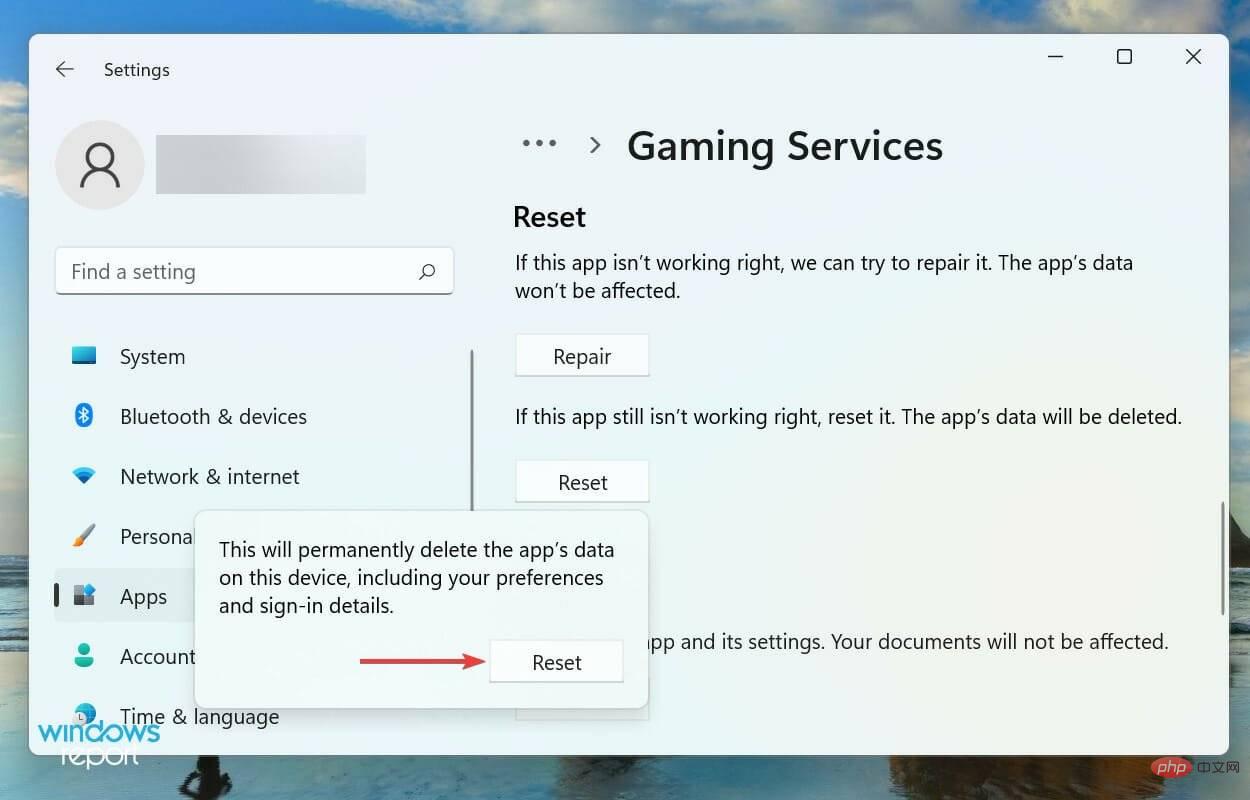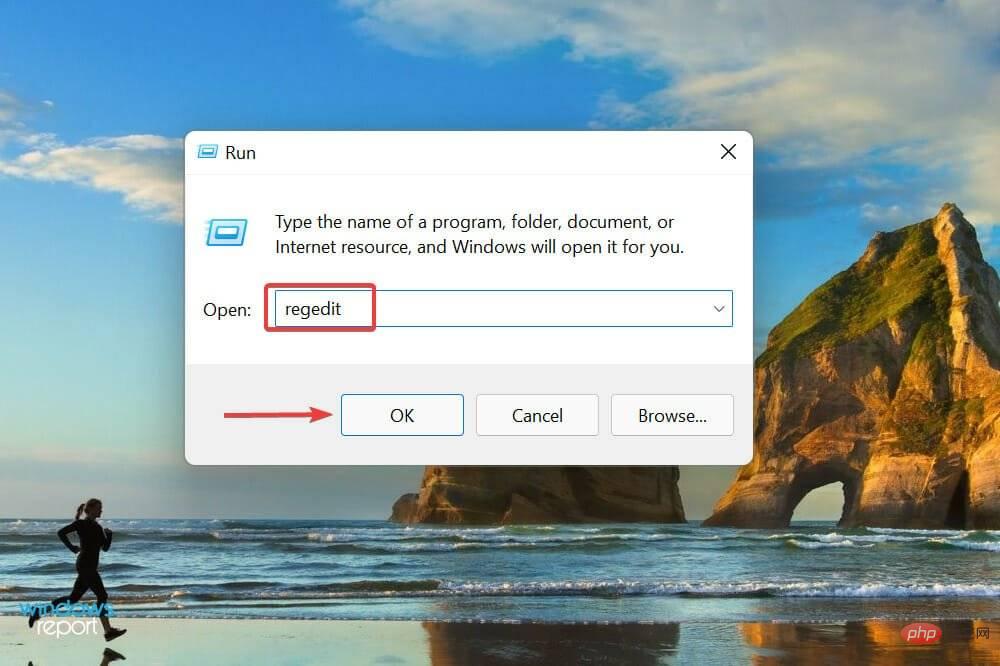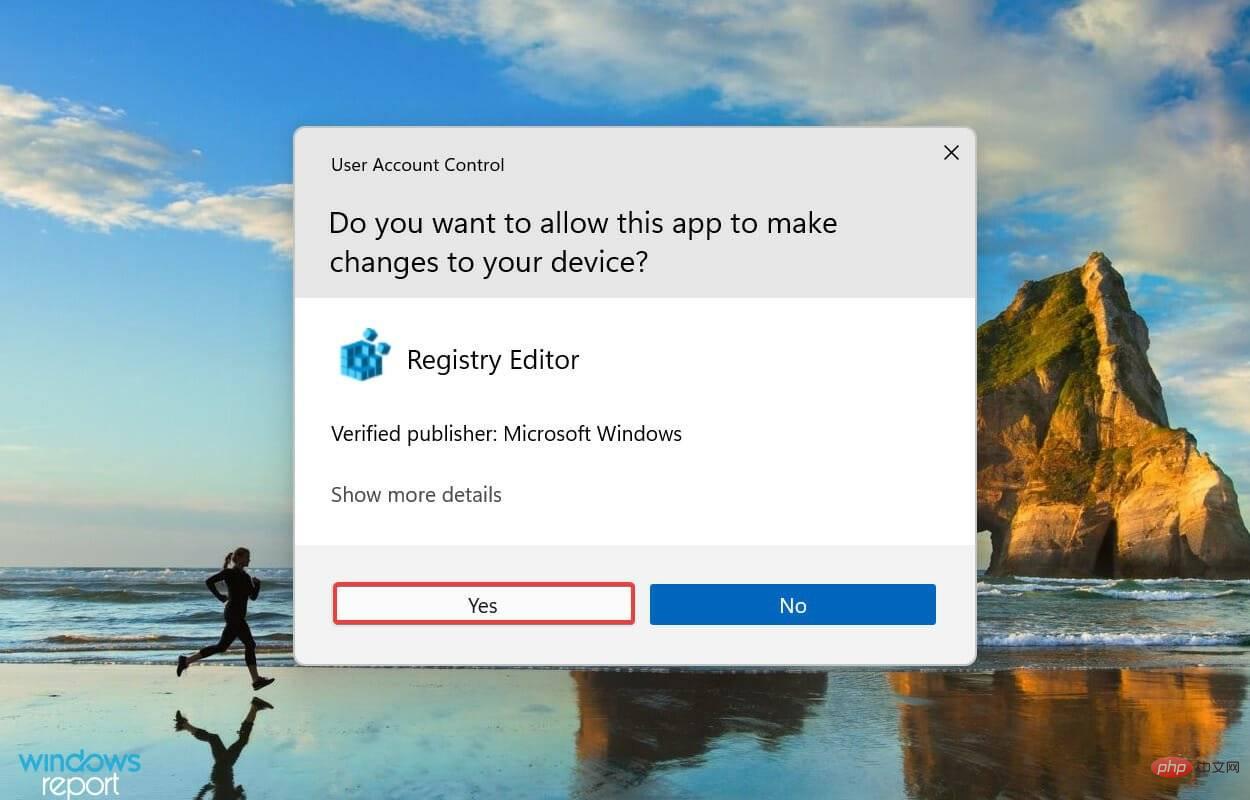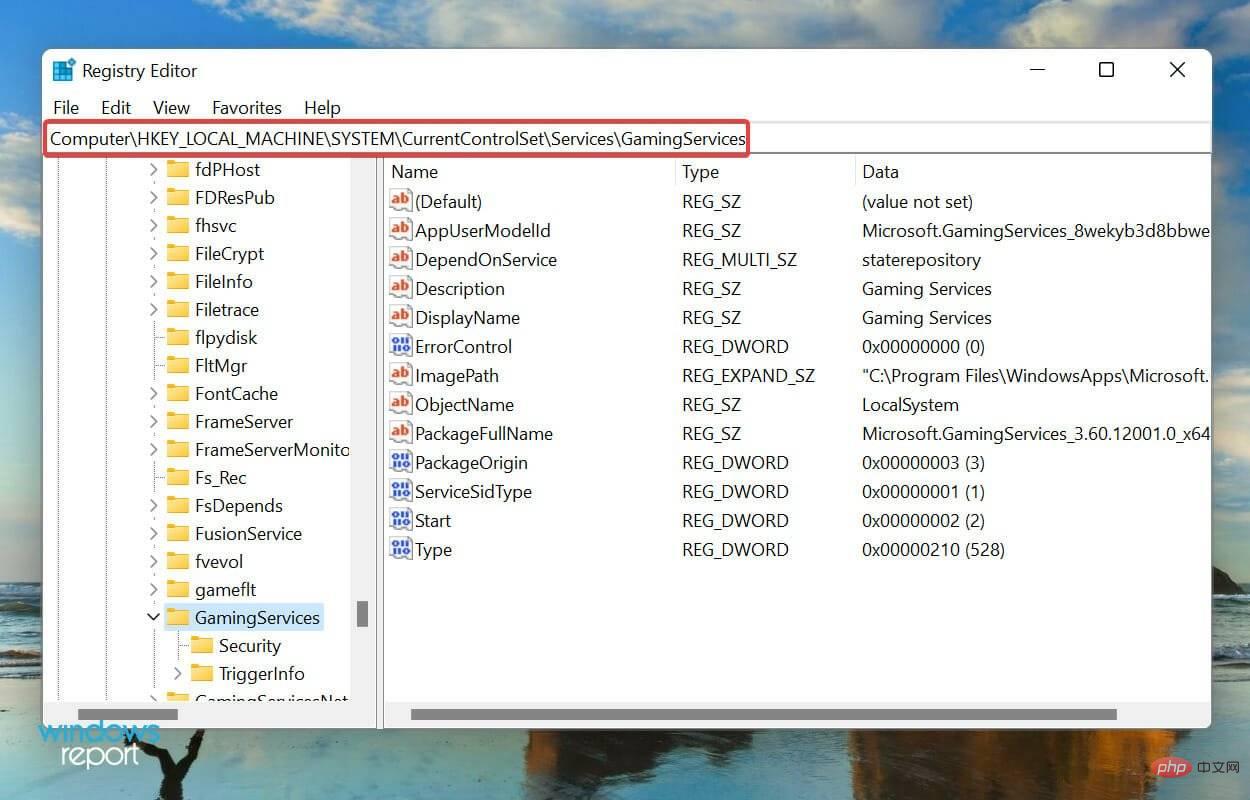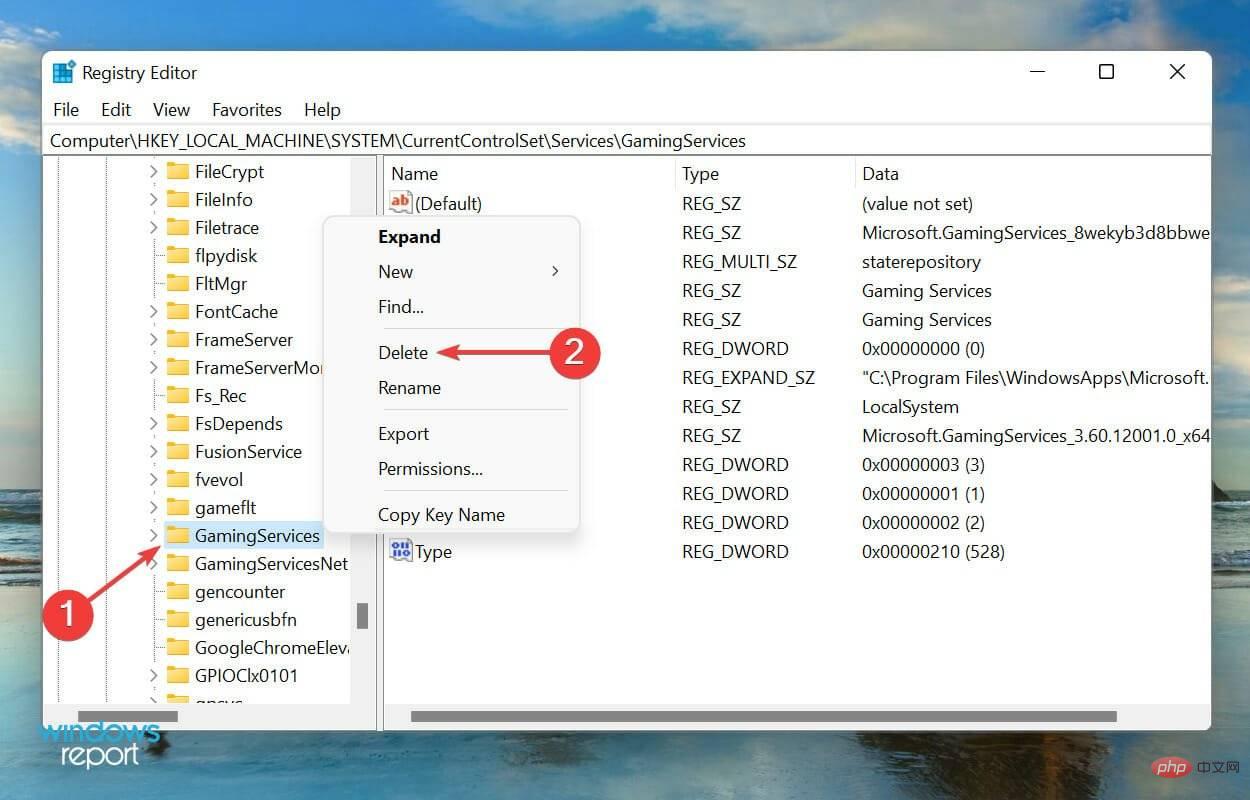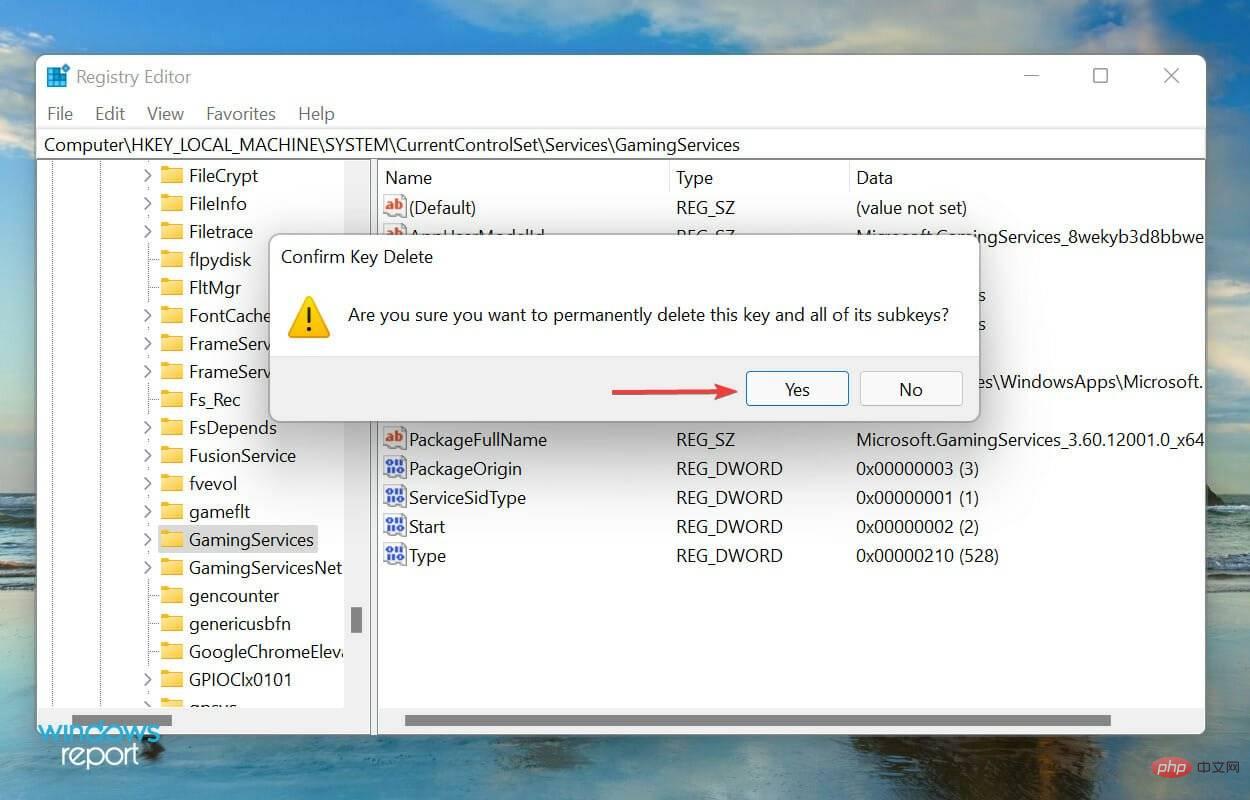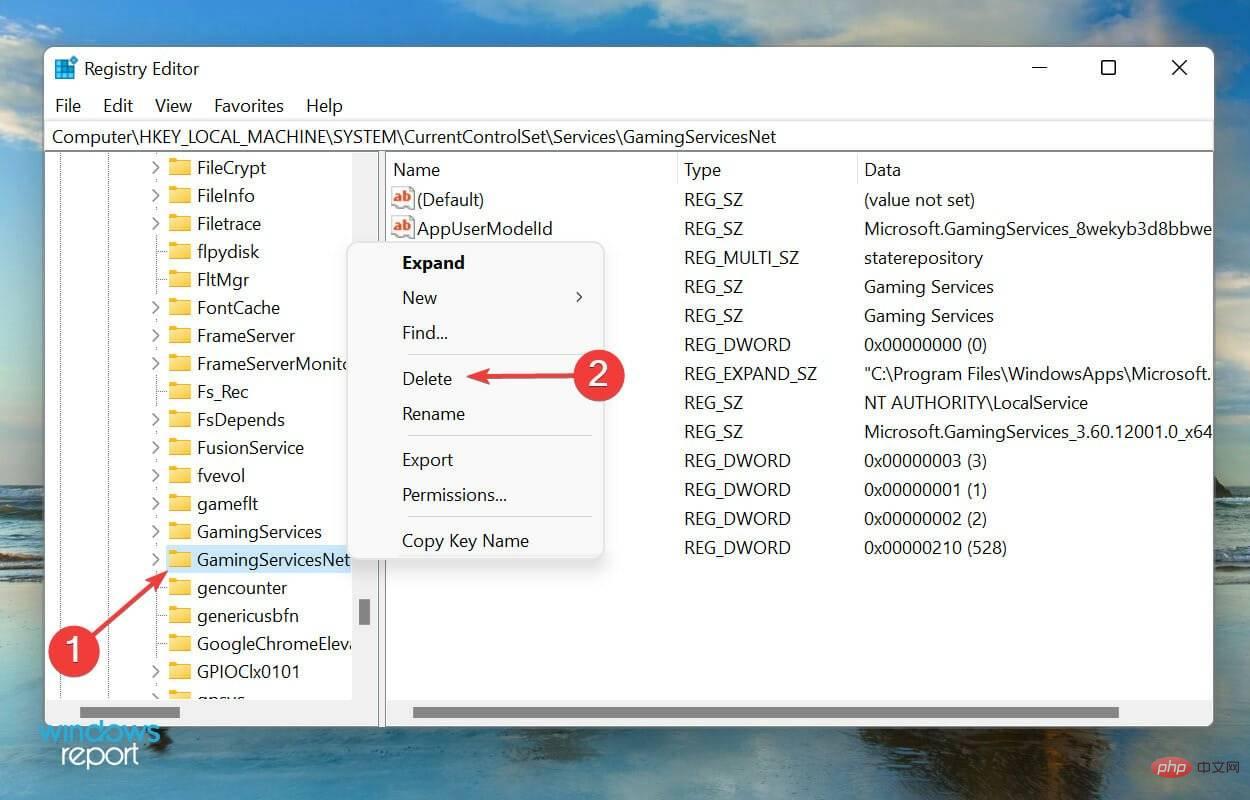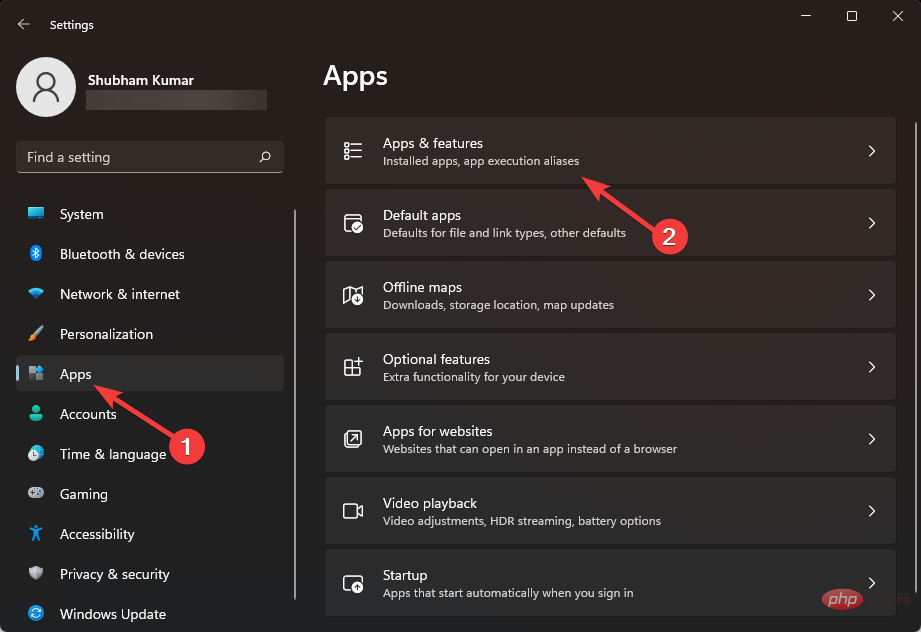7 Fix Xbox app not launching games in Windows 11
Xbox is popular in the gaming community, and their Windows apps paint a clear picture of success. However, some users have reported that the Xbox app is not launching games in Windows 11.
Those with a Game Pass subscription are experiencing this error, but others appear to be experiencing it as well. We went through several forums to understand the problem and determine what worked for most users.
Once we're able to gather the relevant information, here's our tutorial listing the root causes and most effective fixes when your Xbox isn't launching games in Windows 11.
Will the Xbox app run on Windows 11?
The answer to this question is yes. Microsoft Windows 11 brings an improved gaming experience and better gaming features. So, for gamers, this is a treat.
It’s worth noting that the Xbox app for Windows 11 PC can be downloaded from the official website. Some of the notable features of the Xbox app for Windows 11 PC are as follows:
- You can browse the Game Pass library.
- Download your favorite games and launch them directly from the app.
- Organize your game.
- Play console games on your PC from the cloud.
- Connect with your friends across platforms.
- Download DLC and add-ons.
Why doesn’t the Xbox app launch games in Windows 11?
There's a lot that goes into running an Xbox game, including related services, background processes, the Xbox app itself, and most importantly, the operating system. Any of these issues may prevent the game from launching in Windows 11.
In addition to this, misconfigured settings are also possible causes of the problem. Although if you didn't change them before you first encountered the problem, the chances of it being the culprit are relatively low.
Additionally, an incorrect time zone may trigger an error and prevent the Xbox app from launching games in Windows 11.
No matter which situation is causing your error, perform the fixes listed below and one of them should be up and running.
What should I do if the Xbox app doesn't launch games in Windows 11?
1. Update Windows 11
- Press Windows I to launch the Settings app and then select Options from the left navigation pane Select Windows Update from the card list.

- Next, click Check for Updates on the right to scan for any newer versions of your operating system that are available.

- If a newer version is listed here after scanning, click Download and Install to get it.

Updating Windows 11 is one of the most straightforward fixes to eliminate the issue behind Xbox app not launching games. If it's a bug in the current version, Microsoft may release a patch in a subsequent version, which should eliminate the problem.
2. Update Xbox App
- Press Windows S to launch the search menu, enter Microsoft Store in the text field at the top and click Related search results.

- Click the library icon near the lower left corner.

- Now, click on the Get Updates button to scan for newer versions of the Xbox app.

- If one is listed after scanning, download it.
3.Set the correct time zone
- Press Windows I to launch the Settings application and then select it from the left navigation window Select the Time and Language tab from the tabs listed in the grid.

- Next, click on the date and time on the right.

- Now disable the automatic time setting option by clicking on the toggle.

- Click the Change button next to the Manually set date and time option.

- Now, set the correct date and time and click Change at the bottom to apply the changes.

After completing the changes, restart your computer for the changes to take full effect. Now, check if the Xbox app is launching the game in Windows 11. If the problem persists, go to the following methods.
4. Disable Game Mode
- Press Windows I to launch the Settings app and then select the tab from the left navigation pane Select a game from the list.

- Click on the game mode on the right.

- If enabled, click the toggle button to disable Game Mode.

Game Mode is a feature in Windows that prioritizes games and related processes over other background tasks and tends to terminate the latter. Additionally, it prevents the operating system from downloading updates while playing games.
But in some cases, it may terminate tasks that are critical to the running of the game. Therefore, it is recommended that you disable Game Mode and check if the Xbox app is now launching games in Windows 11.
5. Restart Xbox Services and Game Services
- Press Windows S to launch the "Search" menu and enter "# in the text field at the top ##Services" and click on the relevant search results.
 Now, please scroll down and find all the game service entries here, right-click on them and select Restart from the context menu.
Now, please scroll down and find all the game service entries here, right-click on them and select Restart from the context menu.  Again, find all the Xbox services here, right-click on them, and select Restart.
Again, find all the Xbox services here, right-click on them, and select Restart.  If these are not running, right-click and select "
If these are not running, right-click and select "- Start" to run the service.

- Press
- Windows I to launch Settings, then Select Applications from the tabs listed in the left navigation pane.
 Next, click
Next, click - Apps & Features on the right.
 Locate the
Locate the - Game Services application, click the ellipsis next to it, and select Advanced Options from the menu.
 Now, click on the
Now, click on the - Repair button.
 After the repair process is completed, navigate to the desktop and press
After the repair process is completed, navigate to the desktop and press - Alt F4 to launch the "Turn off Windows" box and then select Select "Restart".
 Click OK to restart your computer.
Click OK to restart your computer.  After the system restarts, check whether games that have not been opened before can be started. If the error persists, go to the Advanced Options of Game Services again and click
After the system restarts, check whether games that have not been opened before can be started. If the error persists, go to the Advanced Options of Game Services again and click - Reset.
 Click
Click - Reset in the pop-up confirmation prompt.

7. Modify the registry
- Press Windows R to start the run command and enter regedit## in the text field #Enter and then tap or click OK to start Registry Editor.
 Click
Click - Yes on the UAC (User Account Control) prompt.
 Paste the following path into the address bar at the top and press Enter to open it. Alternatively, you can find this key using the navigation pane on the left:
Paste the following path into the address bar at the top and press Enter to open it. Alternatively, you can find this key using the navigation pane on the left: - HKEY_LOCAL_MACHINE\SYSTEM\CurrentControlSet\Services\GamingServices
 Right-click the key and select it from the context menu Select Delete.
Right-click the key and select it from the context menu Select Delete.  Click Yes in the pop-up confirmation prompt.
Click Yes in the pop-up confirmation prompt.  Now, go to the following path and delete this key too:
Now, go to the following path and delete this key too: - HKEY_LOCAL_MACHINE\SYSTEM\CurrentControlSet\Services\GamingServicesNet
 After deleting both , restart your computer and the problem should be resolved.
After deleting both , restart your computer and the problem should be resolved.
- Press the
- Win I button to open Windows Settings. Select the
- application from the left. Click
- Apps and Features on the right.
 Type
Type - Xbox in the search box and press Enter. Click on the three-dot icon and select
- Advanced Options. Scroll down and under the Reset section, click
- Reset. Windows 11 will reset applications.
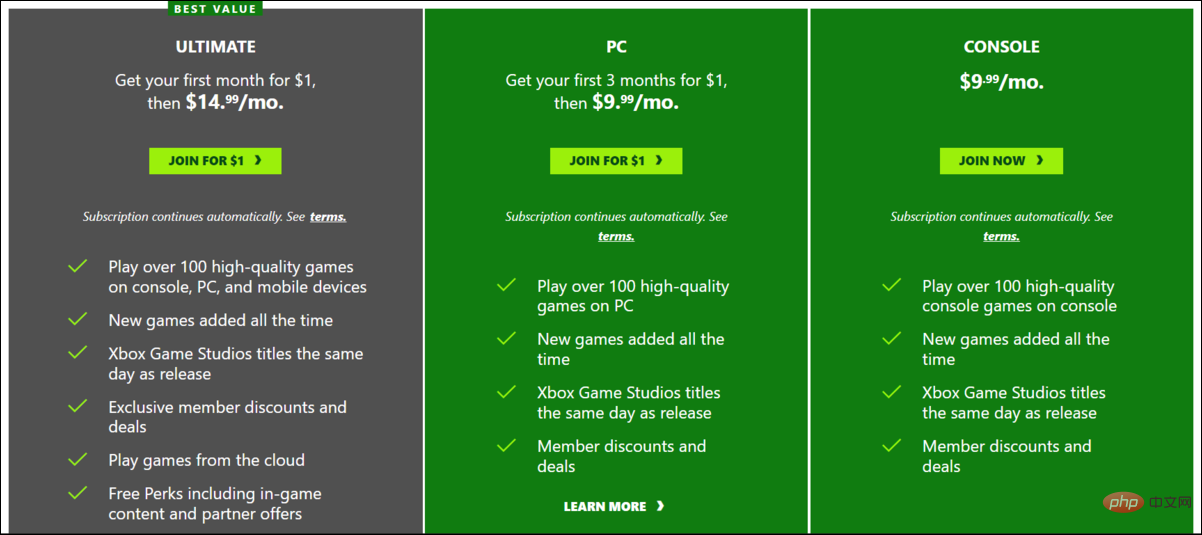 Xbox Game Pass Plan
Xbox Game Pass PlanThe above is the detailed content of 7 Fix Xbox app not launching games in Windows 11. For more information, please follow other related articles on the PHP Chinese website!

Hot AI Tools

Undresser.AI Undress
AI-powered app for creating realistic nude photos

AI Clothes Remover
Online AI tool for removing clothes from photos.

Undress AI Tool
Undress images for free

Clothoff.io
AI clothes remover

Video Face Swap
Swap faces in any video effortlessly with our completely free AI face swap tool!

Hot Article

Hot Tools

Notepad++7.3.1
Easy-to-use and free code editor

SublimeText3 Chinese version
Chinese version, very easy to use

Zend Studio 13.0.1
Powerful PHP integrated development environment

Dreamweaver CS6
Visual web development tools

SublimeText3 Mac version
God-level code editing software (SublimeText3)

Hot Topics
 How to properly calibrate your Xbox One controller on Windows 11
Sep 21, 2023 pm 09:09 PM
How to properly calibrate your Xbox One controller on Windows 11
Sep 21, 2023 pm 09:09 PM
Since Windows has become the gaming platform of choice, it's even more important to identify its gaming-oriented features. One of them is the ability to calibrate an Xbox One controller on Windows 11. With built-in manual calibration, you can get rid of drift, random movement, or performance issues and effectively align the X, Y, and Z axes. If the available options don't work, you can always use a third-party Xbox One controller calibration tool. Let’s find out! How do I calibrate my Xbox controller on Windows 11? Before proceeding, make sure you connect your controller to your computer and update your Xbox One controller's drivers. While you're at it, also install any available firmware updates. 1. Use Wind
 Where is the vibration switch on the xbox controller?
Sep 05, 2023 pm 02:58 PM
Where is the vibration switch on the xbox controller?
Sep 05, 2023 pm 02:58 PM
The Xbox controller vibration switch is in the settings interface. After opening the advanced view, find the "Vibration Feedback" option and turn it on. The method of debugging the vibration frequency is as follows: 1. Open Devices and Printers in the start menu; 2. Right-click the device and click Game Controller Settings; 3. Select the device and click Properties; 4. Drag the icon button left and right to adjust Vibration frequency; 5. Adjust to the far left to turn it off.
 How to completely uninstall Xbox Game Bar in Win11? Share how to uninstall Xbox Game Bar
Feb 10, 2024 am 09:21 AM
How to completely uninstall Xbox Game Bar in Win11? Share how to uninstall Xbox Game Bar
Feb 10, 2024 am 09:21 AM
How to completely uninstall Win11XboxGameBar? Xbox GameBar is the game platform that comes with the system. It provides tools for game recording, screenshots and social functions. However, it takes up a lot of memory and is not easy to uninstall. Some friends want to uninstall it, but there is no way. How to completely uninstall it, let me introduce it to you below. Method 1. Use Windows Terminal 1. Press the [Win+X] key combination, or [right-click] click [Windows Start Menu] on the taskbar, and select [Terminal Administrator] from the menu item that opens. 2. User Account Control window, do you want to allow this app to make changes to your device? Click [Yes]. 3. Execute the following command: Get-AppxP
 Why is there no sound when the Xbox controller is plugged into headphones?
Sep 07, 2023 pm 05:02 PM
Why is there no sound when the Xbox controller is plugged into headphones?
Sep 07, 2023 pm 05:02 PM
There is no sound from the headphone jack of the Xbox controller. Because the Xbox controller is connected via Bluetooth, the headphone jack function is disabled and requires a data cable or wireless adapter to connect to the headset. The solution: Use a data cable or wireless adapter to connect the controller, plug in the headphones, and then select the Xbox controller as the output in the audio synthesizer, and there will be sound.
 Detailed explanation of how to use and function Win11 compatible Xbox controller
Jan 02, 2024 pm 10:22 PM
Detailed explanation of how to use and function Win11 compatible Xbox controller
Jan 02, 2024 pm 10:22 PM
Many users choose to use the Xbox controller when playing games on the computer. However, there are still many people who are curious about whether they can continue to use the controller with the latest Win11 system, so today I brought you the question: Can I use the Xbox controller in Win11? Detailed introduction, come and find out together. Can I use an xbox controller in win11? Answer: I can use an xbox controller in win11 system. As long as the handle can fit, it can be used. Win11xbox controller adaptation method: 1. First insert the USB charging cable into the controller, and then connect the other end to the computer. 2. Then click "Settings->Device" on your computer. 3. At this time, you can select "Add Bluetooth or other devices". 4. Then select “Other
 How to make the Xbox app play games offline in Windows 10
Apr 16, 2024 pm 11:11 PM
How to make the Xbox app play games offline in Windows 10
Apr 16, 2024 pm 11:11 PM
In the Windows 10 operating system, the integrated Xbox application is not only a game recording and sharing platform, but also an important entrance for many users to play games. For some users who want to play Xbox in-app games without a network connection, it is important to understand how to achieve offline play. This article will explain in detail how to configure the Xbox application in Windows 10 system to realize the offline game function. If there are players who are interested in this, please continue reading. Operation method 1. First open the Xbox platform on your computer, click on the avatar box in the upper right corner, and then click "Settings" in the option list below. 2. In the window interface that opens, click the "General" option in the left column. 3. Then find the "
![Xbox System Error E200 [Fixed]](https://img.php.cn/upload/article/000/465/014/170832475129577.jpg?x-oss-process=image/resize,m_fill,h_207,w_330) Xbox System Error E200 [Fixed]
Feb 19, 2024 pm 02:39 PM
Xbox System Error E200 [Fixed]
Feb 19, 2024 pm 02:39 PM
This article will explain how to resolve system error E200 on your Xbox console. Typically, this error occurs when your Xbox console gets interrupted while trying to install the latest console operating system update. This error may also occur if the system update is interrupted due to a power outage or network problem. Fix Xbox System Error E200 Use the following fix to fix System Error E200 on your Xbox console: Turn your Xbox console off and on again Perform a system update factory reset your console Let’s get started. 1] Turning your Xbox console off and on again Resetting the power cycle of your Xbox console can effectively eliminate potential temporary glitches and resolve some issues. Follow these steps to turn off and reopen Xbox Control
 Call of Duty: Ghosts on PC or Xbox gets stuck on loading screen, crashes, or freezes
Feb 19, 2024 pm 12:03 PM
Call of Duty: Ghosts on PC or Xbox gets stuck on loading screen, crashes, or freezes
Feb 19, 2024 pm 12:03 PM
Is Call of Duty: Ghosts stuck on the start screen, crashing or freezing? Many players have reported that the game performs poorly on their devices. It keeps showing a blank black screen on startup or freezes in the middle or crashes randomly. These issues have been reported on both PC and Xbox consoles. If you are one of the affected users, this article will help you fix performance issues in Call of Duty: Ghosts. Call of Duty: Ghosts Stuck on Loading Screen, Crashes or Freezes on PC or Xbox If you're experiencing stutters on loading screens or the game keeps freezing, the following solutions may help resolve issues with Ghosts. Make sure your host or computer meets the CodGhost system requirements. Restart your console. in task management