How to fill text with images on MS PowerPoint
When it comes to PowerPoint, nothing can be said to be too fancy. People need to be entertained and drawn into your presentation, and you have every right to keep their eyes glued to your carefully crafted slides. Every day, you probably wonder how to spice up your presentations! So, how do you fill your text in your PowerPoint with any image/photo of your choice? Sound like something only a professional demo can have? So, get ready to become a professional presenter!
In this article, we break you down this simple trick that’s sure to take your presentations to the next level you’ve always wanted them to be! Read on to master this cool PowerPoint trick!
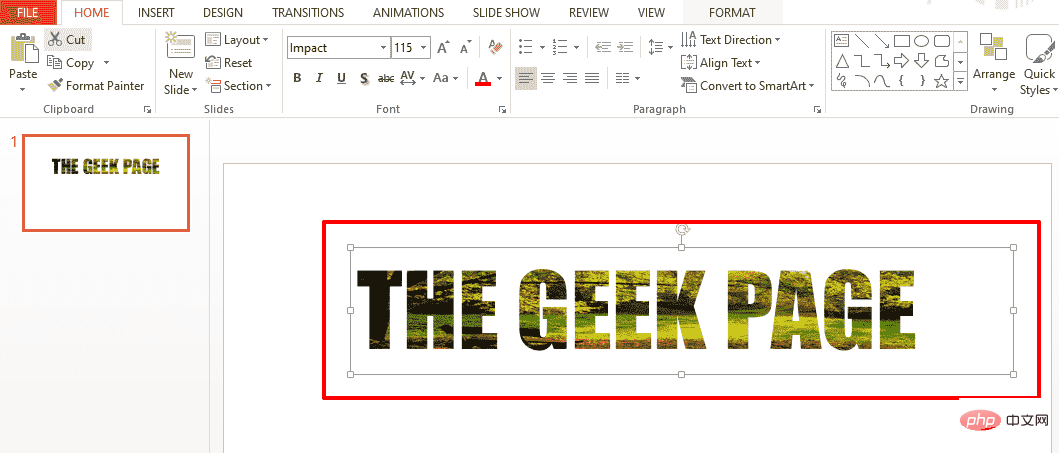
Solution
Step 1: First click on the "Insert" option on the top ribbon Card. Under the Text group, click the button named Text Box.
Next, click anywhere on the slide and drag to draw the text box to the height and width you like.
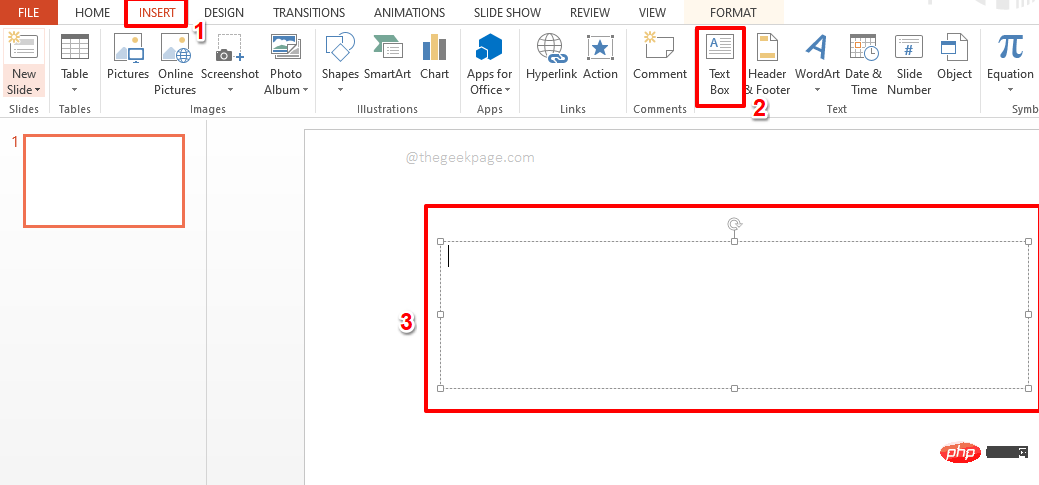
Step 2: Next, enter text in the text box. Select the text you want to apply the style to.
Note: When you want to fill text with an image, the text must be in a large font for the change to be visible.
With the text selected, click theHome tab and select the style option of your choice under the Font group.
I chose the font typeImpact and font size 115 to make my text large and clear. You can choose any font style you like.
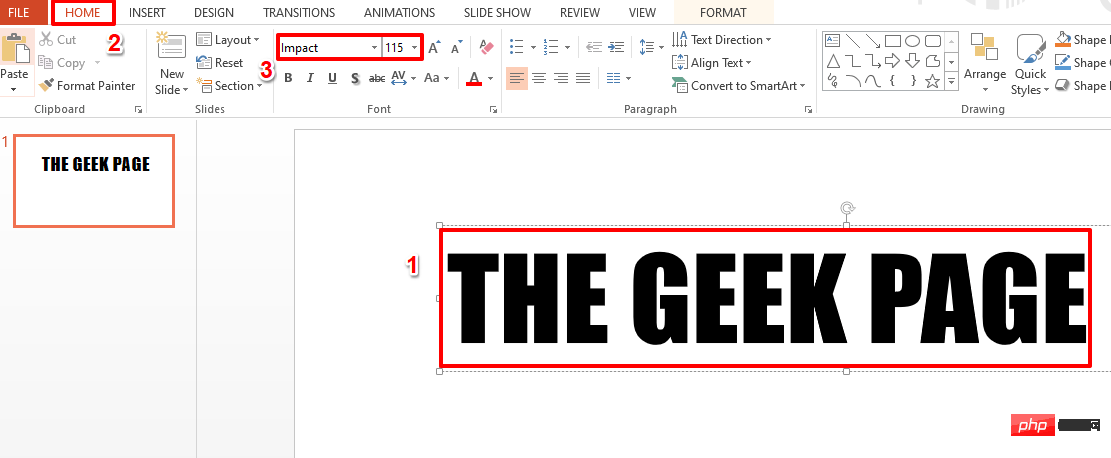
Step 3: Next, right-click the Text box and click " Set the shape format" option.
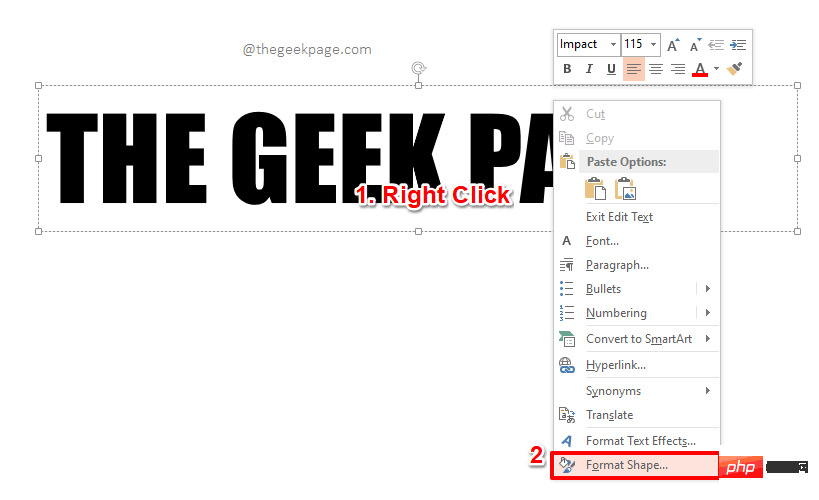
Step 4: Now on the right side of the slide, open a window called "Set Shape Format" new section.
Click theText Options tab on the Format Shape section.
Next, under theText Fill section, select the radio option corresponding to the option Image or Texture Fill button.
Now, under the "Insert image from" option, click on the "File" button to select the image from your PC.
Note: You can also use the Clipboard button to select a picture from the Clipboard, or use the Online button to select a picture from the Internet . Since I already had the image I wanted to use on my PC, I decided to use the "File" option.
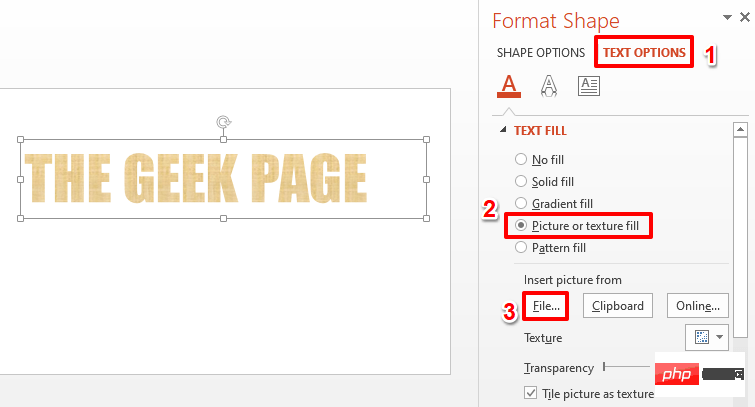
Step 5: You will now have the "Insert Image" window open in front of you.
Navigate to the location of the image you want to use.
Click on the image to select it, then click the "Insert " button.
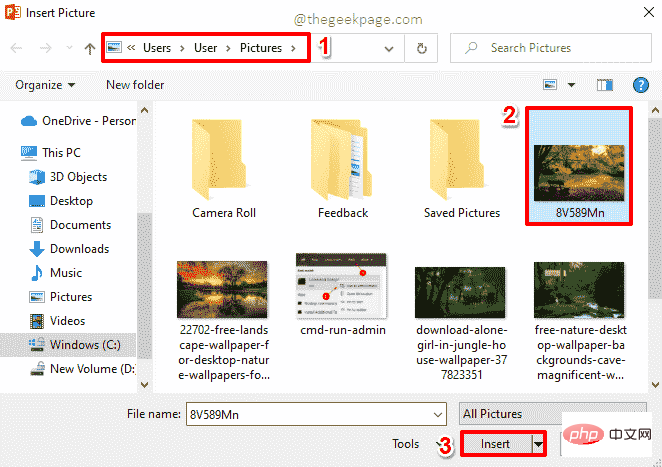
Step 6: That’s it. Your text should now be perfectly filled with the image you selected. Sit back and enjoy!
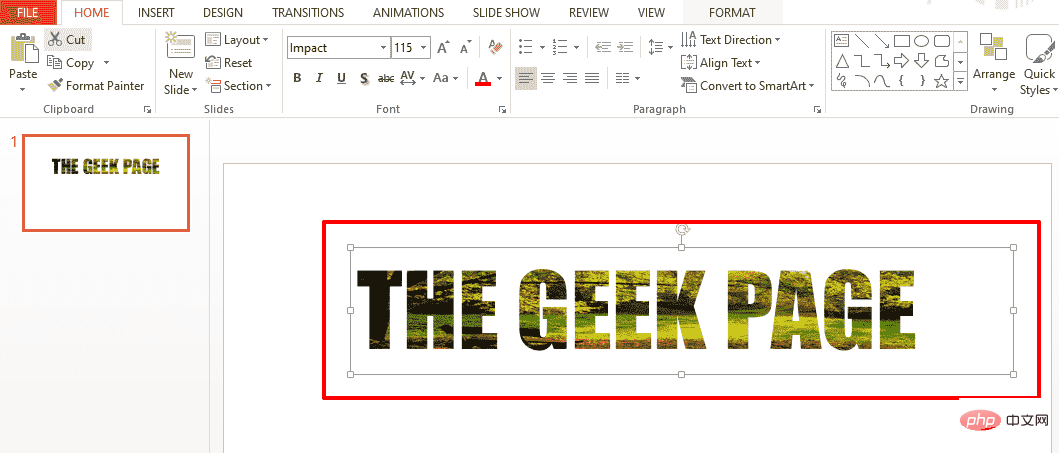
The above is the detailed content of How to fill text with images on MS PowerPoint. For more information, please follow other related articles on the PHP Chinese website!

Hot AI Tools

Undresser.AI Undress
AI-powered app for creating realistic nude photos

AI Clothes Remover
Online AI tool for removing clothes from photos.

Undress AI Tool
Undress images for free

Clothoff.io
AI clothes remover

Video Face Swap
Swap faces in any video effortlessly with our completely free AI face swap tool!

Hot Article

Hot Tools

Notepad++7.3.1
Easy-to-use and free code editor

SublimeText3 Chinese version
Chinese version, very easy to use

Zend Studio 13.0.1
Powerful PHP integrated development environment

Dreamweaver CS6
Visual web development tools

SublimeText3 Mac version
God-level code editing software (SublimeText3)

Hot Topics
 1652
1652
 14
14
 1413
1413
 52
52
 1304
1304
 25
25
 1251
1251
 29
29
 1224
1224
 24
24
 How to fix Microsoft Teams white screen
Apr 17, 2023 pm 05:07 PM
How to fix Microsoft Teams white screen
Apr 17, 2023 pm 05:07 PM
Restart Microsoft Teams If you get a blank screen after launching Teams, a good place to start is to restart the app itself. To close and restart Microsoft Teams: Right-click the Teams icon in the notification area of the taskbar and click Exit from the menu. Restart Microsoft Teams from the Start menu or desktop shortcut and see if it works. Close Microsoft Teams from Task Manager If a basic restart of the Teams process doesn't work, go into Task Manager and end the task. To close Teams from Task Manager, do the following
 What is the Windows Security Button? All you need to know
Apr 13, 2023 pm 10:22 PM
What is the Windows Security Button? All you need to know
Apr 13, 2023 pm 10:22 PM
What is the Windows Security Button? As the name suggests, Windows Security Button is a security feature that allows you to securely access the login menu and log in to your device using a password. In this case, smartphones are definitely ahead. But Windows portable devices, such as tablets, have begun adding a Windows Security button that's more than just a way to keep unwanted users out. It also provides additional login menu options. Although if you try to find the Windows Security button on your desktop PC or laptop, you might be disappointed. why is that? Tablets vs. PCs The Windows security button is a physical button that exists on tablets
 5 Ways to Disable Delivery Optimization Service in Windows
May 17, 2023 am 09:31 AM
5 Ways to Disable Delivery Optimization Service in Windows
May 17, 2023 am 09:31 AM
There are many reasons why you might want to disable the Delivery Optimization service on your Windows computer. However, our readers complained about not knowing the correct steps to follow. This guide discusses how to disable the Delivery Optimization service in a few steps. To learn more about services, you may want to check out our How to open services.msc guide for more information. What does Delivery Optimization Service do? Delivery Optimization Service is an HTTP downloader with cloud hosting solution. It allows Windows devices to download Windows updates, upgrades, applications and other large package files from alternative sources. Additionally, it helps reduce bandwidth consumption by allowing multiple devices in a deployment to download these packages. In addition, Windo
 How to blur an image in PowerPoint
Apr 14, 2023 pm 12:13 PM
How to blur an image in PowerPoint
Apr 14, 2023 pm 12:13 PM
How to Blur Part of an Image in PowerPoint There is no official tool that allows you to blur part of an image in a PowerPoint presentation. Instead, you do this using a combination of shapes and other features. To blur part of an image in PowerPoint: Open your PowerPoint presentation. Press Insert > Shape and choose a suitable shape to cover your image. Draw the image onto the slide and position it over the area of the image you want to blur. If you want to design a custom shape
 How to highlight text in PowerPoint
Apr 19, 2023 pm 12:04 PM
How to highlight text in PowerPoint
Apr 19, 2023 pm 12:04 PM
How to Highlight Text in PowerPoint 2019 or 365 If you are using PowerPoint 2019 or have a Microsoft 365 subscription, highlighting text is quick and easy. There are two main ways to highlight text in PowerPoint. How to Highlight Selected Text in PowerPoint The first way is to select the text you want to highlight before applying the effect. To highlight selected text in PowerPoint: Click and drag the text you want to highlight. In the Home tab, click the down arrow next to the Text Highlight Color tool. Click on the highlight color of your choice
 How to restart, force restart, and shut down iPad Mini 6
Apr 29, 2023 pm 12:19 PM
How to restart, force restart, and shut down iPad Mini 6
Apr 29, 2023 pm 12:19 PM
How to Force Restart iPad Mini 6 Force restarting iPad Mini 6 is done with a series of button presses, and it works like this: Press and release for Volume Up Press and release for Volume Down Press and release the Power/Lock button until you see Apple logo, indicating that the iPad Mini has been force restarted. That’s it. You have force restarted the iPad Mini 6! Force restart is usually used for troubleshooting reasons, such as the iPad Mini freezing, apps freezing, or some other general misbehavior. One thing to note about the procedure for force restarting the 6th generation iPad Mini is that for all other devices that have ultra-thin bezels and use
 After rewriting:
How to Fix PS5 Controller Not Recognized on Windows 11
May 09, 2023 pm 10:16 PM
After rewriting:
How to Fix PS5 Controller Not Recognized on Windows 11
May 09, 2023 pm 10:16 PM
<h3>What should I know about connecting my PS5 controller? </h3><p>As good as the DualSense controller is, there have been reports of the controller not connecting or not being detected. The easiest way to solve this problem is to connect the controller to your PC using an appropriate USB cable. </p><p>Some games natively support DualSense. In these cases, you can simply plug in the controller. But this raises other questions, like what if you don't have a USB cable or don't want to use one
 How to Create a Macro in Powerpoint Step by Step
May 13, 2023 pm 02:13 PM
How to Create a Macro in Powerpoint Step by Step
May 13, 2023 pm 02:13 PM
A macro is simply a set of instructions written by the user and saved under the macro name. When a macro name is called in a presentation, it automatically executes the set of instructions defined under the macro name. Macros are embedded into PowerPoint presentations when needed. Macro code can be written in PowerPoint using VBA. It helps us create our own designs and reuse them. Macros can also be created in other Microsoft Office applications. Let’s see how to create a simple macro in PowerPoint. Steps involved in macro creation are Step 1. Open PowerPoint. Type PowerPoint in the search space in the lower left corner. You can open Po with just one click



