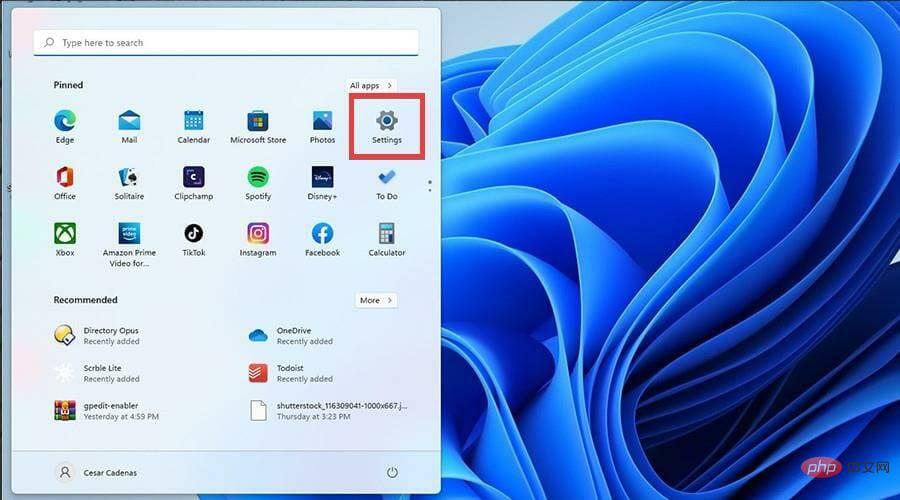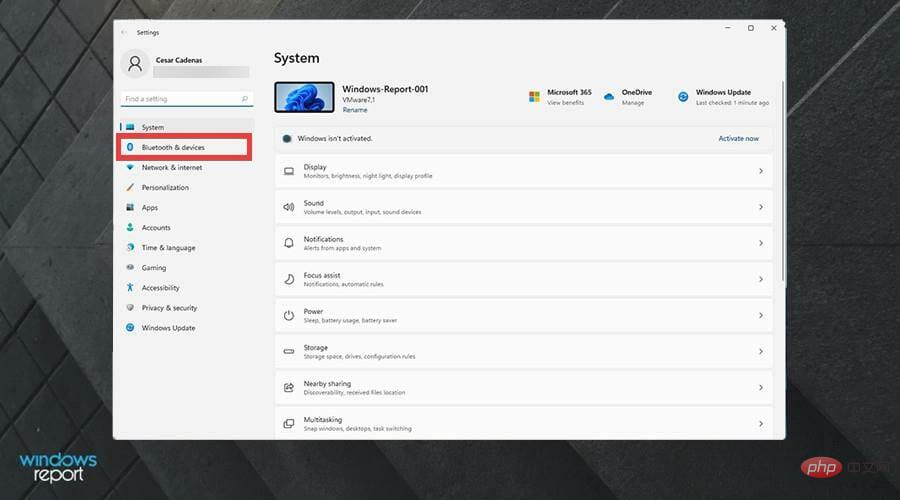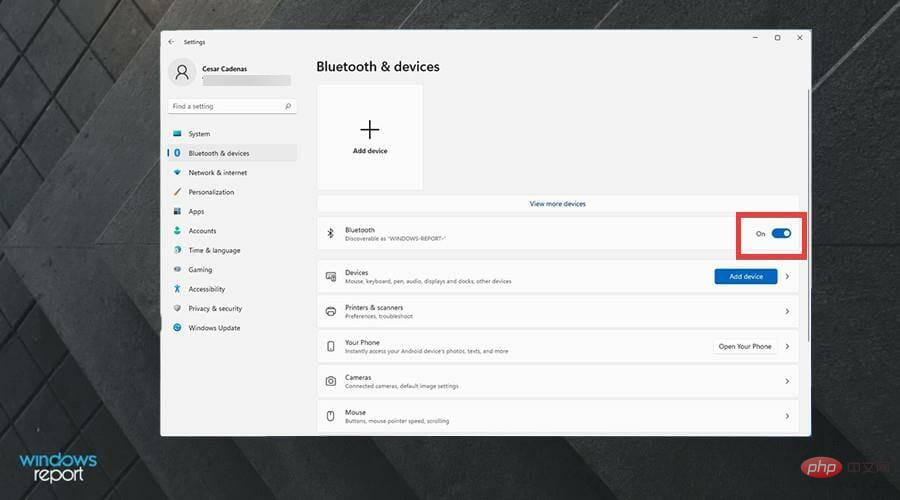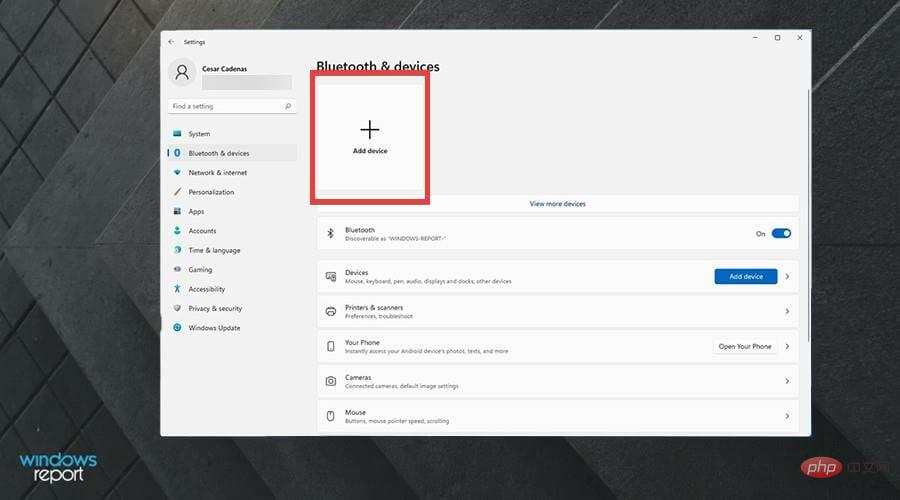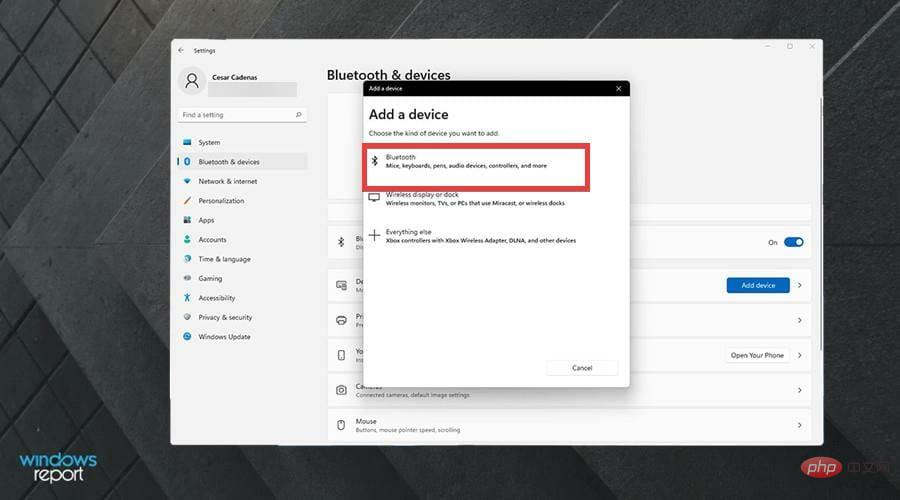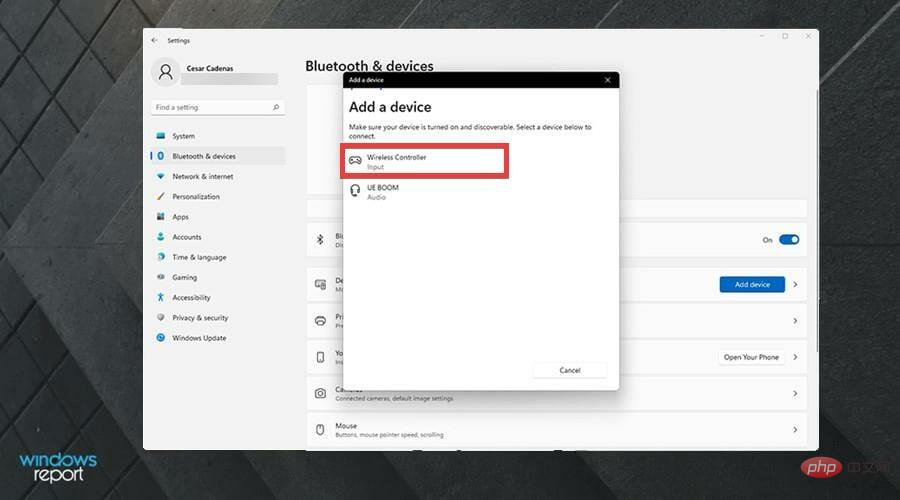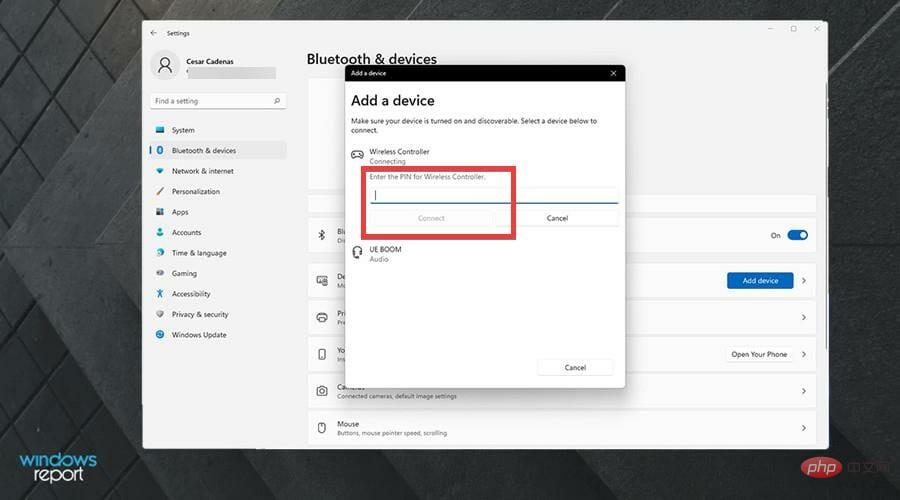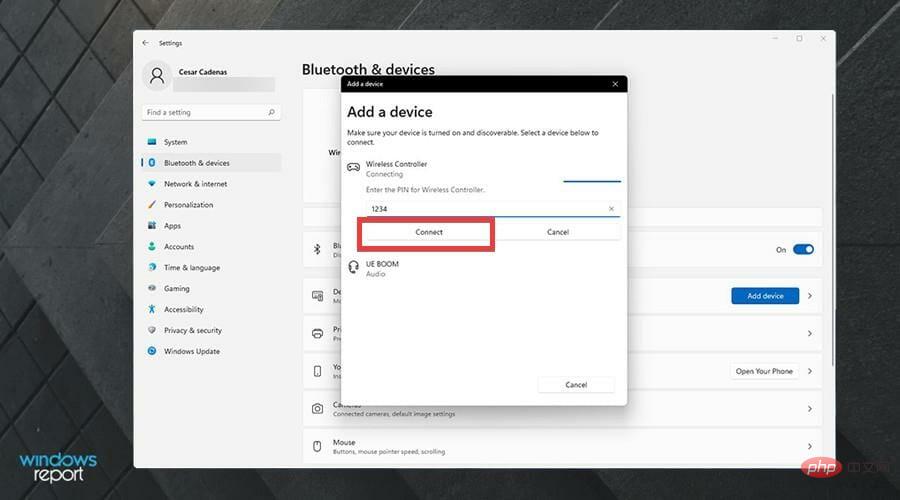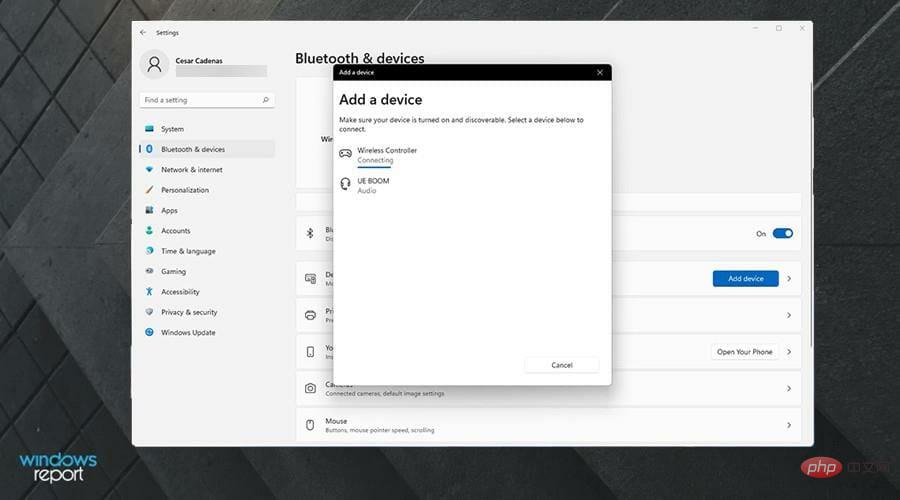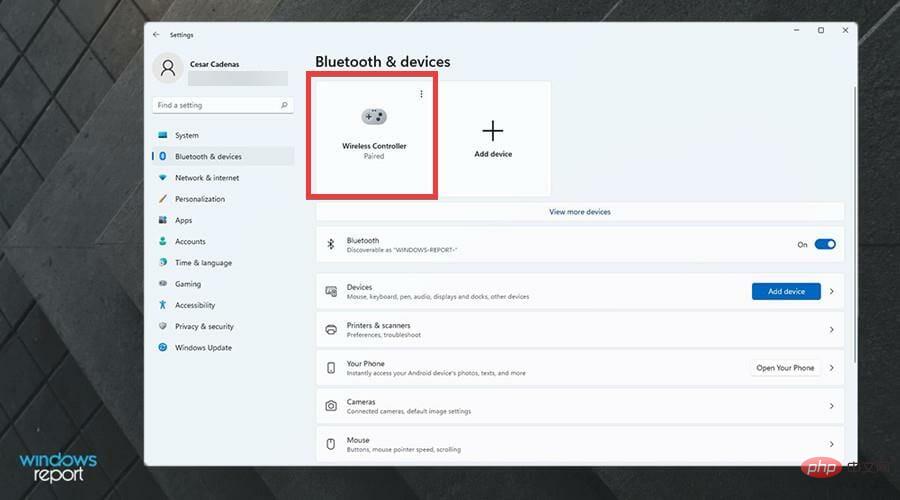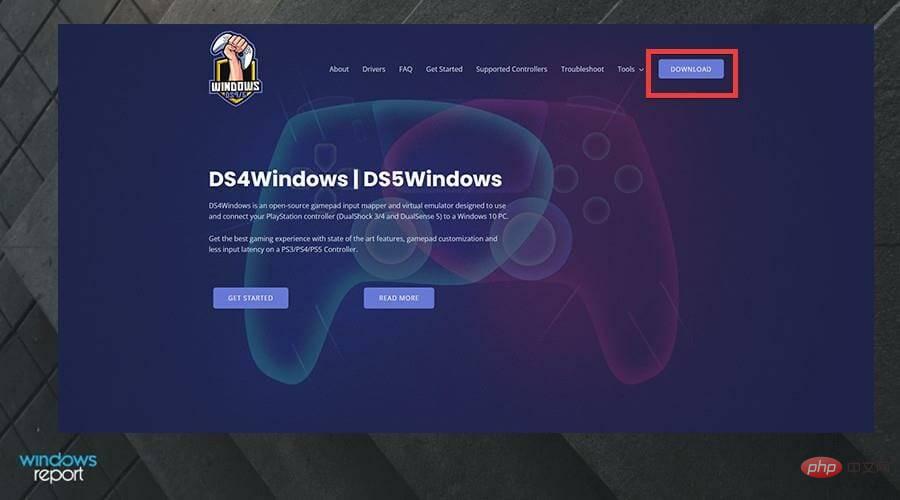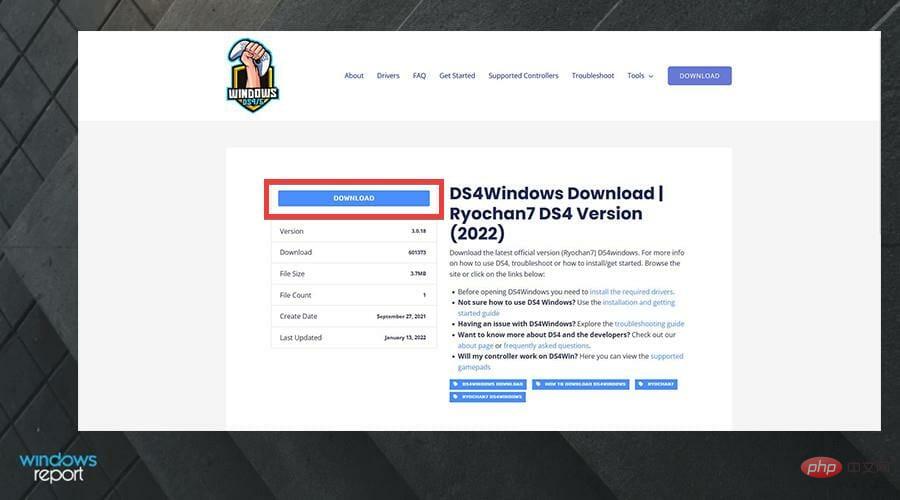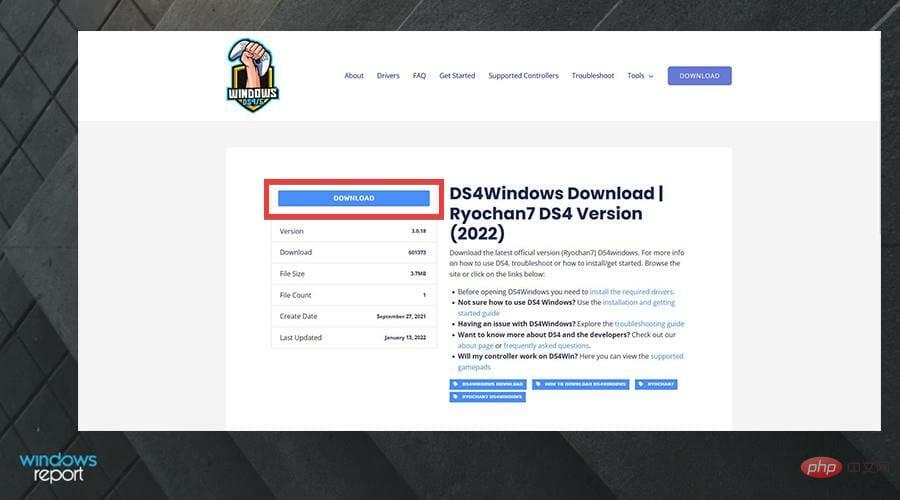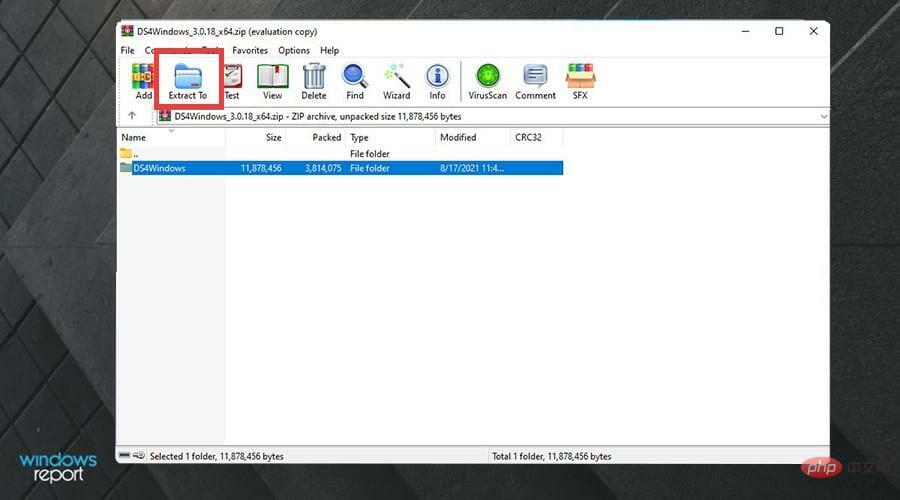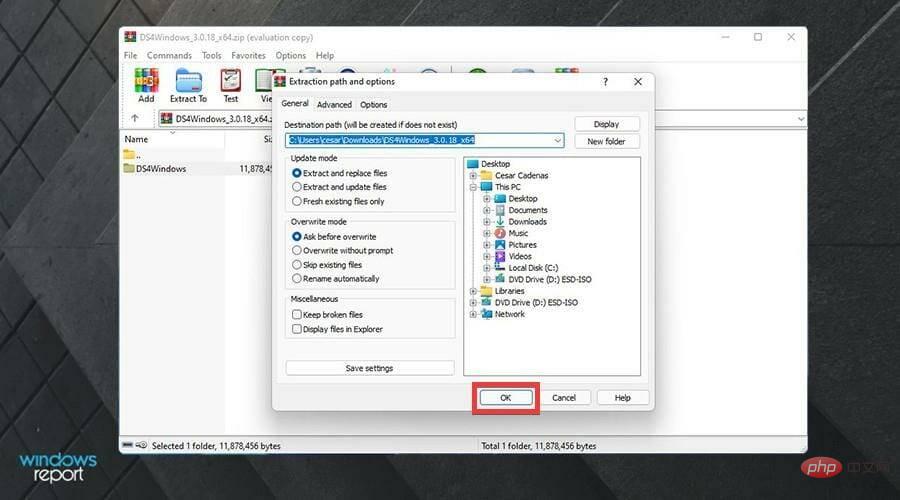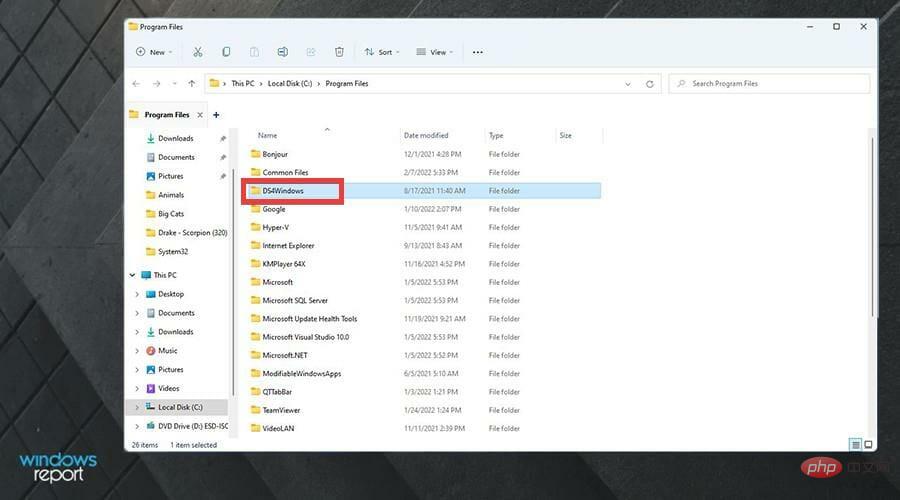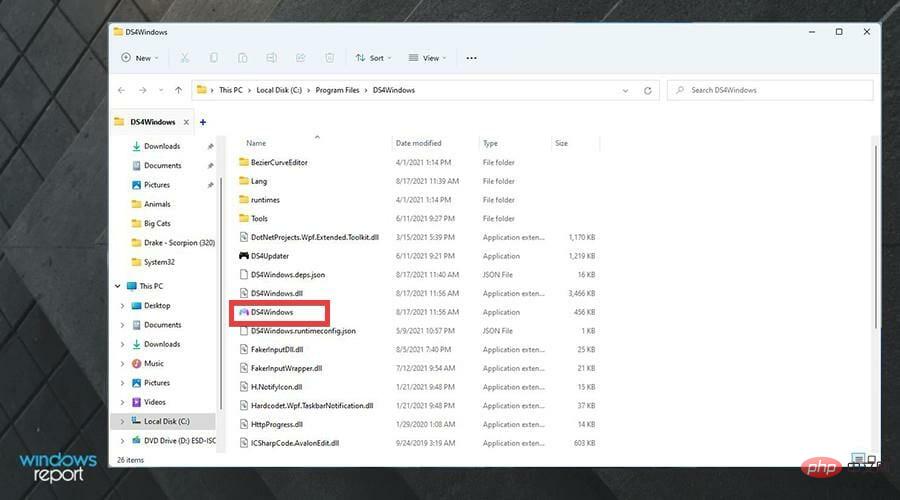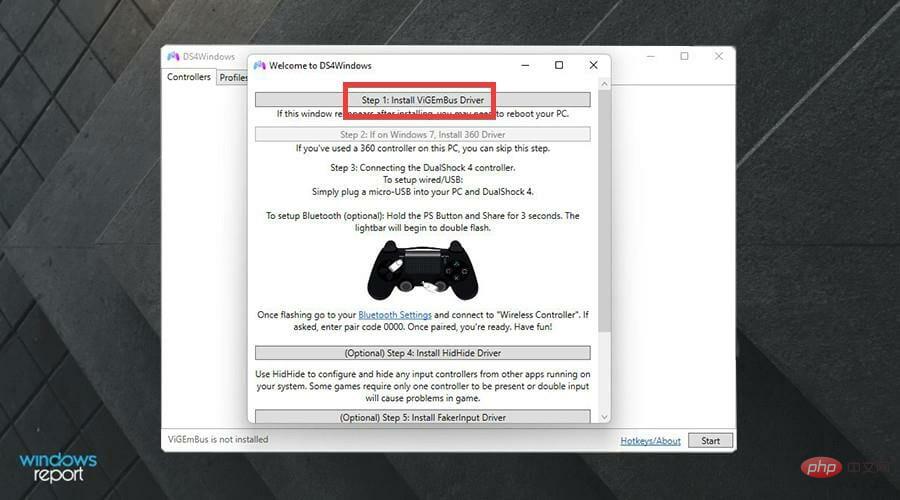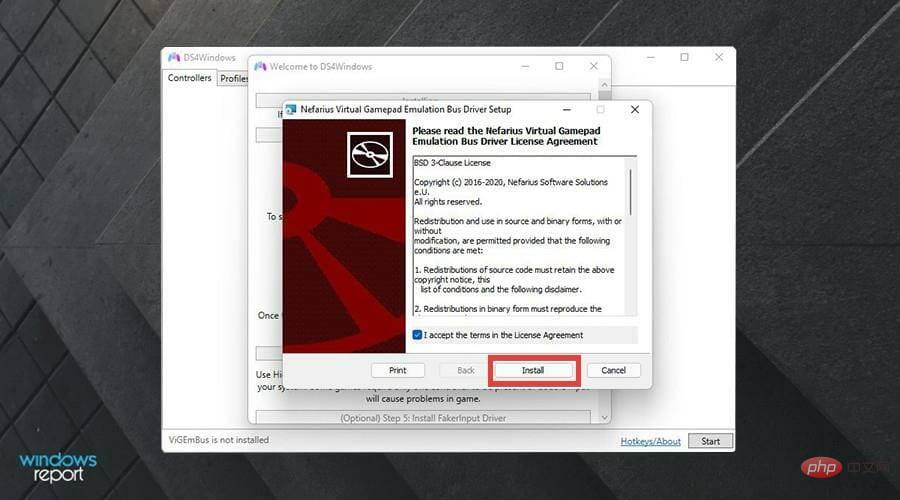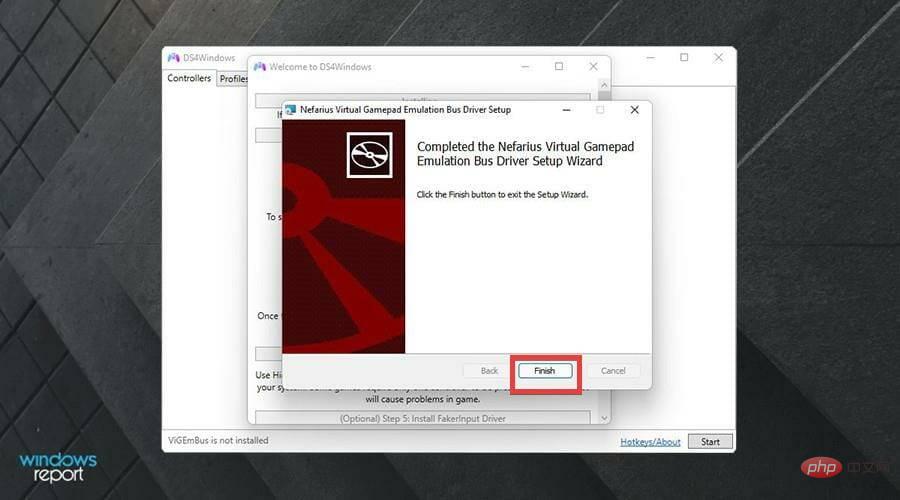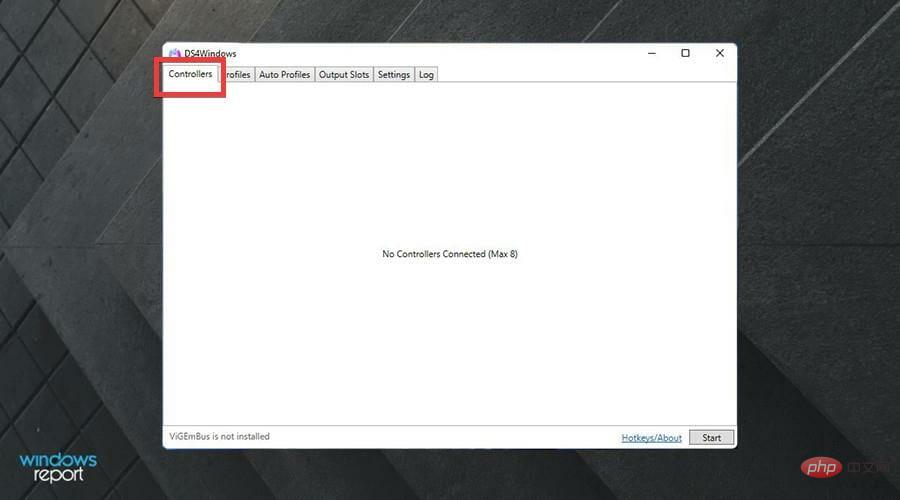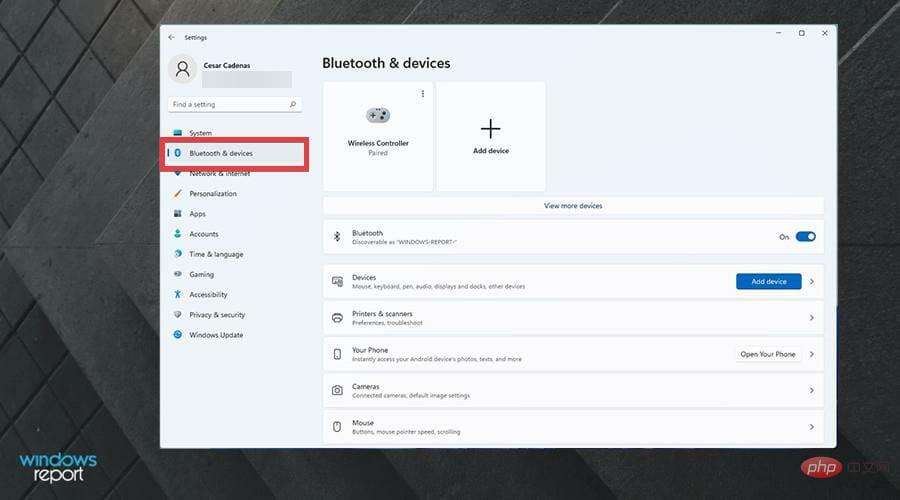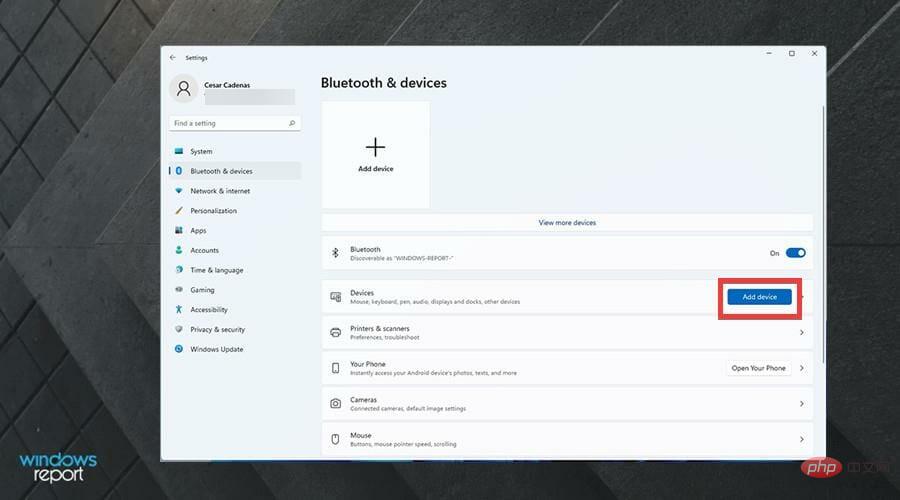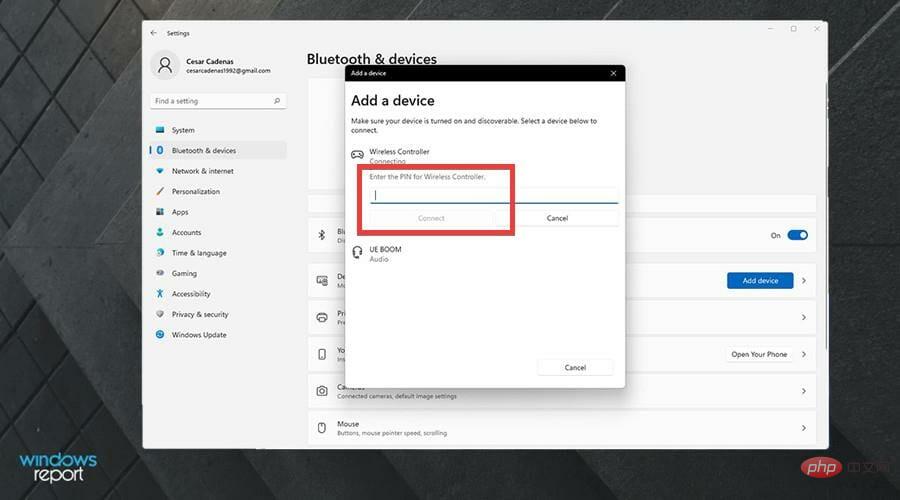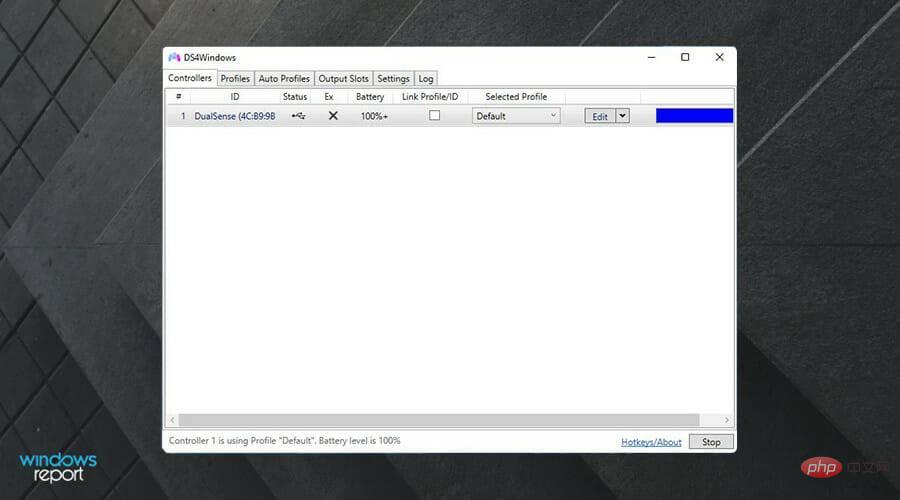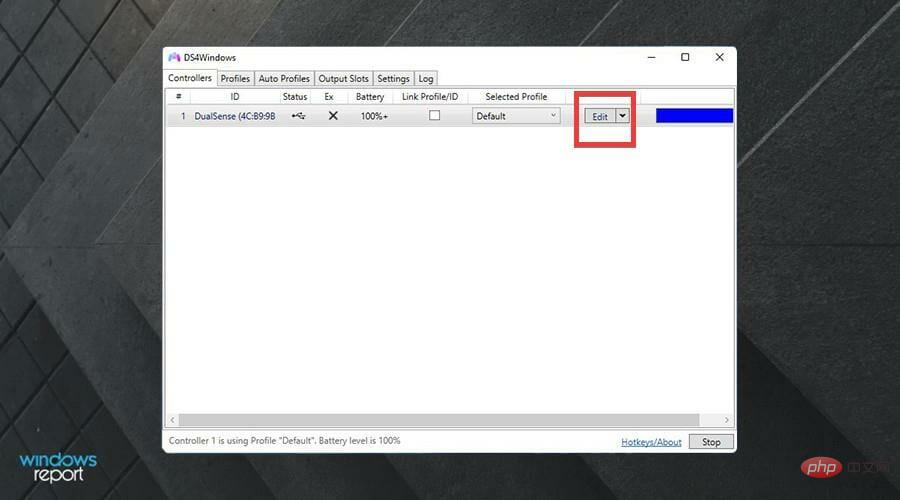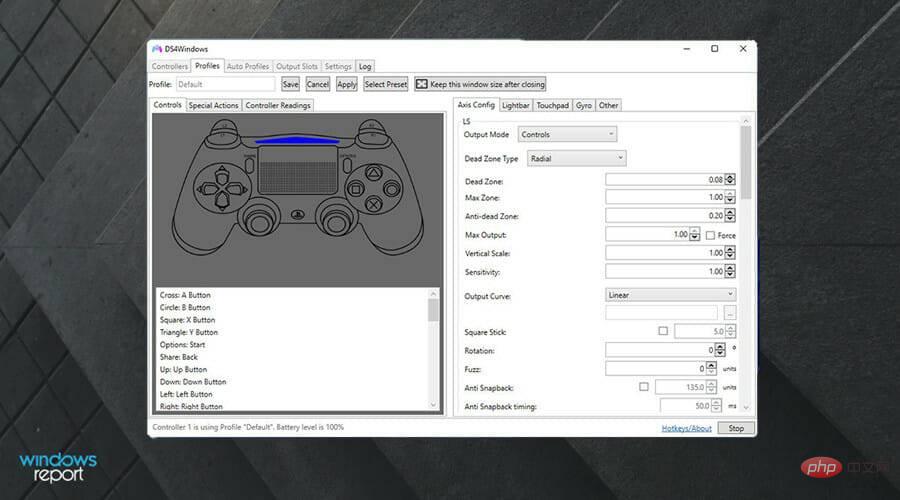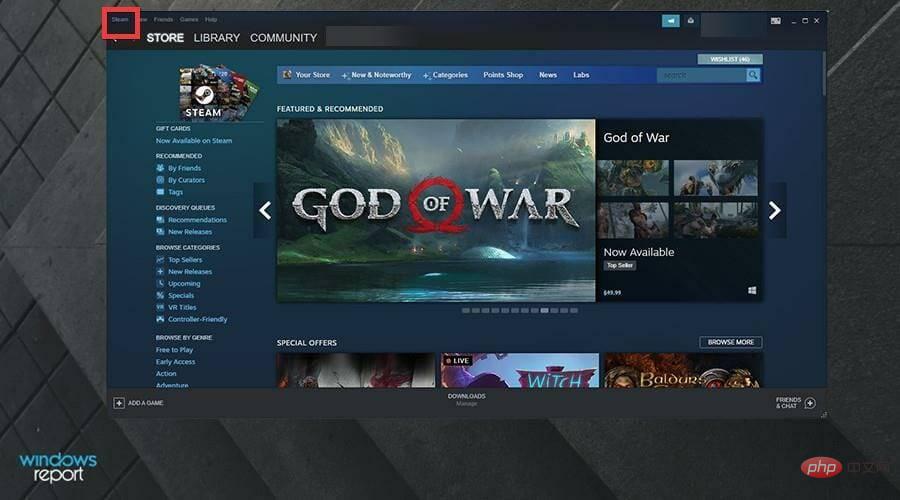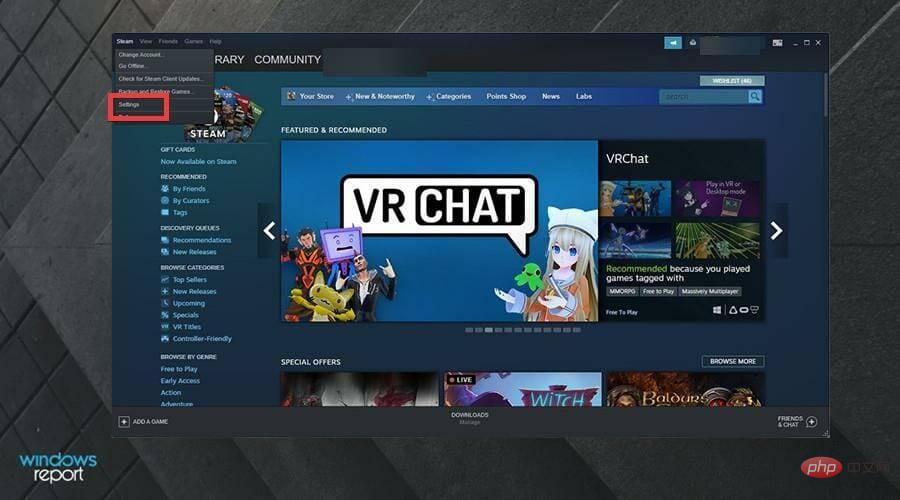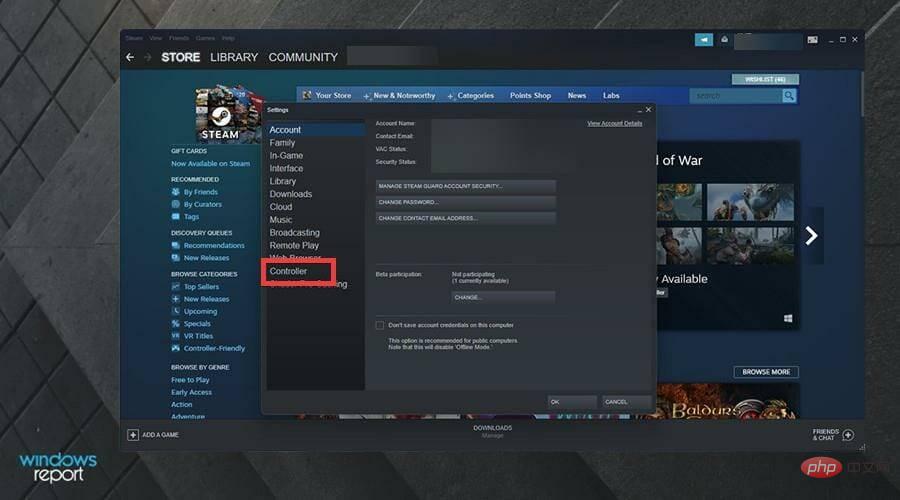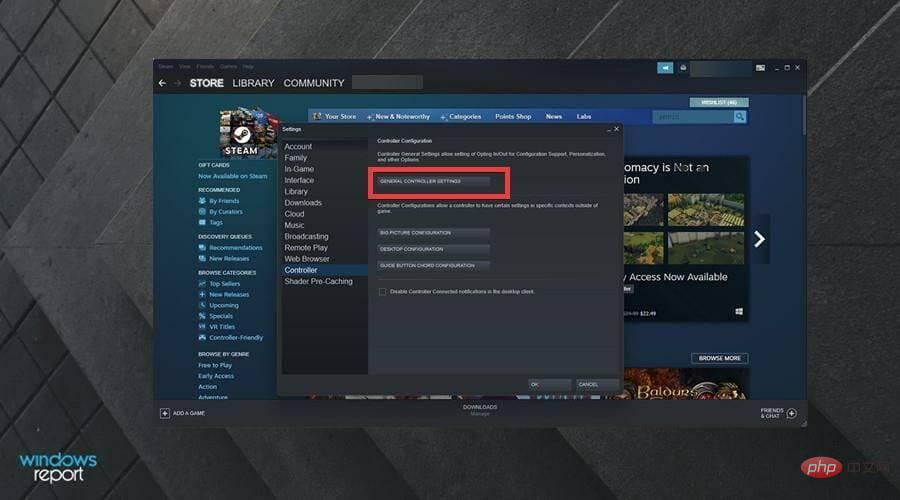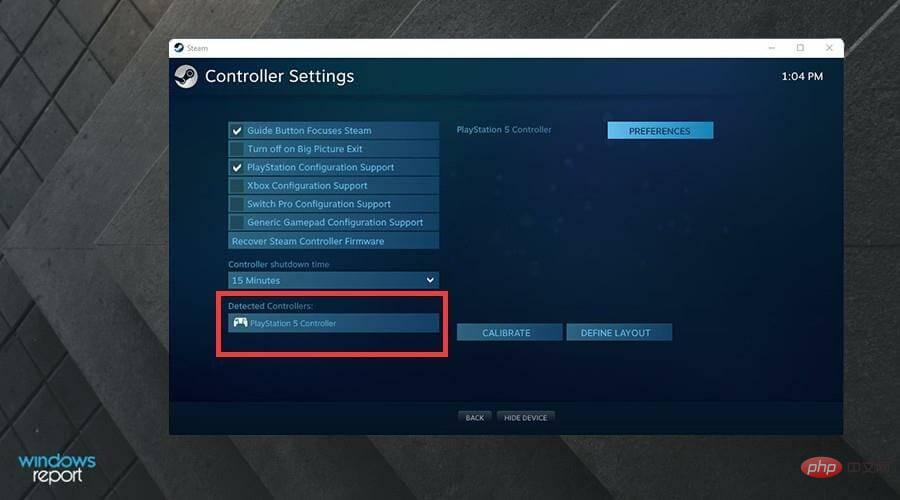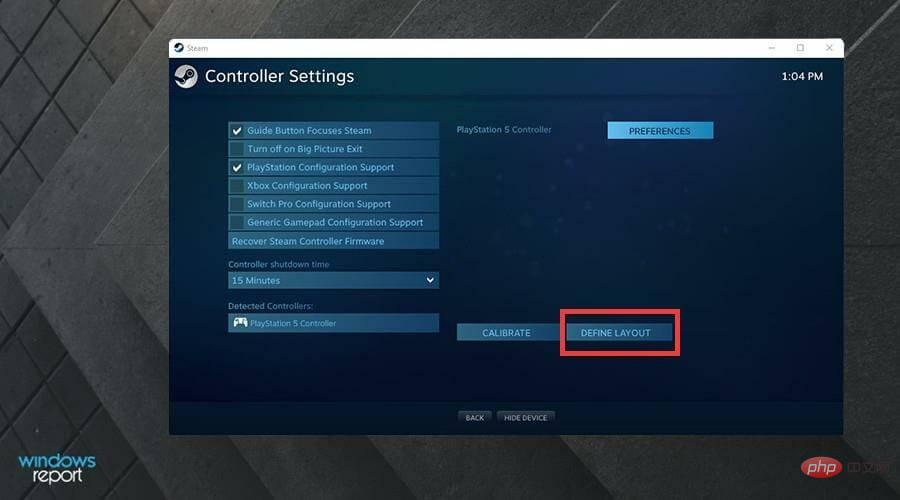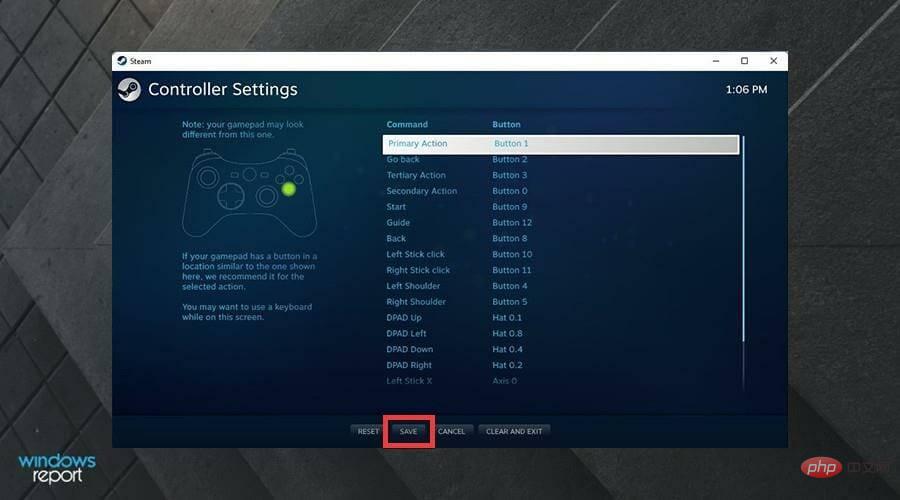After rewriting: How to Fix PS5 Controller Not Recognized on Windows 11
What should I know about connecting my PS5 controller?
As good as the DualSense controller is, there have been reports of the controller not connecting or not being detected. The easiest way to solve this problem is to connect the controller to your PC using an appropriate USB cable.
Some games natively support DualSense. In these cases, you can simply plug in the controller. But this raises other questions, like what if you don't have a USB cable or don't want to use one? What about games without native DualSense support?
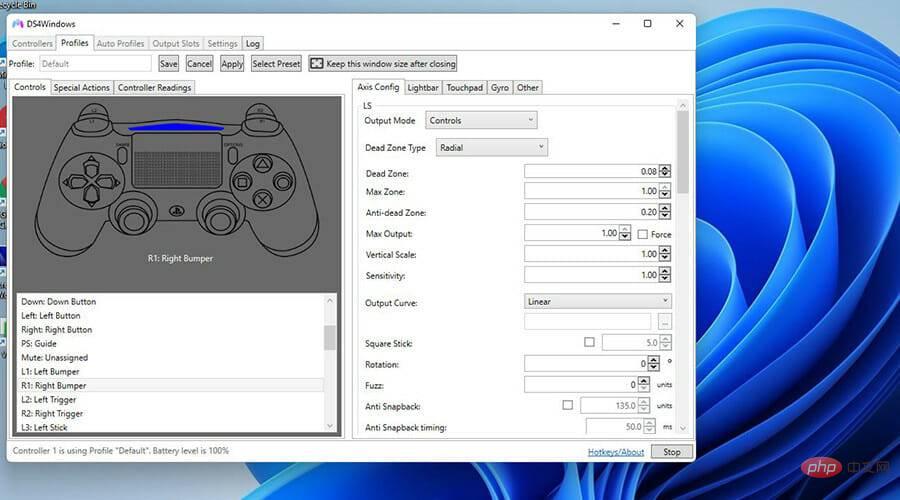
#Well, this tutorial will show you three different ways to fix any detection issues with your PS5 controller. This includes connecting and downloading DS4Windows via Bluetooth. The latter is an app that allows you to use your DualSense controller with unsupported games.
It does this by emulating an Xbox controller (which has wider support) and tricking games into thinking your DualSense is an Xbox device.
How do I resolve detection issues with my PS5 controller?
1. Solved through the settings menu
- Click the start icon.
- Click Settings.

- Click Bluetooth & Devices in the Settings menu.

- Check if Bluetooth is turned on. If not, click the switch to turn it on.

- On your PS5 controller, hold down the Share and PlayStation buttons until the lights start flashing to put it into pairing mode.

- On your PC, click the Add Device button or the Add Device window at the top.

- Select Bluetooth to pair your PS5 controller.

- DualSense will appear as a wireless controller. Choose the first option.

- It may ask you to enter your computer's PIN to connect.

- Enter your PIN and click Connect.

- Wait for pairing to complete.

- Check your Settings menu to see if the controller is paired.

2. Solved by DS4Windows
- Download DS4Windows.
- Click the Download button in the corner to download DS4Windows.

- In the next window, click the blue Download button.

- Click on the downloaded Zip file.

- Highlight the file and click Extract.

- Select a location to extract the files to. Then click OK.

- Go to the location of the file.

- Double-click DS4Windows to open the application.

- Click to install the ViGEmBus driver.

- The installation wizard will appear. Accept the terms and press Install.

- Click to finish.

- In DS4Windows, click the Controllers tab. The controller should appear here, but as in this example, it doesn't.

- Make sure your controller is turned on and connected to your PC.Start by going to the "Bluetooth & Devices" section in the Settings menu.

- As shown in this example, the DualSense is connected.
- If not connected, click Add Device.

- Hold down the Share and PlayStation buttons on your controller. The light will start flashing to indicate that it is looking for a computer to pair with.

- On your PC, select Bluetooth, then select Wireless Controller.

- You may have to add your computer's PIN to continue.

- After connecting, return to DS4Windows.
- You should be able to see your DualSense controller connected to DS4Windows.

- If it doesn't appear when connected via Bluetooth, try using a USB cable and connecting the controller to your PC.
- If you want to reconfigure the controller, click Edit.

- Here you can change things like analog stick sensitivity, touchpad, internal gyroscope, and more.

3. Solved on Steam
- On Steam, click the Steam entry in the upper left corner.

- In the drop-down menu, click Settings.

- Click the Controller in the sidebar.

- Click the Universal Controller Settings button.

- Check the box next to PlayStation Configuration Support in this new window.

- If you have a DualSense connected, you will see the PlayStation 5 controller at the bottom of the window.

- If you click on the PlayStation 5 controller, you'll get options to change preferences, calibrate the controller, and change button layout.
- Clicking Define Layout will take you to a new page where you can change the buttons.

- Click Save at the bottom to retain the configuration.

The above is the detailed content of After rewriting: How to Fix PS5 Controller Not Recognized on Windows 11. For more information, please follow other related articles on the PHP Chinese website!

Hot AI Tools

Undresser.AI Undress
AI-powered app for creating realistic nude photos

AI Clothes Remover
Online AI tool for removing clothes from photos.

Undress AI Tool
Undress images for free

Clothoff.io
AI clothes remover

Video Face Swap
Swap faces in any video effortlessly with our completely free AI face swap tool!

Hot Article

Hot Tools

Notepad++7.3.1
Easy-to-use and free code editor

SublimeText3 Chinese version
Chinese version, very easy to use

Zend Studio 13.0.1
Powerful PHP integrated development environment

Dreamweaver CS6
Visual web development tools

SublimeText3 Mac version
God-level code editing software (SublimeText3)

Hot Topics
 1654
1654
 14
14
 1413
1413
 52
52
 1306
1306
 25
25
 1252
1252
 29
29
 1225
1225
 24
24
 Solve the problem of playing headphones and speakers at the same time in win11
Jan 06, 2024 am 08:50 AM
Solve the problem of playing headphones and speakers at the same time in win11
Jan 06, 2024 am 08:50 AM
Generally speaking, we only need to use one of the headphones or speakers at the same time. However, some friends have reported that in the win11 system, they encountered the problem of headphones and speakers sounding at the same time. In fact, we can turn it off in the realtek panel and it will be fine. , let’s take a look below. What should I do if my headphones and speakers sound together in win11? 1. First find and open the "Control Panel" on the desktop. 2. Enter the control panel, find and open "Hardware and Sound" 3. Then find the "Realtek High Definition" with a speaker icon. Audio Manager" 4. Select "Speakers" and click "Rear Panel" to enter the speaker settings. 5. After opening, we can see the device type. If you want to turn off the headphones, uncheck "Headphones".
 How to turn on Bluetooth in vivo phone
Mar 23, 2024 pm 04:26 PM
How to turn on Bluetooth in vivo phone
Mar 23, 2024 pm 04:26 PM
1. Swipe up at the bottom of the screen to bring up the control center, as shown below. Click the Bluetooth switch to turn on Bluetooth. 2. We can connect to other paired Bluetooth devices or click [Search Bluetooth Device] to connect to a new Bluetooth device. Remember to turn on [Detectability] when you want other friends to search for your phone and connect to Bluetooth. Switch. Method 2. 1. Enter the mobile phone desktop, find and open settings. 2. Pull down the [Settings] directory to find [More Settings] and click to enter. 3. Click to open [Bluetooth] and turn on the Bluetooth switch to turn on Bluetooth.
 Genshin Impact, start! PS5 'Genshin Impact' starter set will be released on January 26
Jan 23, 2024 am 08:21 AM
Genshin Impact, start! PS5 'Genshin Impact' starter set will be released on January 26
Jan 23, 2024 am 08:21 AM
Sony Interactive Entertainment (Shanghai) Co., Ltd. (hereinafter referred to as "Sony Interactive Entertainment") today announced the launch date and recommended retail price of the home game console PlayStation®5 "Genshin Impact" starter set in the Chinese mainland market. The PlayStation®5 "Genshin Impact" starter set will be launched in the Chinese mainland market on January 26, with a suggested retail price of 3,599 yuan. The pre-sale of the product has officially started on January 20 at the JD.com PlayStation official flagship store. This set contains a PlayStation®5 console (CFI-2000 model set - optical drive thin and light version) and a PS5 "Genshin Impact" starter set redemption card, including 1 clothing selection bag and 1 celebration business card "Celebration·Xiuyun", 800 rough stone,
 There is no Bluetooth module in win11 system device manager
Mar 02, 2024 am 08:01 AM
There is no Bluetooth module in win11 system device manager
Mar 02, 2024 am 08:01 AM
There is no Bluetooth module in the device manager of win11 system. When using Windows 11 system, sometimes you will encounter the situation that there is no bluetooth module in the device manager. This may bring inconvenience to our daily use, because Bluetooth technology has become very common in modern society, and we often need to use it to connect wireless devices. If you can't find the Bluetooth module in the device manager, don't worry, here are some possible solutions for you: 1. Check the hardware connection: First, make sure you actually have a Bluetooth module on your computer or laptop. Some devices may not have built-in Bluetooth functionality, in which case you need to purchase an external Bluetooth adapter to connect. 2. Update the driver: Sometimes the reason why there is no Bluetooth module in the device manager is because of the driver.
 How to solve the problem of Harry Potter curse swap not using Bluetooth
Mar 21, 2024 pm 04:30 PM
How to solve the problem of Harry Potter curse swap not using Bluetooth
Mar 21, 2024 pm 04:30 PM
Harry Potter: Magic Awakening has recently added a spell exchange function, which requires players to use Bluetooth or WiFi to exchange spells. Some players find that they cannot use Bluetooth exchange, so how can they use Bluetooth to exchange spells? ? Next, the editor will bring you a solution to the problem that Harry Potter spells cannot be exchanged using Bluetooth. I hope it can help you. Solution to Harry Potter Spell Exchange Not Using Bluetooth 1. First, players need to find the Spell Exchange in the library, and then they can use Bluetooth or WiFi to exchange. 2. Click Use Bluetooth, and it prompts that you need to download a new installation package, but it has been downloaded before, and some players become confused. 3. In fact, players can download the new installation package by going to the store. For ios, they can go to the Apple store to update. For Android, they can download it.
 Sony plans to sell refurbished PlayStation 5 for half the price of PS5 Pro
Sep 12, 2024 pm 12:19 PM
Sony plans to sell refurbished PlayStation 5 for half the price of PS5 Pro
Sep 12, 2024 pm 12:19 PM
The new Sony PS5 Pro brings three key upgrades: better GPU, advanced ray tracing, and AI-driven Upscaling. If you're looking for numbers, it has 28% faster memory, sports a GPU with 67% more compute units, and is 45% faster in rendering games. Howeve
 Does Bluetooth 5.3 require mobile phone support? For details please see
Jan 14, 2024 pm 04:57 PM
Does Bluetooth 5.3 require mobile phone support? For details please see
Jan 14, 2024 pm 04:57 PM
When we buy a mobile phone, we will see that there is a Bluetooth support option in the mobile phone parameters. Sometimes we will encounter a situation where the purchased Bluetooth headset does not match the mobile phone. So does Bluetooth 5.3 need to be supported by the mobile phone? In fact, it is not necessary. Does Bluetooth 5.3 require mobile phone support? Answer: Bluetooth 5.3 requires mobile phone support. However, any mobile phone that supports Bluetooth can be used. 1. Bluetooth is backward compatible, but using the corresponding version requires mobile phone support. 2. For example, if we buy a wireless Bluetooth headset using Bluetooth 5.3. 3. Then, if our mobile phone only supports Bluetooth 5.0, then Bluetooth 5.0 is used when connecting. 4. Therefore, we can still use this mobile phone to connect headphones to listen to music, but the speed is not as good as Bluetooth.
 Why won't my laptop start up after pressing the power button?
Mar 10, 2024 am 09:31 AM
Why won't my laptop start up after pressing the power button?
Mar 10, 2024 am 09:31 AM
There could be several reasons why your Windows laptop won't boot. Memory failure, dead battery, faulty power button, or hardware issues are all common causes. Here are some solutions to help you resolve this issue. Laptop won't turn on after pressing the power button If your Windows laptop still won't turn on after pressing the power button, here are some steps you can take to resolve the issue: Is your laptop fully charged? Perform a hard reset to clean your laptop Reseat the memory Transparent CMOS type battery Take your laptop for repair. 1] Is your laptop fully charged? The first thing to do is to check if your laptop is fully charged. Laptop won't start if battery is drained