How to fix Microsoft Edge freezes or crashes when opening PDF files on Windows
The built-in browser Microsoft Edge is also the default application for opening and viewing PDF files in Windows 11/10. Nowadays, it is a common practice for people to communicate and send PDF files as email attachments. To open and view these PDF files, you need to double-click the file and Edge will open the selected PDF file.
However, some users have reported that when trying to open any PDF file on their Windows PC, the Edge browser freezes or collapse. Once the browser freezes, the user will not be able to use the browser, change any tabs, or perform any other operations. However, they were able to open other applications and use them without any problems. This indicates that the problem is with the browser, not the system.
If you are facing issues with Edge browser freezing or crashing while opening any PDF file, then you are at the right place. In this article, let us take a look at the different troubleshooting strategies to resolve this issue using Microsoft Edge browser on Windows PC.
Before proceeding with the fixes mentioned below, make sure you trust the person who received the email with the PDF attachment. Also, before downloading a file from an email, check that the file contains the correct extension. For example, here we need to ensure that the PDF file has a .pdf extension before downloading it from the email.
Fix 1 – End Edge Mission and open it again
1. Press the Ctrl Shift Esc key to open the Task Manager.
After opening Task Manager, go to the Details tab.
2. In the Details tab, you need to scroll and find the Microsoft Edge process msedge.exe in the list of processes running on your computer.
Right click on msedge.exe and select option End process tree.
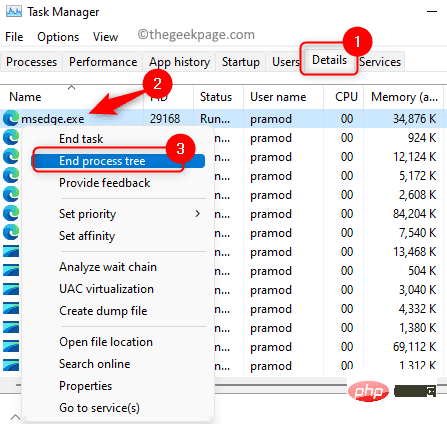
Click the End Process Tree button to confirm the end of the Edge process.
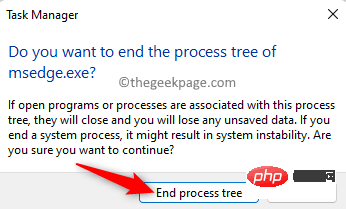
#3. Now, you will notice that all the windows of the Edge browser will be closed.
Reopen Microsoft Edge and check if you are able to download and open PDF files without the browser freezing or crashing.
Fix 2 – Clear browsing history and cache
1. Open Edge Browser.
In the browser's address bar, type edge://settings/clearBrowserData and press Enter.
2. You will now see the "Clear Browsing Data" window pop-up.
Use the drop-down menu below the time range and select All times from the list.
Also, make sure that the options mentioned below are checked.
- Browsing history
- Download history
- Cookies and other website data
- Cached images and files
- Site permissions
- All data from older versions of Microsoft edge
- Media Foundation Data
Then, click the Clear Now button.
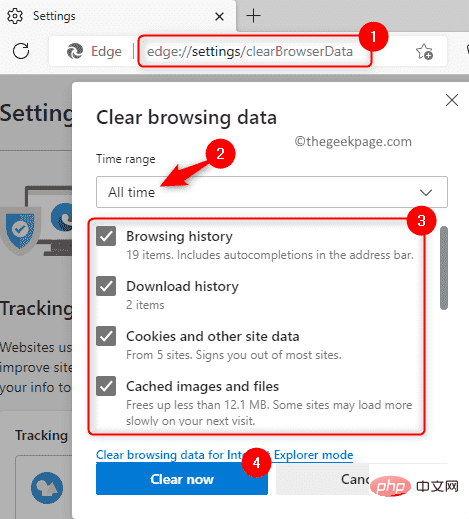
#3. This operation may take some time depending on the data cached in the browser.
Restart the Edge browser and check if the issue with opening PDF files has been fixed.
Fix 3 – Disable or remove browser extensions
1. Launch the Microsoft Edge browser.
Go to the address bar at the top and type the command below and press Enter to open the Extensions page.
边缘://扩展
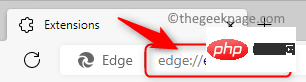
2. On the Extensions page, you will see a list of extensions installed on your Edge browser.
Disable all extensions listed on this page by turning off the toggle associated with them.
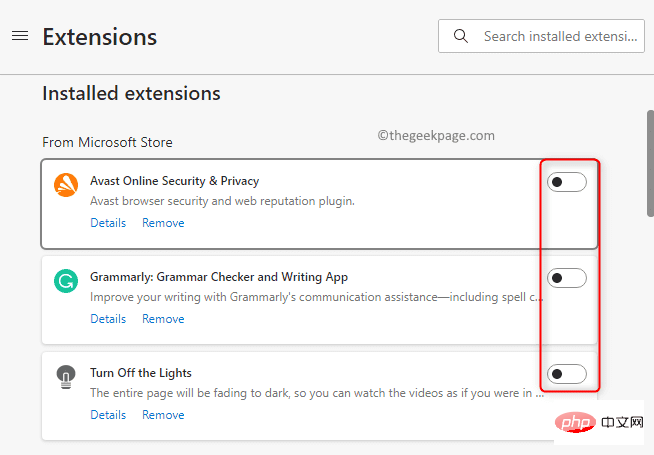
Turn on the toggle switch associated with the extension) and test until you find the offending extension. 确定有问题的扩展程序后,您可以通过单击“删除”链接对其进行更新或从浏览器中删除该扩展程序。 1. 在 Edge 浏览器顶部的地址栏上,键入以下命令并按Enter以打开重置设置页面。 2. 单击重置设置中的将设置恢复 为默认值。 在打开的重置设置窗口中单击重置按钮。 这会将 Edge 浏览器恢复为其默认设置。 3. 浏览器重置完成后,重新启动您的 Edge 浏览器。 检查您是否能够毫无问题地打开 PDF 文件。 1. 按Windows + I组合键打开Windows 设置应用程序。 转到左侧面板中的应用程序选项卡。 在右侧,单击标有 Apps & features的框。 2. 在应用程序和功能页面上,在应用程序列表下方的框中键入Edge 。 您将在下面看到搜索结果。 单击Microsoft Edge应用程序右端的三点菜单,然后选择修改。 3. 当用户帐户控制提示时,单击是。 您将看到修复 Microsoft Edge窗口。 在此窗口中,单击修复按钮下载并开始重新安装浏览器。 任何浏览器数据和设置都不会受到此过程的影响。 4.修复过程完成后,打开Edge浏览器并检查问题是否解决。 1. 按Windows + R打开运行对话框。 键入ms-settings:defaultapps以打开默认应用程序页面。 2. 在顶部,单击下面的文本框为文件类型或链接类型设置默认值,然后输入文本.pdf 以更改默认 PDF 查看器。 您将在结果中看到Microsoft Edge,因为它目前是打开 PDF 文件的默认应用程序。 单击标有Microsoft Edge的框内的小箭头。 3. 弹出一个窗口,要求您选择一个应用程序来打开 .pdf 文件。 您可以从列表中选择任何其他浏览器,例如 Chrome 或 Firefox。 此外,如果您有Adobe Acrobat之类的 PDF 查看器,则可以单击它来选择该应用程序。 最后,单击确定以保存此更改。 进行此更改后,每当您尝试打开任何 PDF 文件时,它将使用您选择的浏览器或阅读器应用程序打开。 The above is the detailed content of How to fix Microsoft Edge freezes or crashes when opening PDF files on Windows. For more information, please follow other related articles on the PHP Chinese website!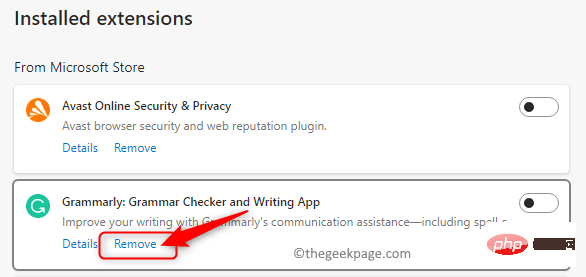
修复 4 – 重置边缘浏览器
边缘://设置/重置
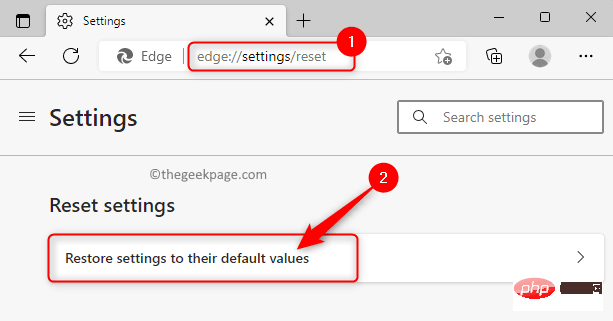
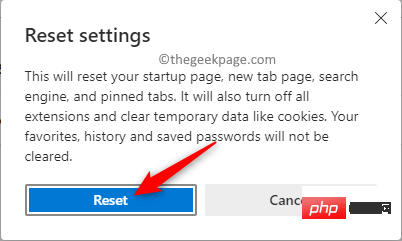
修复 5 – 修复边缘浏览器
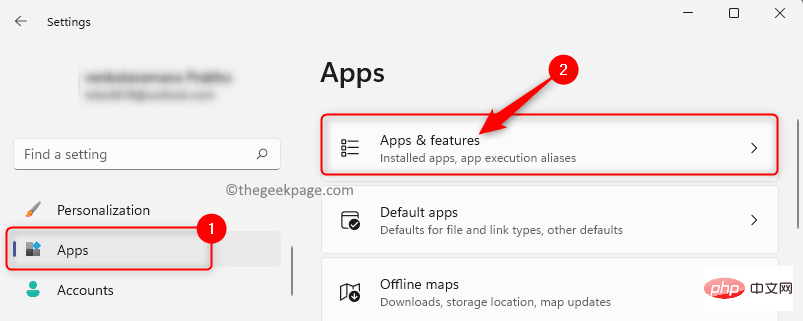
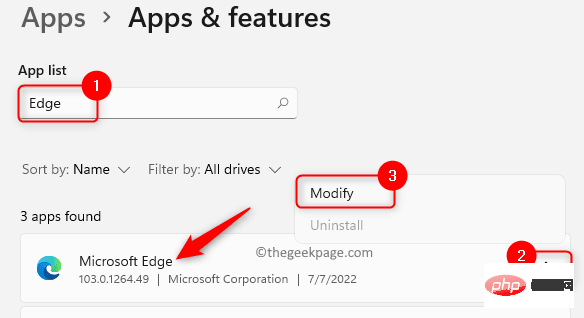
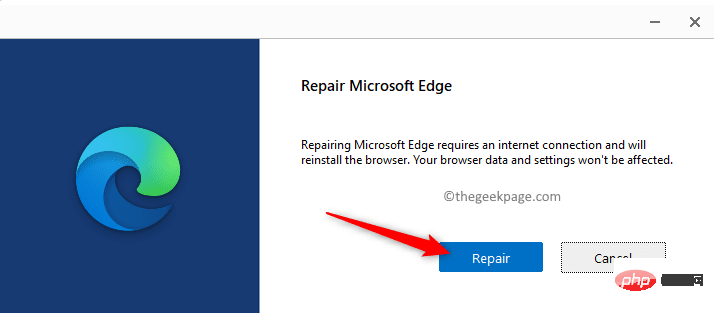
修复 6 – 更改默认 PDF 查看器应用程序
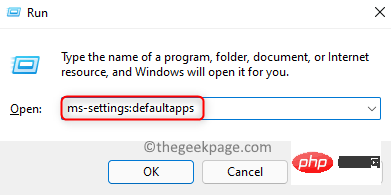
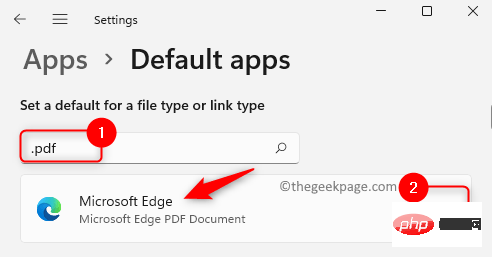
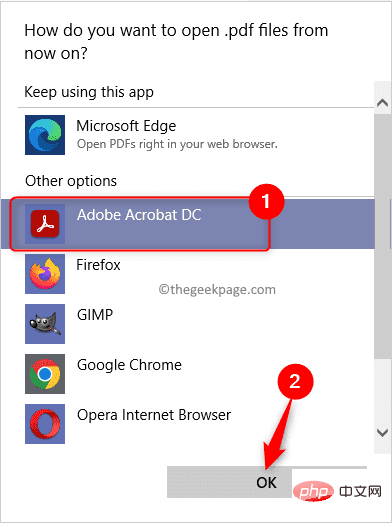

Hot AI Tools

Undresser.AI Undress
AI-powered app for creating realistic nude photos

AI Clothes Remover
Online AI tool for removing clothes from photos.

Undress AI Tool
Undress images for free

Clothoff.io
AI clothes remover

Video Face Swap
Swap faces in any video effortlessly with our completely free AI face swap tool!

Hot Article

Hot Tools

Notepad++7.3.1
Easy-to-use and free code editor

SublimeText3 Chinese version
Chinese version, very easy to use

Zend Studio 13.0.1
Powerful PHP integrated development environment

Dreamweaver CS6
Visual web development tools

SublimeText3 Mac version
God-level code editing software (SublimeText3)

Hot Topics
 How to merge PDFs on iPhone
Feb 02, 2024 pm 04:05 PM
How to merge PDFs on iPhone
Feb 02, 2024 pm 04:05 PM
When working with multiple documents or multiple pages of the same document, you may want to combine them into a single file to share with others. For easy sharing, Apple allows you to merge multiple PDF files into one file to avoid sending multiple files. In this post, we will help you know all the ways to merge two or more PDFs into one PDF file on iPhone. How to Merge PDFs on iPhone On iOS, you can merge PDF files into one in two ways – using the Files app and the Shortcuts app. Method 1: Using Files App The easiest way to merge two or more PDFs into one file is to use the Files app. Open on iPhone
 How to embed a PDF document in an Excel worksheet
May 28, 2023 am 09:17 AM
How to embed a PDF document in an Excel worksheet
May 28, 2023 am 09:17 AM
It is usually necessary to insert PDF documents into Excel worksheets. Just like a company's project list, we can instantly append text and character data to Excel cells. But what if you want to attach the solution design for a specific project to its corresponding data row? Well, people often stop and think. Sometimes thinking doesn't work either because the solution isn't simple. Dig deeper into this article to learn how to easily insert multiple PDF documents into an Excel worksheet, along with very specific rows of data. Example Scenario In the example shown in this article, we have a column called ProductCategory that lists a project name in each cell. Another column ProductSpeci
 3 Ways to Get Text from PDF on iPhone
Mar 16, 2024 pm 09:20 PM
3 Ways to Get Text from PDF on iPhone
Mar 16, 2024 pm 09:20 PM
Apple's Live Text feature recognizes text, handwritten notes and numbers in photos or through the Camera app and allows you to paste that information onto any other app. But what to do when you're working with a PDF and want to extract text from it? In this post, we will explain all the ways to extract text from PDF files on iPhone. How to Get Text from PDF File on iPhone [3 Methods] Method 1: Drag Text on PDF The easiest way to extract text from PDF is to copy it, just like on any other app with text . 1. Open the PDF file you want to extract text from, then long press anywhere on the PDF and start dragging the part of the text you want to copy. 2
 How to process PDF files using PHP
Jun 19, 2023 pm 02:41 PM
How to process PDF files using PHP
Jun 19, 2023 pm 02:41 PM
As a universal file format, PDF files are widely used in various application scenarios, such as e-books, reports, contracts, etc. During the development process, we often need to generate, edit, read and other operations on PDF files. As a scripting language, PHP can also easily complete these tasks. This article will introduce how to use PHP to process PDF files. 1. Generate PDF files There are many ways to generate PDF files, the most common of which is to use the PDF library. PDF library is a tool that generates PDF documents for
 How to verify signature in PDF
Feb 18, 2024 pm 05:33 PM
How to verify signature in PDF
Feb 18, 2024 pm 05:33 PM
We usually receive PDF files from the government or other agencies, some with digital signatures. After verifying the signature, we see the SignatureValid message and a green check mark. If the signature is not verified, the validity is unknown. Verifying signatures is important, let’s see how to do it in PDF. How to Verify Signatures in PDF Verifying signatures in PDF format makes it more trustworthy and the document more likely to be accepted. You can verify signatures in PDF documents in the following ways. Open the PDF in Adobe Reader Right-click the signature and select Show Signature Properties Click the Show Signer Certificate button Add the signature to the Trusted Certificates list from the Trust tab Click Verify Signature to complete the verification Let
 How to convert pdg files to pdf
Nov 14, 2023 am 10:41 AM
How to convert pdg files to pdf
Nov 14, 2023 am 10:41 AM
Methods include: 1. Use professional document conversion tools; 2. Use online conversion tools; 3. Use virtual printers.
 How to import and annotate PDFs in Apple Notes
Oct 13, 2023 am 08:05 AM
How to import and annotate PDFs in Apple Notes
Oct 13, 2023 am 08:05 AM
In iOS 17 and MacOS Sonoma, Apple added the ability to open and annotate PDFs directly in the Notes app. Read on to find out how it's done. In the latest versions of iOS and macOS, Apple has updated the Notes app to support inline PDFs, which means you can insert PDFs into Notes and then read, annotate, and collaborate on the document. This feature also works with scanned documents and is available on both iPhone and iPad. Annotate a PDF in Notes on iPhone and iPad If you're using an iPhone and want to annotate a PDF in Notes, the first thing to do is select the PDF file
 How to export xmind files to pdf files
Mar 20, 2024 am 10:30 AM
How to export xmind files to pdf files
Mar 20, 2024 am 10:30 AM
xmind is a very practical mind mapping software. It is a map form made using people's thinking and inspiration. After we create the xmind file, we usually convert it into a pdf file format to facilitate everyone's dissemination and use. Then How to export xmind files to pdf files? Below are the specific steps for your reference. 1. First, let’s demonstrate how to export the mind map to a PDF document. Select the [File]-[Export] function button. 2. Select [PDF document] in the newly appeared interface and click the [Next] button. 3. Select settings in the export interface: paper size, orientation, resolution and document storage location. After completing the settings, click the [Finish] button. 4. If you click the [Finish] button





