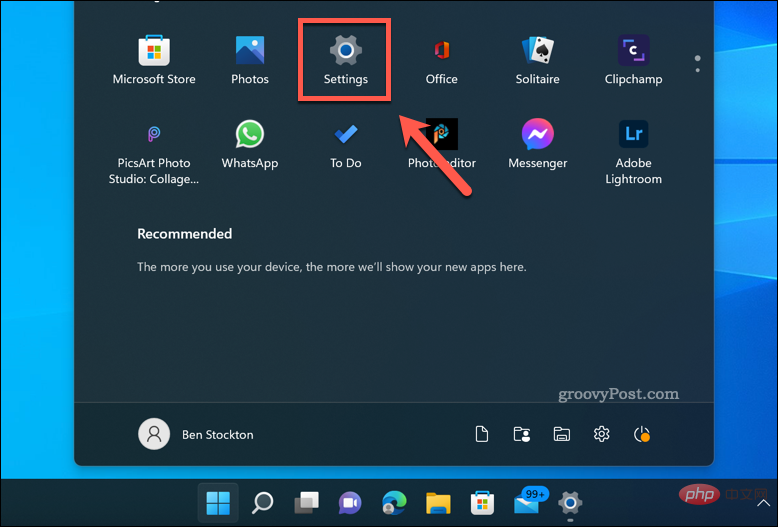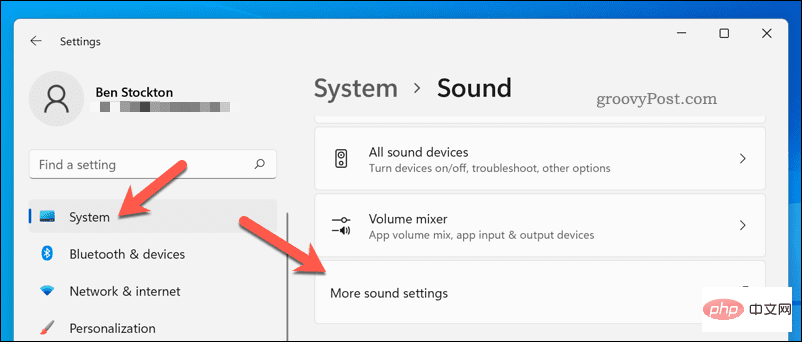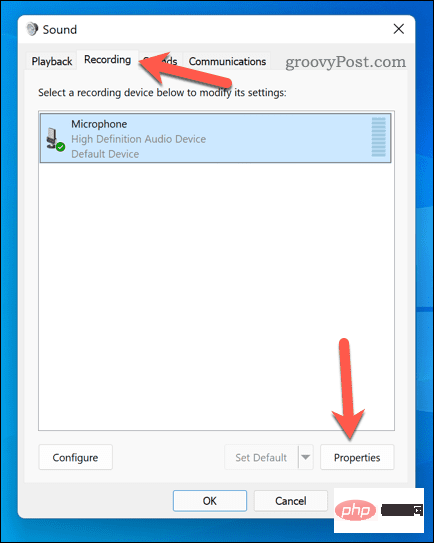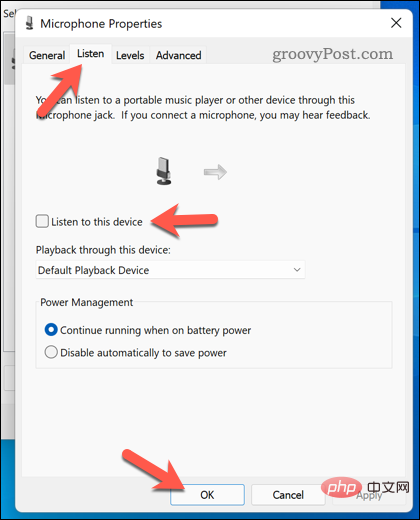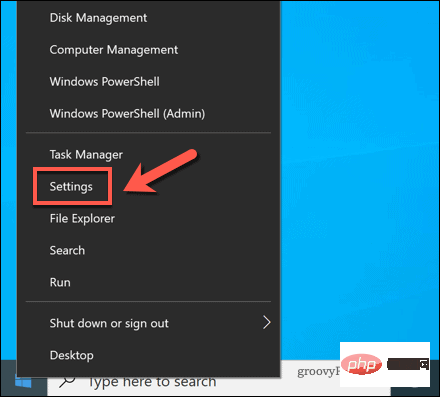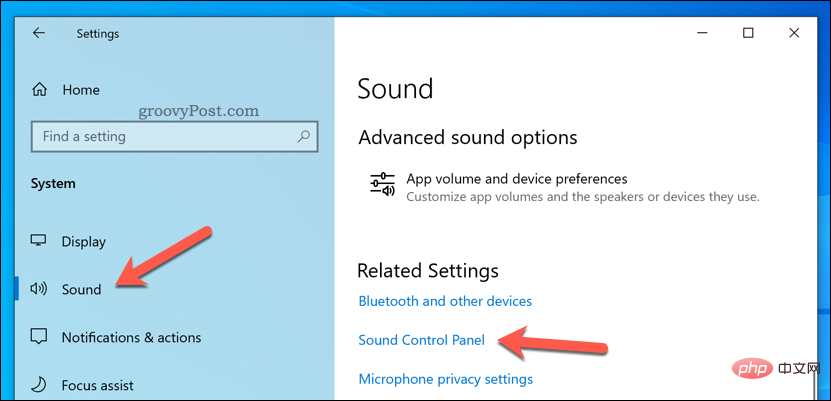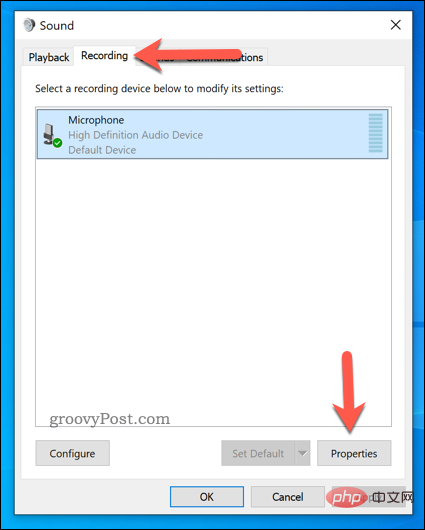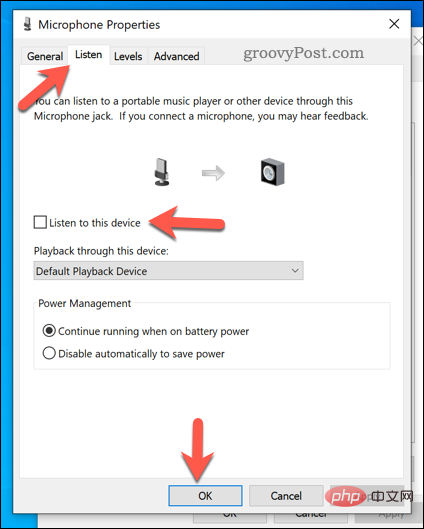How to disable your microphone from monitoring your voice in Windows 11 and 10?
Why do I hear myself using the microphone on Windows?
If you are able to hear yourself through the microphone when using a Windows PC, your sound settings are not configured correctly.
This is usually because you have Microphone Monitoring enabled on your device. This is a feature that loops your microphone input directly to your speakers or headphones, allowing you to see how you sound.
You may also have another microphone activated at the same time - for example, the built-in microphone and the standalone microphone on your laptop. This can also happen if your microphone is raised and set up incorrectly.
More rarely, it may point to a hardware failure. If you're concerned about this, try using your microphone on another device (if possible) to see if the problem recurs.
How to stop hearing yourself on the microphone on Windows 11
If you are running Windows 11, you should be able to stop hearing yourself on the microphone by disabling microphone monitoring .
For most users, this will prevent microphone input from repeating back to your speakers or headphones.
To stop hearing yourself through the microphone on Windows 11:
- Open the Start menu and select Settings.

- In Settings, press System>Sound.
- Select More Sound Settings.

- In the "Sound" window, press "Record" and select your microphone.
- Press Properties.

- In the Listen tab, uncheck the Listen to this device checkbox.
- Click OK to save your changes.

How to Stop Hearing Your Own Voice Through the Microphone on Windows 10
If you are running Windows 10, you can also disable microphone monitoring for your microphone . However, due to changes between Windows 11 and Windows 10, the steps are slightly different.
To stop hearing yourself through the microphone on Windows 10:
- Right-click the Start menu and select Settings.

- In Settings, press System>Sound.
- Click Sound Control Panel.

- In the "Sound" window, select the "Recording"tab.
- Select your microphone and press Properties.

- In the Microphone Properties window, select Listen.
- Uncheck the Listen to this device checkbox.
- Press OK to save.

Configuring the Microphone on Windows
The above steps should allow you to quickly configure your microphone so that you don’t hear yourself through it on your Windows PC sound.
Still having microphone issues? If you're using Windows 10, don't forget to turn up your microphone volume. Windows 11 users can test their microphones and double-check that this isn't a hardware issue.
The above is the detailed content of How to disable your microphone from monitoring your voice in Windows 11 and 10?. For more information, please follow other related articles on the PHP Chinese website!

Hot AI Tools

Undresser.AI Undress
AI-powered app for creating realistic nude photos

AI Clothes Remover
Online AI tool for removing clothes from photos.

Undress AI Tool
Undress images for free

Clothoff.io
AI clothes remover

Video Face Swap
Swap faces in any video effortlessly with our completely free AI face swap tool!

Hot Article

Hot Tools

Notepad++7.3.1
Easy-to-use and free code editor

SublimeText3 Chinese version
Chinese version, very easy to use

Zend Studio 13.0.1
Powerful PHP integrated development environment

Dreamweaver CS6
Visual web development tools

SublimeText3 Mac version
God-level code editing software (SublimeText3)

Hot Topics
 1669
1669
 14
14
 1428
1428
 52
52
 1329
1329
 25
25
 1273
1273
 29
29
 1256
1256
 24
24
 Hyperx headset microphone has no sound
Feb 16, 2024 am 09:12 AM
Hyperx headset microphone has no sound
Feb 16, 2024 am 09:12 AM
The quality of hyperx headphones has always been very good, but some users find that the microphone of the headphones has no sound when using it. There are many possible reasons for this situation. Here are some of them. Several kinds. There is no sound from the hyperx headset microphone. 1. Connect and check whether the microphone is fully inserted into the headphone jack. You can try plugging and unplugging it a few times. 2. If other equipment conditions permit, you can plug the headset into other normally operating equipment to see if it can be used normally and whether the audio link is normal. 3. Audio settings Check the audio settings to make sure that the speakers and microphone are enabled normally and not muted or at a low volume. 4. To disable the software, you can try disabling the audio adapter.
 How do I use text-to-speech and speech recognition technology on Windows 11?
Apr 24, 2023 pm 03:28 PM
How do I use text-to-speech and speech recognition technology on Windows 11?
Apr 24, 2023 pm 03:28 PM
Like Windows 10, Windows 11 computers have text-to-speech functionality. Also known as TTS, text-to-speech allows you to write in your own voice. When you speak into the microphone, the computer uses a combination of text recognition and speech synthesis to write text on the screen. This is a great tool if you have trouble reading or writing because you can perform stream of consciousness while speaking. You can overcome writer's block with this handy tool. TTS can also help you if you want to generate a voiceover script for a video, check the pronunciation of certain words, or hear text aloud through Microsoft Narrator. Additionally, the software is good at adding proper punctuation, so you can learn good grammar as well. voice
 Your microphone is muted by system settings on Google Meet on Windows 10/11
May 12, 2023 pm 11:58 PM
Your microphone is muted by system settings on Google Meet on Windows 10/11
May 12, 2023 pm 11:58 PM
GoogleMeet is used for communication and collaboration purposes. High-quality video conferences can be held where people can talk and share their views. But a few users face microphone issues, and the most common error is "Your microphone has been muted by the system setting." If this happens, others will not be able to hear you. But don’t panic this problem can be solved. A few reasons for microphone issues are, your microphone gets muted, changes in microphone settings, outdated drivers, etc. In this article, we will see different ways on how to fix “Your microphone is muted by the system” Settings issue in Windows 10. Method One: Check if the Microphone is Mute Before jumping into different solutions, just check the screen when you are in a meeting
 Logitech headset microphone is silent, please fix it
Jan 18, 2024 am 08:03 AM
Logitech headset microphone is silent, please fix it
Jan 18, 2024 am 08:03 AM
Some users may encounter the problem of no sound from the headset microphone when using Logitech drivers. Check whether the headset microphone cable is plugged in properly or whether the headset is muted. This can be solved by turning it on in the settings. There is no sound from the Logitech-driven headset microphone: 1. Users need to first check whether the headset microphone is plugged into the wrong wire. 2. If it is wrong, just plug it in again. If not, then you need to check whether the headset microphone is broken. 3. Open "Settings" and search for "Control Panel" in "Settings". 4. Select "Hardware and Sound". 5. Click "Manage Audio Devices". 6. After entering the interface, click the "Recording" option and double-click "Microphone". 7. After entering, click "Level" to increase the microphone volume to the maximum. If it is not loud enough, you can strengthen the microphone settings. 8. Last look
 How to solve the microphone mute problem in Win10 Knives Out
Jan 11, 2024 am 10:24 AM
How to solve the microphone mute problem in Win10 Knives Out
Jan 11, 2024 am 10:24 AM
Knives Out is a very popular game on Windows 10 computers. Many friends like to play it with their friends, but many of them encounter the situation where the microphone has no sound, so what should I do? Let’s take a look at the solution below. What to do if there is no sound from the Knives Out microphone in Windows 10: 1. Enter the Knives Out game interface and turn on the microphone switch. 2. Enter the game settings and check "My Microphone" in the sound settings. 3. If it still doesn’t work, click Start in the lower left corner and open the “Control Panel”. 4. After opening, click "Hardware and Sound" and then "Manage Audio Devices". 5. Select the "Recording" tab and double-click "Microphone". 6. Click "Use this device". 7. Then turn up the volume.
 Error 0x80049dd3 error occurs in Windows 10/11
Apr 29, 2023 pm 11:28 PM
Error 0x80049dd3 error occurs in Windows 10/11
Apr 29, 2023 pm 11:28 PM
Error code 0x80049d is bound to the voice input function. Some users have encountered this issue when trying to voice type in Windows 11. Mainly when the audio device driver is faulty or it does have an old, corrupt driver, this error message will show "There is a problem with 0x80049dd3". So, don’t waste any more time and follow the steps below to quickly resolve the issue and start using your microphone again. Fix 1 – Run the Recording Audio Troubleshooter You should run the Recording Audio Troubleshooter so that it can identify the issue and resolve it accordingly. 1. Open Settings by right-clicking on the Windows icon and clicking "Settings". 2. Once you reach the "Settings" page, click "System" settings. 3. In the right window
![Discord microphone not working on iPhone [Solved]](https://img.php.cn/upload/article/000/465/014/168153342424545.png?x-oss-process=image/resize,m_fill,h_207,w_330) Discord microphone not working on iPhone [Solved]
Apr 15, 2023 pm 12:37 PM
Discord microphone not working on iPhone [Solved]
Apr 15, 2023 pm 12:37 PM
Recently, most of the iPhone users are complaining about issues with their iPhones where the Discord app microphone suddenly stops working. This has caused great discomfort to iPhone users who use the Discord app to interact with friends and other gamers. After analysis, we discovered the reasons behind the Discord microphone not working issue and some of them are listed below. Outdated Discord app on iPhone Discord app not enabling access to microphone settings Technical glitches/software bugs in iPhone Corrupted data in Discord app Making changes to voice settings from Discord app If you are also facing this issue people
 How to Fix Acer Swift 3 Laptop Microphone Not Working
May 01, 2023 pm 10:40 PM
How to Fix Acer Swift 3 Laptop Microphone Not Working
May 01, 2023 pm 10:40 PM
This can be annoying if your AcerSwift3 laptop microphone is not detected and there is no sound. Although the microphone appears active, you won't hear anything at all while playing or recording audio, playing games on apps like Discord, or communicating on Skype. There may be different reasons that may trigger this issue, some common ones include outdated or corrupted drivers, etc. This article will cover all these issues and more and provide you with different solutions to fix Acer Swift 3 built-in microphone not working issue. What should I do if the AcerSwift3 microphone is not detected? 1. Run Record Audio Troubleshooter while pressing