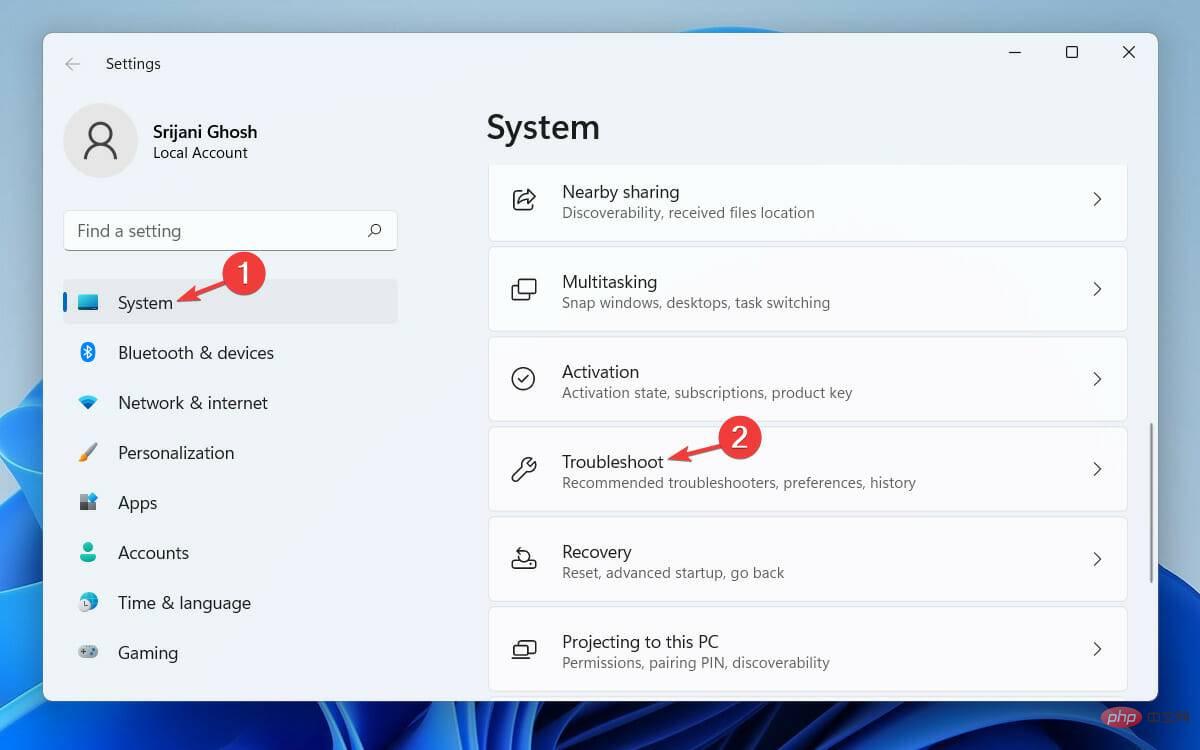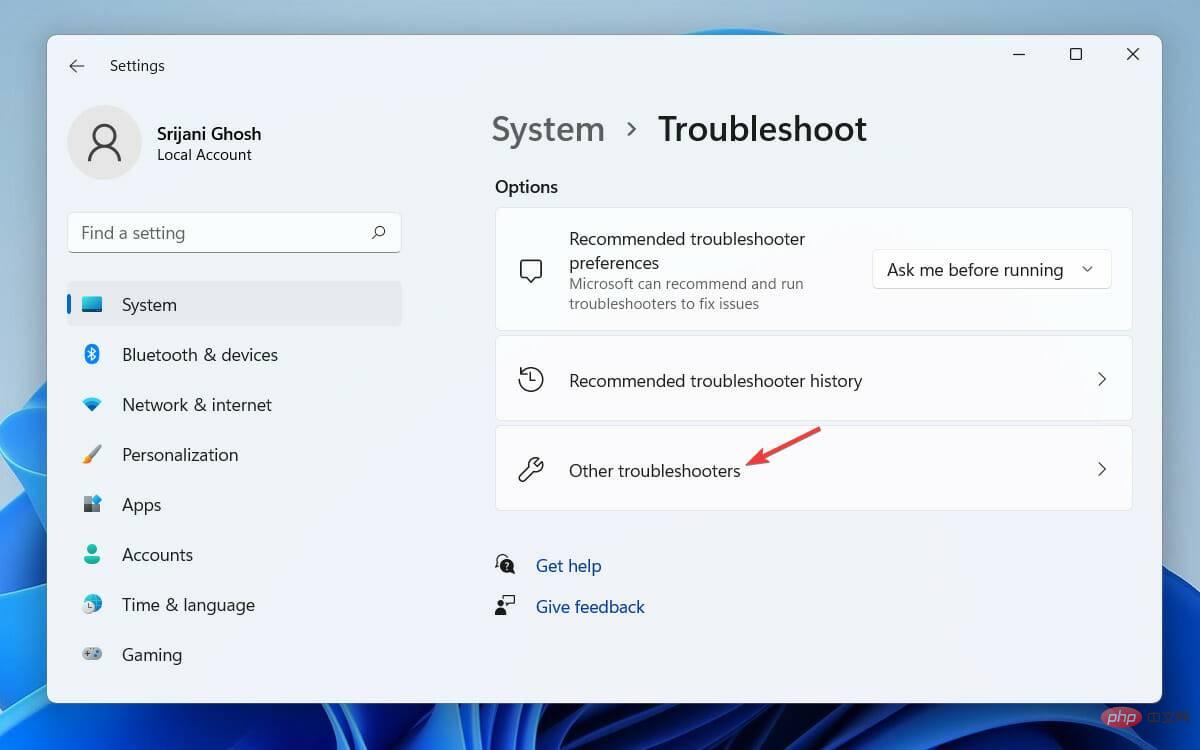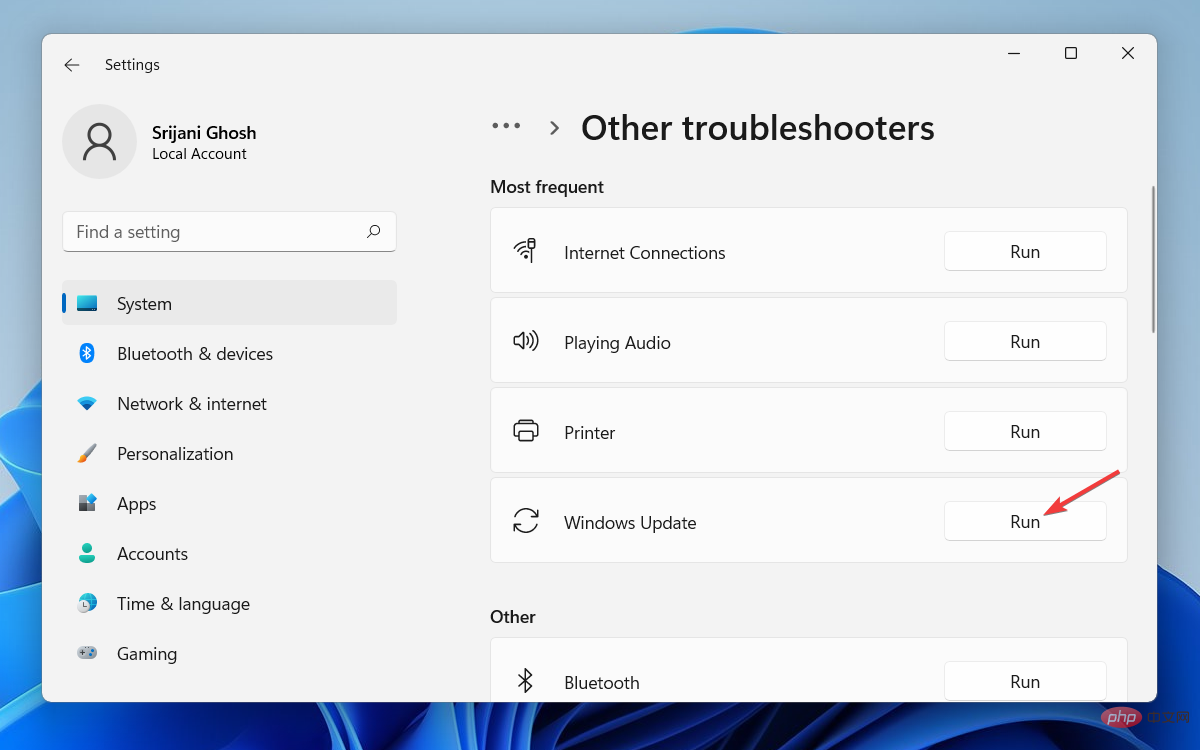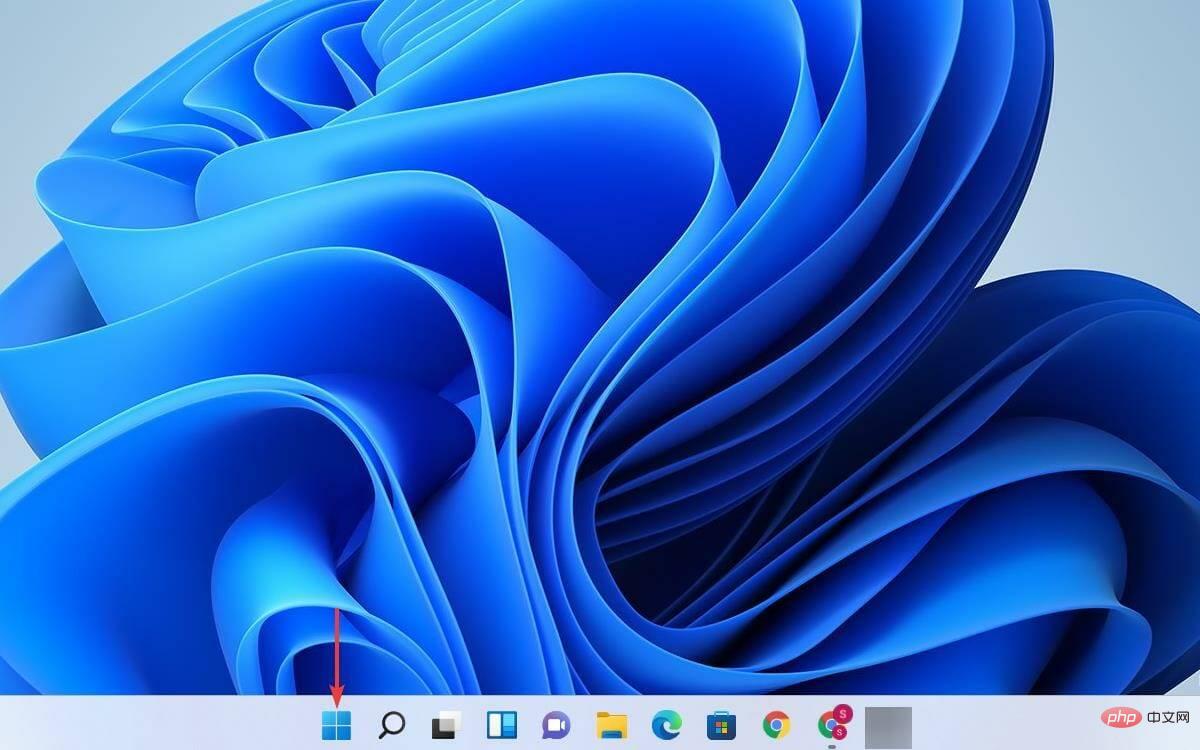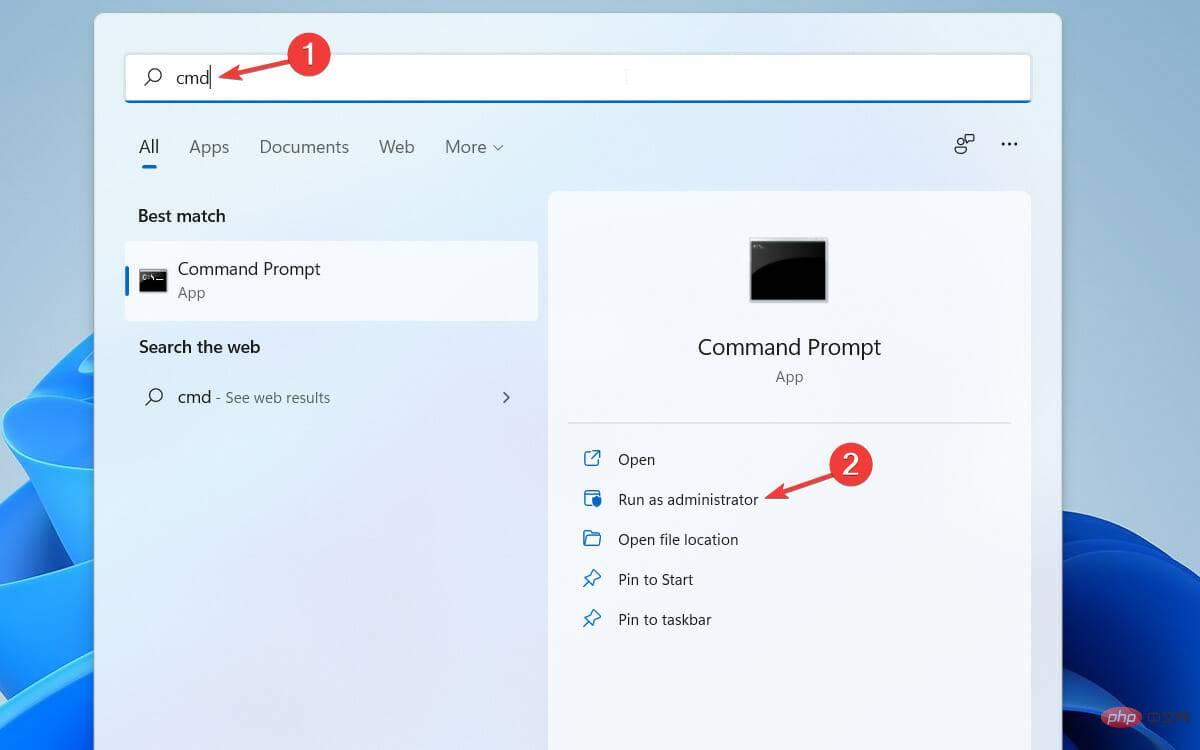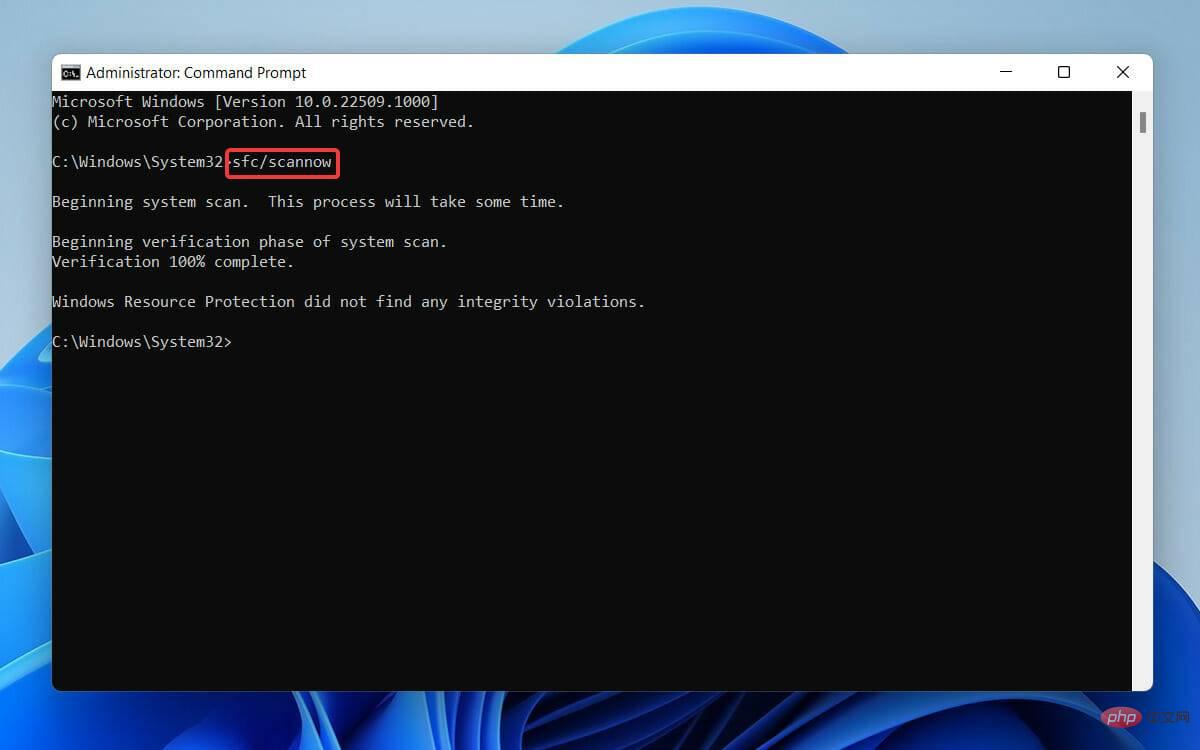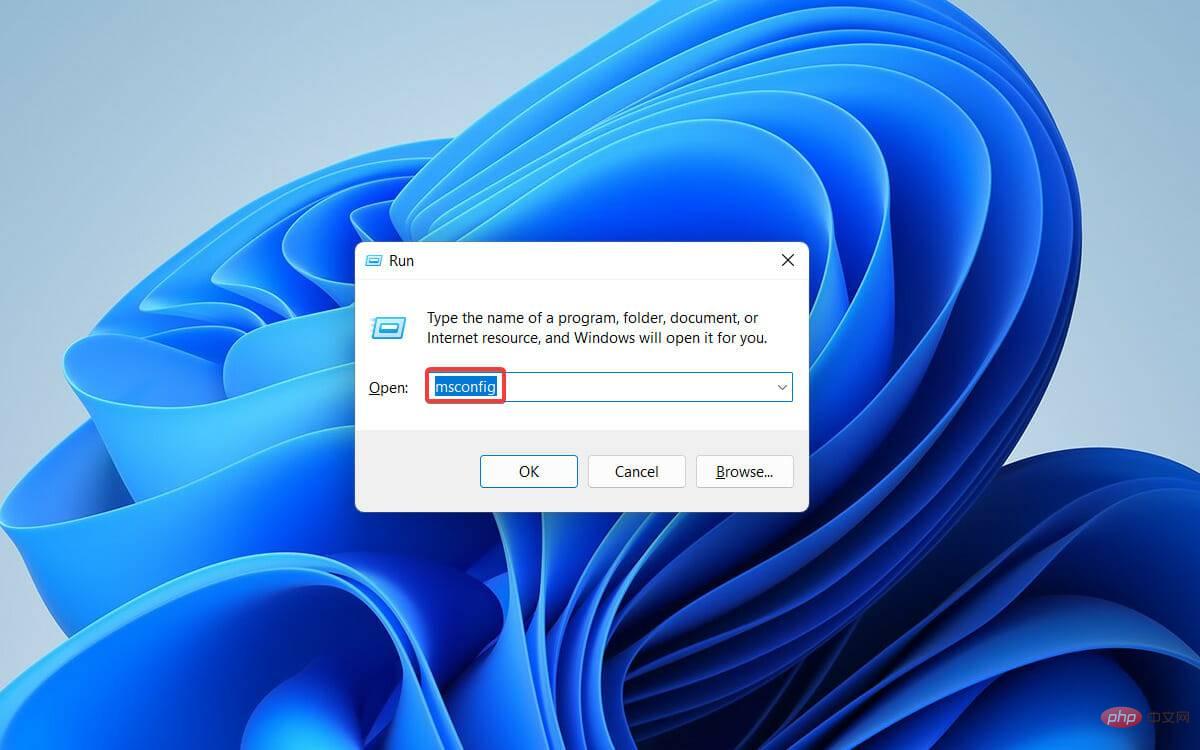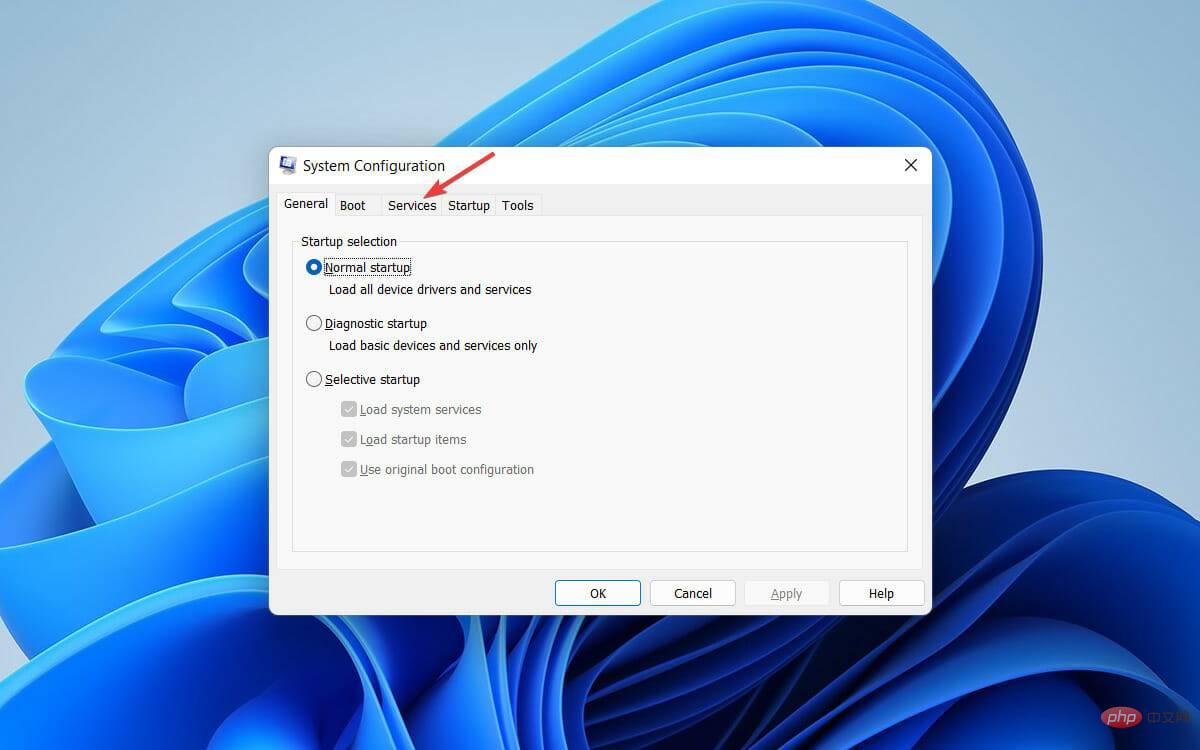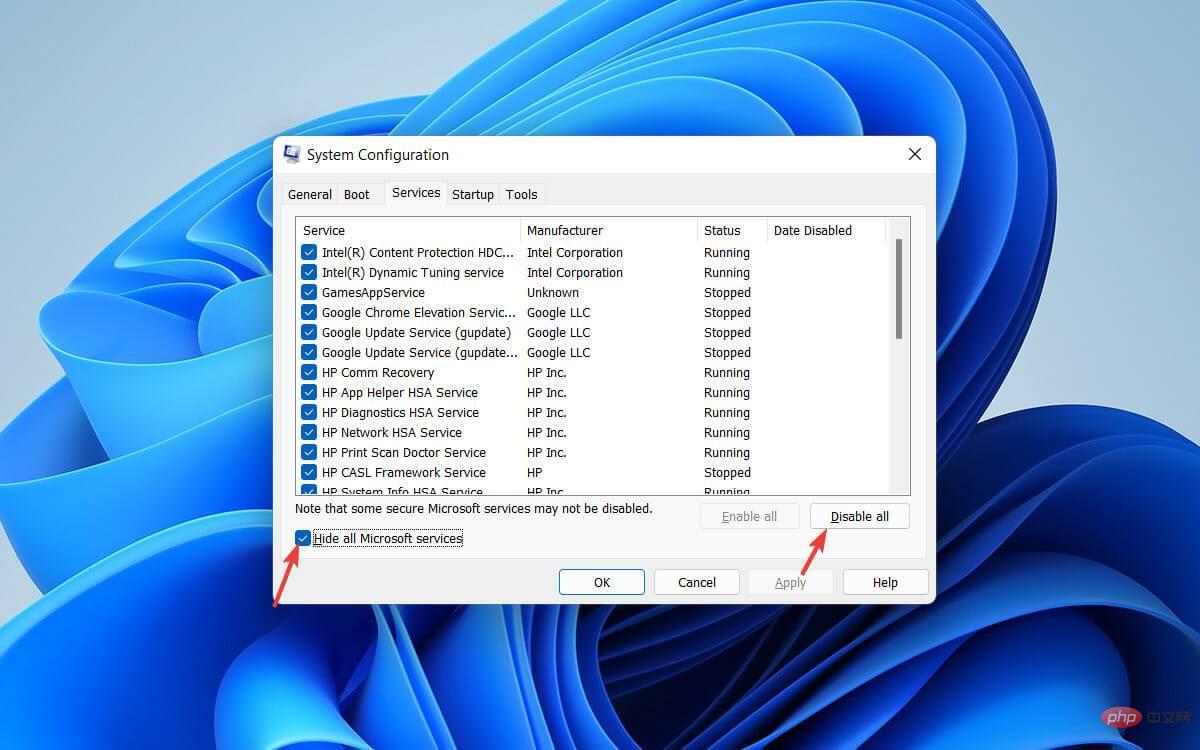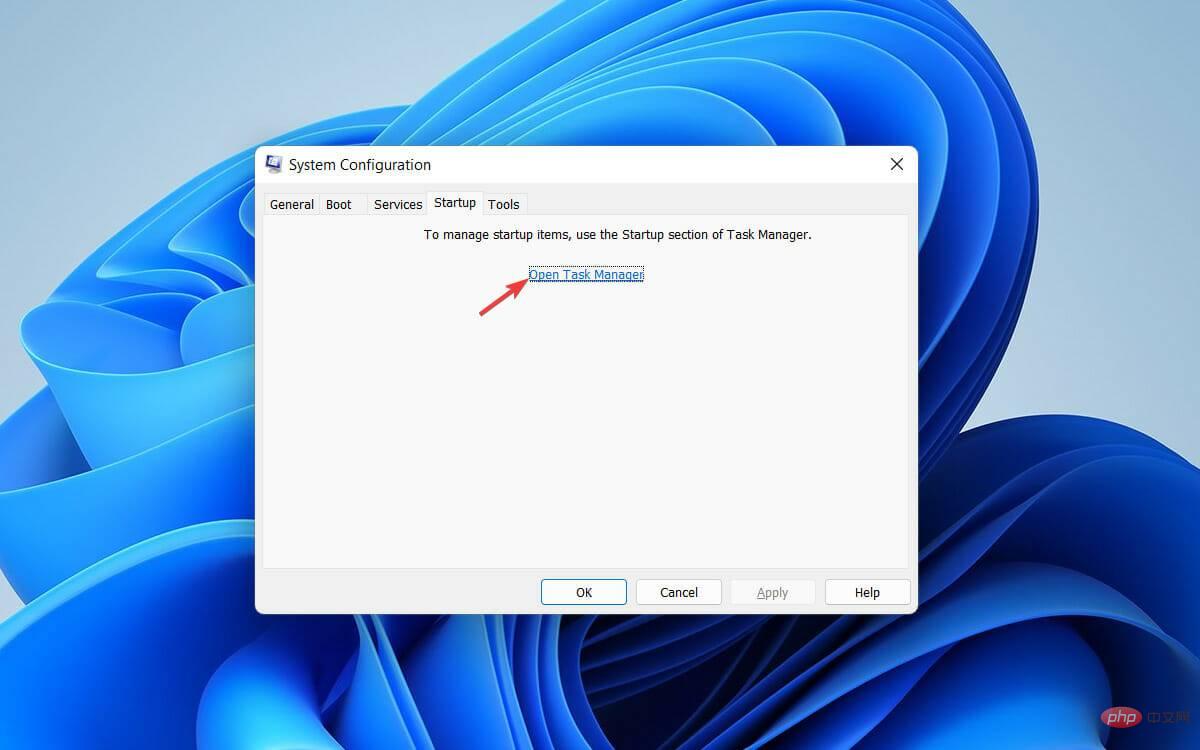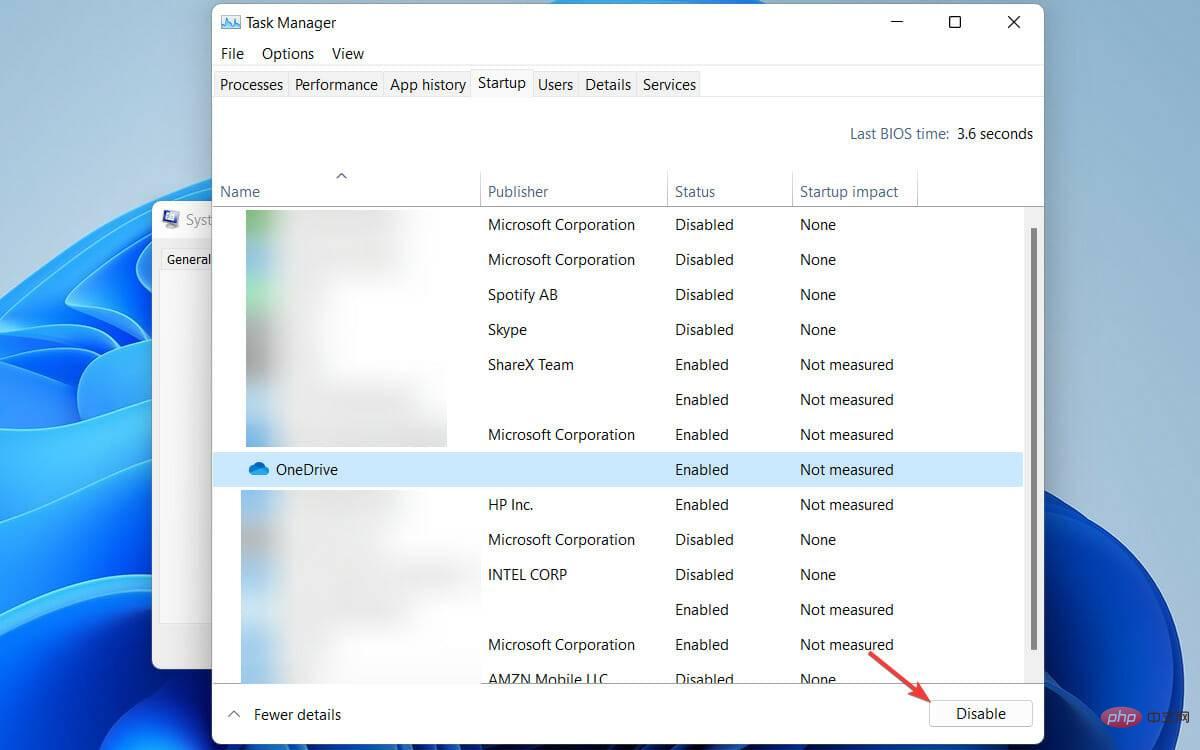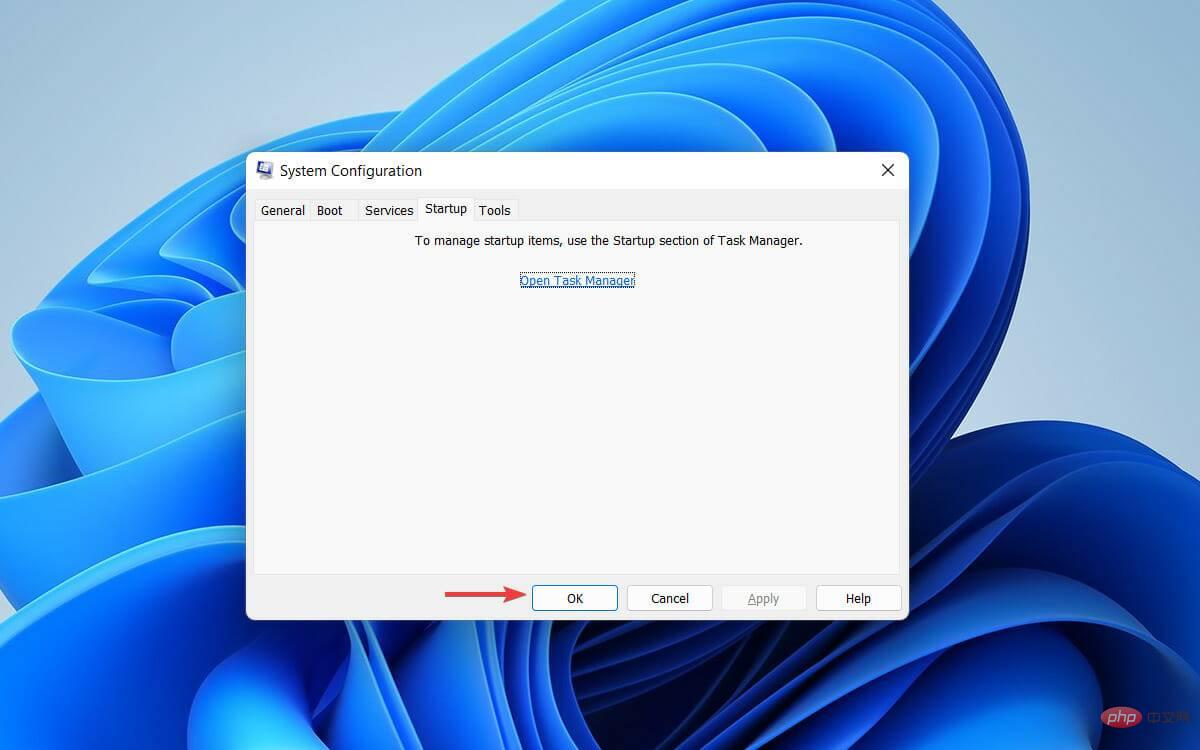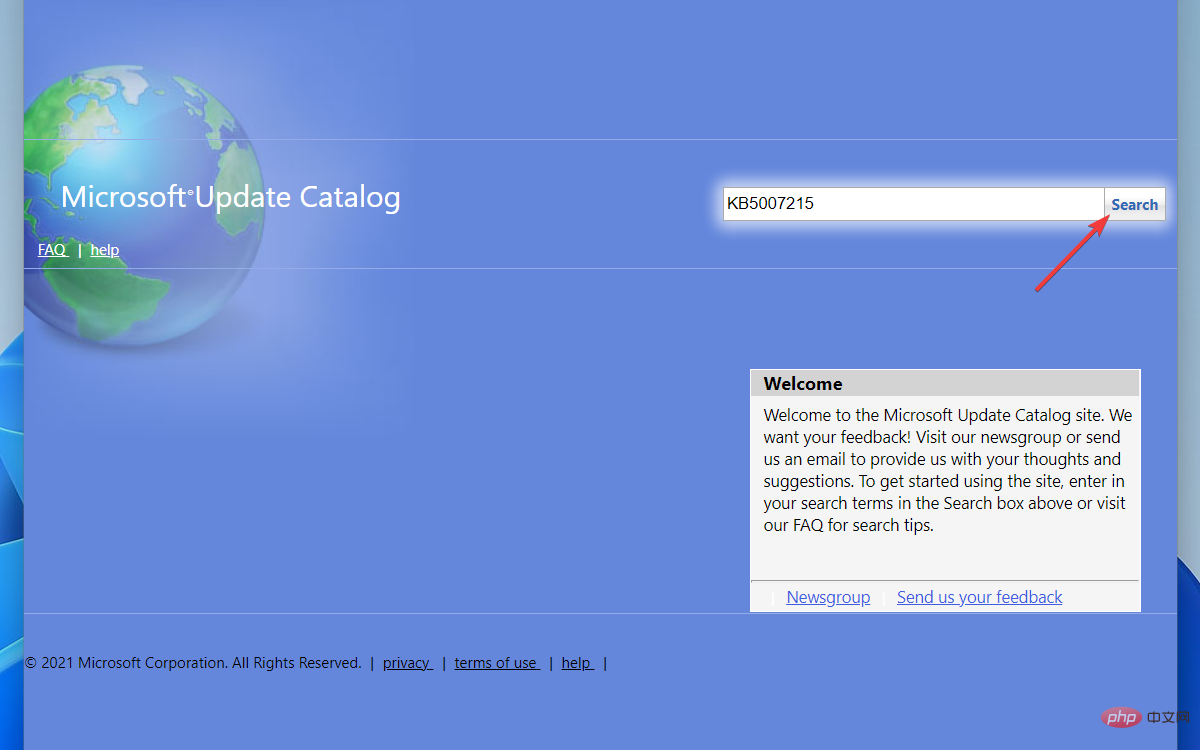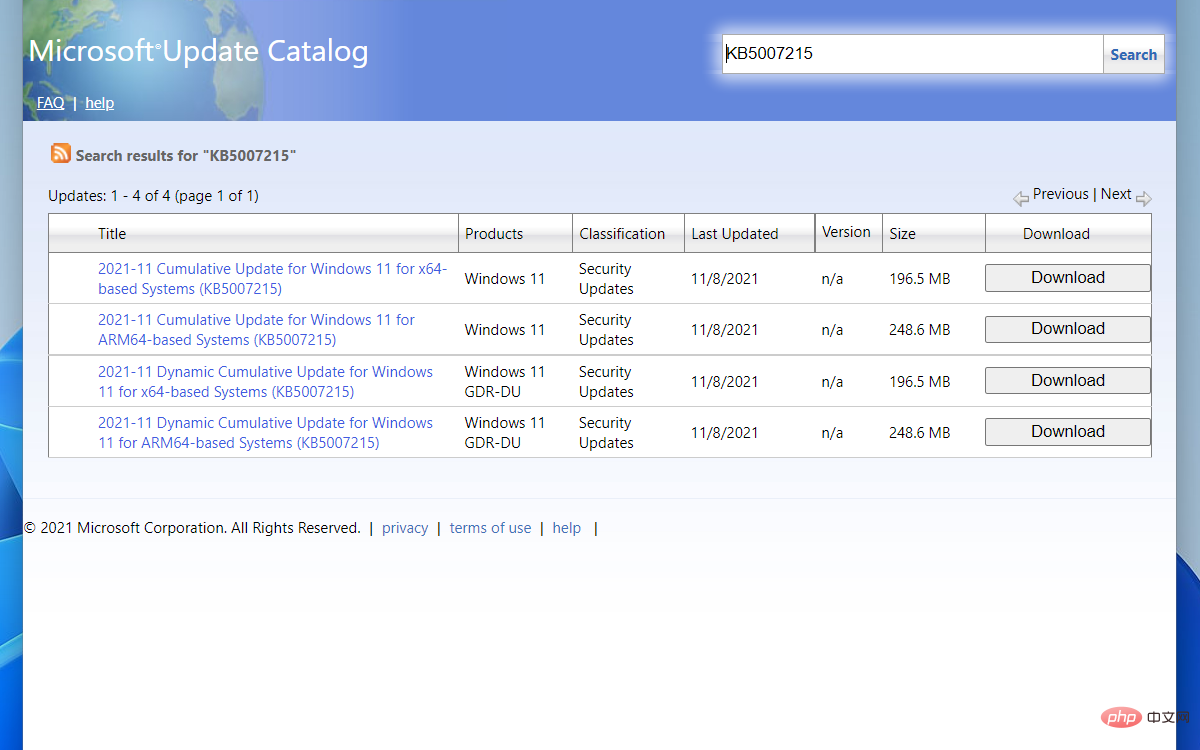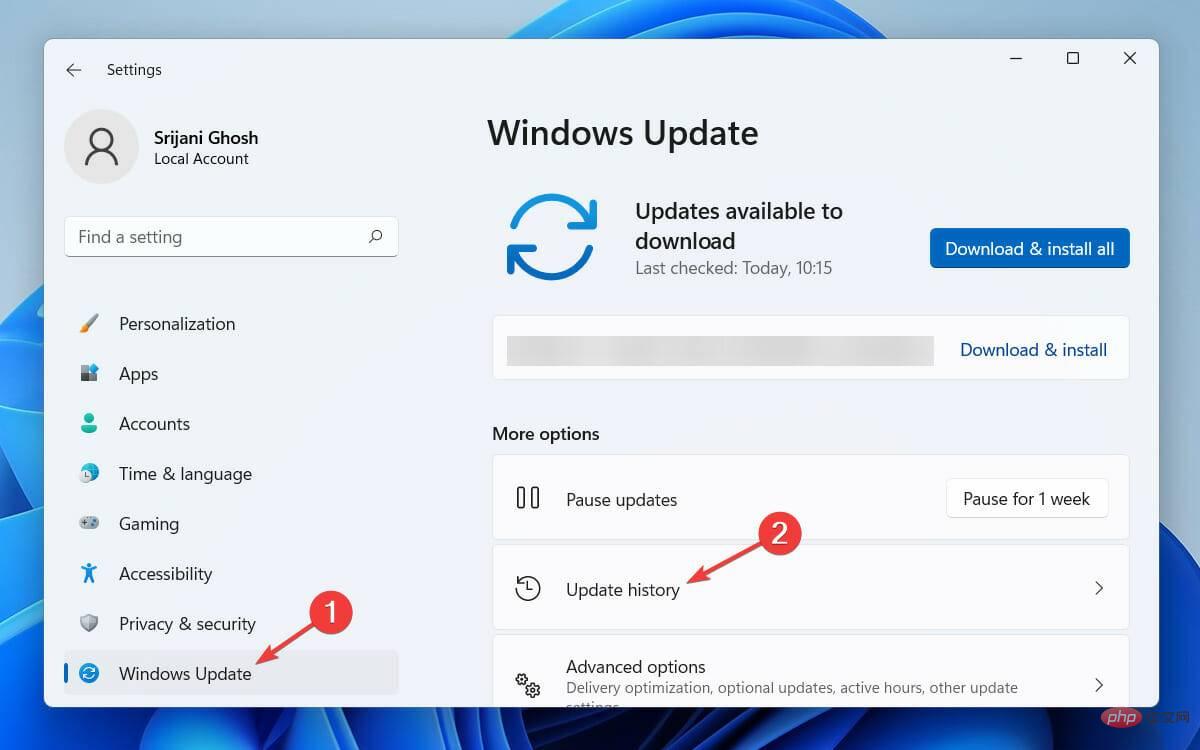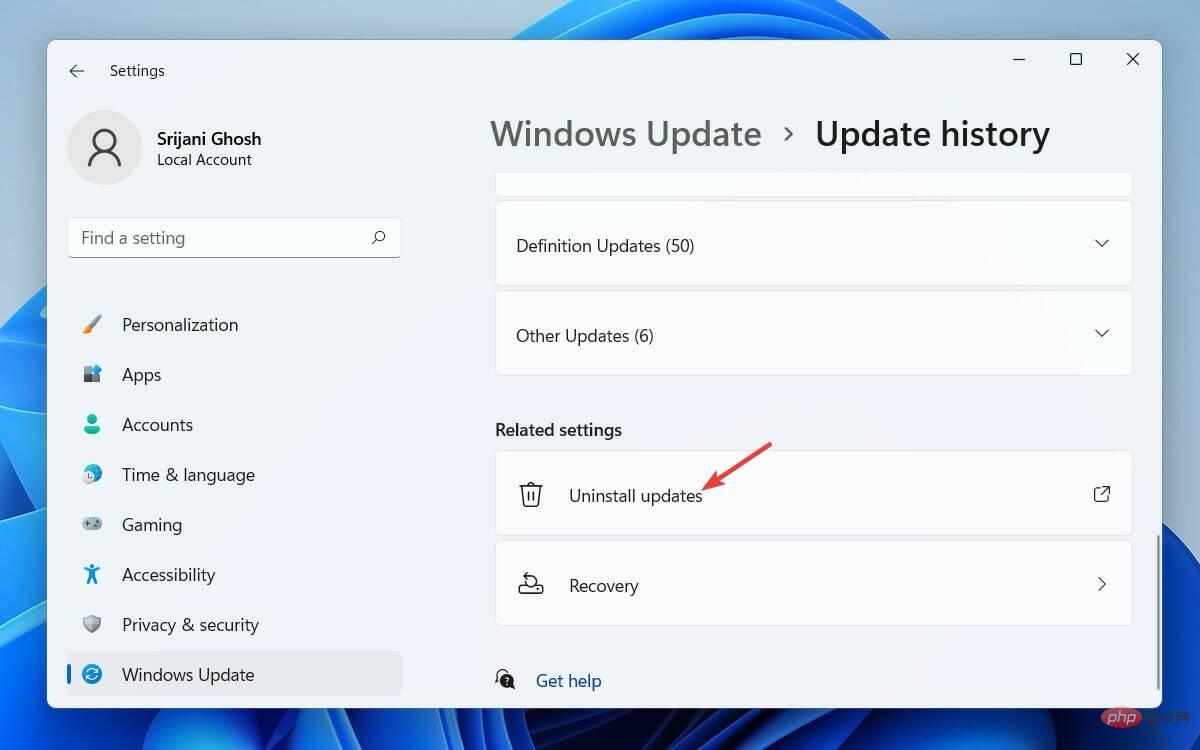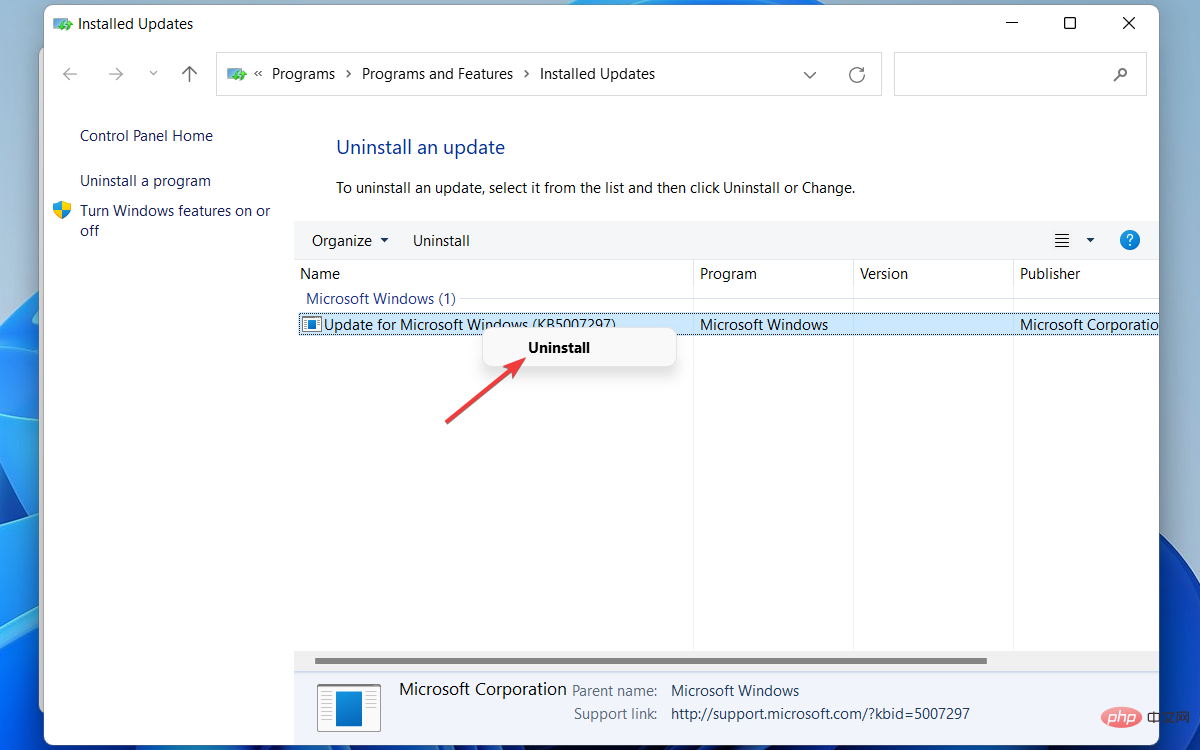How to fix 0x800f0831 Windows 11 update error
Error code 0x800f0831 is an update error that may occur in Windows 11. Whenever you receive this error message in the Windows Update tab, it restricts you from updating the operating system.
These alphanumeric characters have no indication, but cause problems when installing updates. The reason could be any reason why this error occurs and your system pauses operating system updates indefinitely. And, it's not a pleasant scene.
Many Windows 11 users have reported being unable to install update files even after downloading them. This is a bug check and cannot yet be fixed by any official patch.
However, there is nothing to worry about! You can try different workarounds to fix this error. But before that, understand the practical reasons for applying the correct troubleshooting methods.
What causes error code 0x800f0831 in Windows 11?
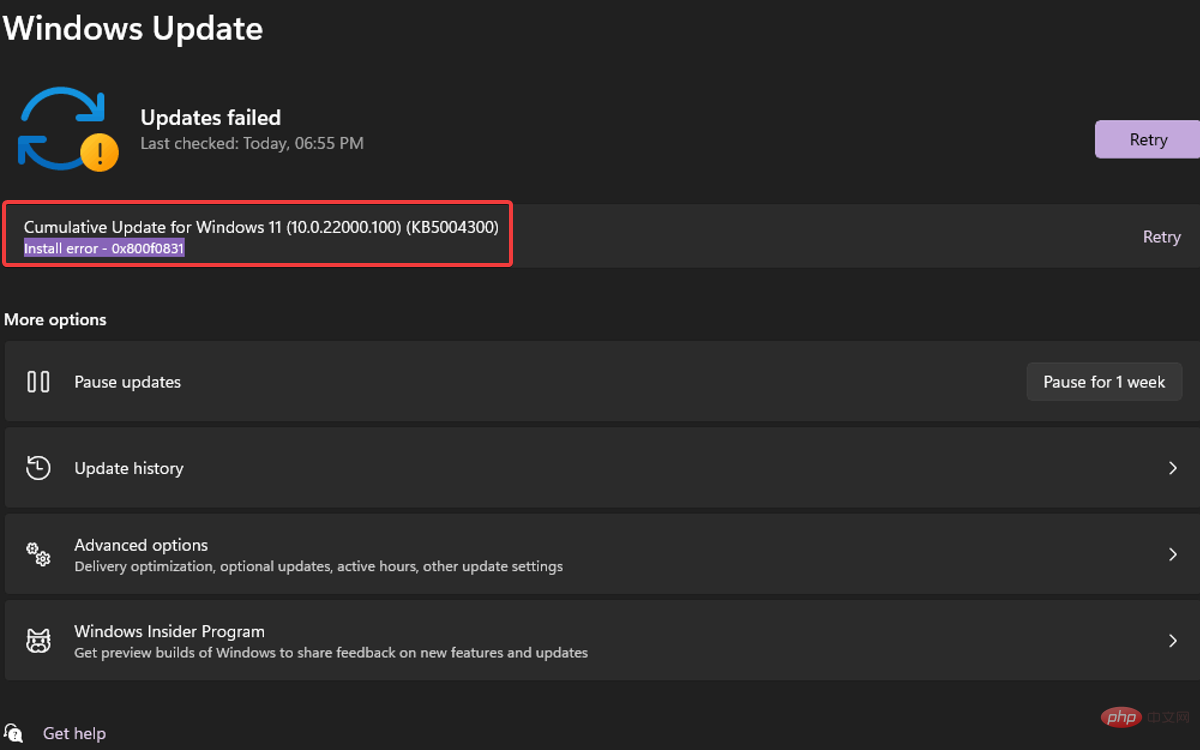
The potential trigger is very similar to other Windows Update errors. Here, we have listed down all the major aspects that can lead to 0x800f0831 Windows 11 error.
- Conflict with other software: You will see this error if the Windows Update service is inaccessible due to a conflict with existing antivirus software or potentially unwanted programs. You can use AdwCleaner to remove any pre-installed software.
- Corrupted System Files: Corrupted update files may also trigger this error code to be shown to you.
- Limited disk space: If your disk drive is filled with junk files and there is almost no storage space left to save Windows update files, error code 0x800f0831 will pop up. Remove junk files and free up space with CCleaner, one of the most trusted PC cleaning tools.
- Corrupted Windows Update components: If a Windows Update component is damaged or corrupted, your system will not be able to run the update service.
Whatever the cause of your situation, our list of methods will enable you to resolve update error 0x800f0831 on Windows 11.
In addition to error code 0x800f0831, there is a list of Windows Update errors that you may encounter at any time. Troubleshooting these errors in Windows 11 is very similar to the process in Windows 10.
How to fix 0x800f0831 Windows 11 update error?
1.Run the Windows Update Troubleshooter
- Press the Windows I key Open Settings and select System from the left pane and click Troubleshoot from the right.

- In the next window, click Additional Troubleshooters.

- Navigate to Windows Update and click the Run button on the right.

- Finally, give the Windows Update Troubleshooter a few minutes to scan and detect issues in your system.
After the diagnostic results are displayed, you can view the details of the problem and resolve it manually. Then try installing the update again and you should no longer have any issues.
If nothing is found in the scan, close the troubleshooter and proceed to the next method to find out if your system files are corrupted.
2.Run System File Checker
- Click the Windows icon in the taskbar.

- Type cmd in the search bar and from the search results, open Command Prompt with administrative rights.

- In the Command Prompt window, type the command and press Enter to run it:
<strong> sfc/scannow</strong>
- Give it a few minutes to complete the scan and restart the computer.
Now try to install the update file again. If any system file is corrupted, it should be repaired and you cannot see error code 0x800f0831 further.
If this doesn't help, we recommend using Restoro, which automatically repairs your PC after scanning it for any corrupt files or corrupted registry keys.
3.Run the DISM command tool
- Click the Windows icon in the taskbar.

- Type cmd in the search bar and select Command Prompt to Run as administrator.

- Type the following commands in the Administrator: Command Prompt window and Enterclick after each command:
<strong>DISM.exe / Online / Cleanup-image / Scanhealth</strong><strong>DISM.exe / Online/ Cleanup-image / Restorehealth</strong>
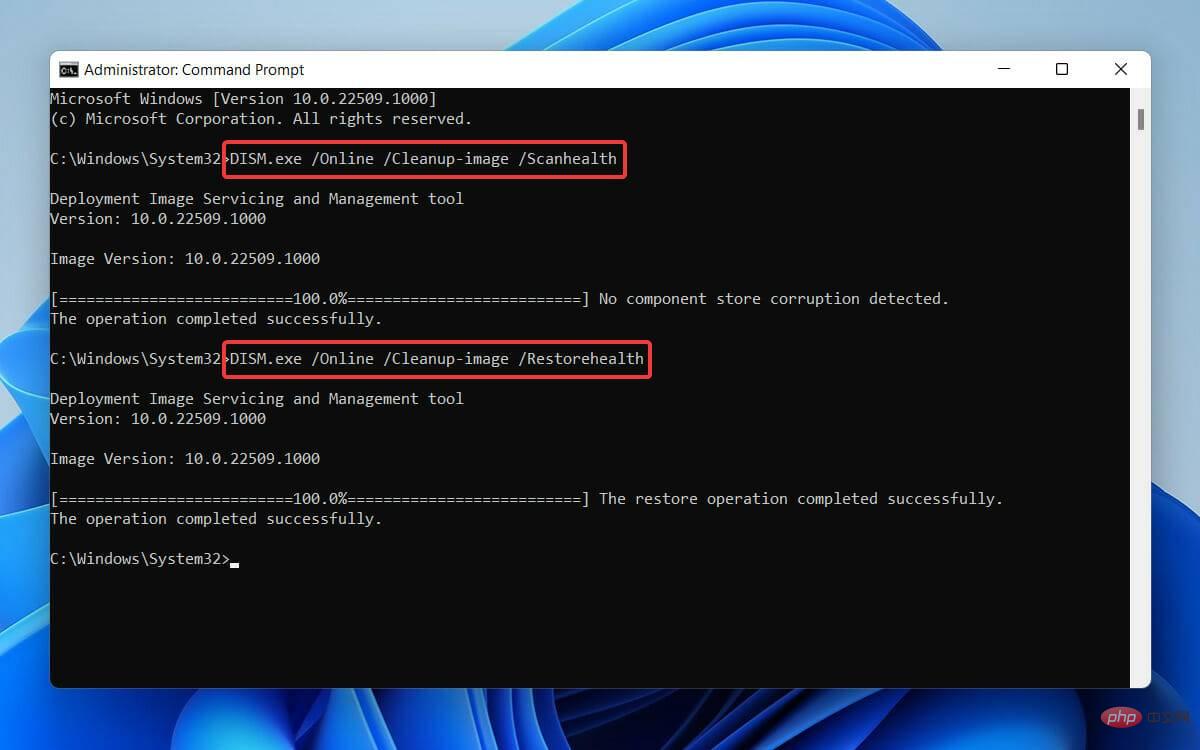
4. When finished, type Exit and click Enter to close the Administrator: Command Prompt window.
DISM tool will take some time to complete the scan and repair corrupted system files. It is mainly used to fix different Windows corruption errors.
So, in this case, if your Windows 11 update files or service packs are not installed due to corrupted system dependencies, the issue will be resolved.
4.Perform a clean boot
To perform a clean boot, first log into your PC with administrative rights.
- Press Windows R key to open the Run dialog box and enter msconfig , then click Enter.

- In the System Configuration window, navigate to the Services tab.

- Check the Hide all Microsoft Services box next to AllDisable at the bottom.

- Now go to the "Startup" tab and click on "Open Task Manager" .

- In the Task Manager window, click on each entry and disable them individually.

- Exit Task Manager and return to the Startup tab in the System Configuration window and select OK.

- Finally, restart your computer.
Your system will restart in a clean boot environment. Now try installing Windows updates again. If you're still having trouble running the latest version of Windows 11, try our next method.
5.Manually reset Windows Update components
- First click the Windows icon in the taskbar.

- Enter cmd in the search box and select the Run as administrator option for Command Prompt.

- In the Command Prompt window, type the following commands and hit Enter after each command:
<strong>net stop wuauserv</strong><strong>net stop bits</strong><strong>net stop cryptsvc</strong><strong>net start wuauserv</strong><strong>net start bits</strong>##net start cryptsvc<strong></strong>##%systemroot%SoftwareDistributionSoftwareDistribution.bak<strong></strong>%systemroot%system32catroot2catroot2.bak<strong></strong>After completion, go to
Check whether the Windows Update Service, BITS Service and Encryption Service are stop. All mentioned services should be stopped and you cannot see error code 0x800f0831 again on Windows 11.
How to manually download and install Windows 11 updates from Microsoft Catalog?
If your Windows Update service is still not responding after trying all the solutions above, don’t worry. There is a way to download and install Windows 11 update files manually.
The Microsoft Update Catalog includes a Windows Update repository where you can find and install the appropriate updates on your system. Here's how to do it:
- First, visit the Microsoft Update Catalog.
- Next, enter the KB number of the update you want to download in the Search box.

- Now, from the search results, download the one that matches your Windows OS version and system architecture.

- After downloading, open the file and install Windows 11 Update.
The error code 0x800f0831 will not pop up this time.
What if my computer doesn’t work as expected after updating?
Sometimes, your system may experience issues after installing certain Windows updates. Instead of waiting for the next update to resolve the issue, you can roll back to a previous version for an instant solution.
Follow these steps to remove updates from Settings:
- Press the Windows I button, select Windows Update and navigate to Update History.

- On the next page, scroll down to find and click Uninstall Updates.

- A new window will now open with all updates, select the update you want to uninstall and right click.
- Finally, click the Uninstall button.

The latest Windows update version will now be uninstalled. However, you should always try a clean install of the latest operating system version, as your PC requires Windows updates to run smoothly.
that's all! This concludes our list of the 5 best ways to fix the 0x800f0831 Windows 11 update error. No matter what solution you try, if you follow every step mentioned above, you will definitely not encounter any errors.
The above is the detailed content of How to fix 0x800f0831 Windows 11 update error. For more information, please follow other related articles on the PHP Chinese website!

Hot AI Tools

Undresser.AI Undress
AI-powered app for creating realistic nude photos

AI Clothes Remover
Online AI tool for removing clothes from photos.

Undress AI Tool
Undress images for free

Clothoff.io
AI clothes remover

Video Face Swap
Swap faces in any video effortlessly with our completely free AI face swap tool!

Hot Article

Hot Tools

Notepad++7.3.1
Easy-to-use and free code editor

SublimeText3 Chinese version
Chinese version, very easy to use

Zend Studio 13.0.1
Powerful PHP integrated development environment

Dreamweaver CS6
Visual web development tools

SublimeText3 Mac version
God-level code editing software (SublimeText3)

Hot Topics
 What does Discord Do Not Disturb mean and how to use it?
Jun 03, 2023 pm 01:02 PM
What does Discord Do Not Disturb mean and how to use it?
Jun 03, 2023 pm 01:02 PM
If you have Discord Do Not Disturb enabled, you will not see any notifications on your app. This includes servers, group chats, and direct messages. Discord is a chat application that allows users to communicate through text, pictures, and video calls in games. It is designed to be a communication channel for gamers to chat and coordinate with each other in real time. DND settings allow you to disable all incoming messages you don't want to see. This is useful if you don't want to be disturbed by any messages while you are working. Additionally, you can also try the best Discord bots that can help you manage your guild while you are away. If you're wondering what Discord Do Not Disturb means and how to use it, this tutorial should help. D
 How to disable driver signature enforcement in Windows 11
May 20, 2023 pm 02:17 PM
How to disable driver signature enforcement in Windows 11
May 20, 2023 pm 02:17 PM
Microsoft has built several security features into Windows to ensure your PC remains secure. One of them is driver signature enforcement in Windows 11. When this feature is enabled, it ensures that only drivers digitally signed by Microsoft can be installed on the system. This helps most of the users to a great extent as it protects them. But there is a downside to enabling driver signature enforcement. Suppose you find a driver that works for your device, but it is not signed by Microsoft, although it is completely safe. But you won't be able to install it. Therefore, you must know how to disable driver signing in Windows 11
 Error code 22: How to fix graphics device driver Try updating graphics driver or clearing CMOS
May 19, 2023 pm 01:43 PM
Error code 22: How to fix graphics device driver Try updating graphics driver or clearing CMOS
May 19, 2023 pm 01:43 PM
What does graphics device error code 22 mean and what causes it? When you encounter error code 22, you will always see the error message This device is disabled. (Code 22). You can view more details about this graphics device driver error code 22 by going to the Device Status area in the device properties. We also discussed Error code 11 in Windows 43. You can also check out our guide on how to fix graphics device error code 31 on your PC. Device is actually disabled: The device in question may throw you this error code 22 and is actually disabled. There are driver issues: Incompatible or corrupted driver files can also cause multiple issues with the device program. Drivers are not the most
 How to fix Windows 11 activation error 0xc004c060
May 17, 2023 pm 08:47 PM
How to fix Windows 11 activation error 0xc004c060
May 17, 2023 pm 08:47 PM
Why am I encountering Windows 11 activation error 0xc004c060? First make sure you are using genuine Windows and that the license key is valid. Also, check if it was obtained from an official source and if the key is suitable for the installed OS version. If there is an issue with any of these, you may encounter Windows 11 activation error 0xc004c060. So be sure to verify these and if you find everything is in order, move on to the next section. If you obtained the key through unreliable means or believe that the installed copy is a pirated version, you will need to purchase a valid key from Microsoft. In addition to this, misconfigured settings, missing
 0x80010105: How to fix this Windows update error
May 17, 2023 pm 05:44 PM
0x80010105: How to fix this Windows update error
May 17, 2023 pm 05:44 PM
Microsoft regularly releases Windows updates to improve functionality or increase the security of the operating system. You can ignore some of these updates, but it's important to always install security updates. While installing these updates, you may encounter error code; 0x80010105. An unstable connection usually causes most update errors, and once the connection is reestablished you're good to go. However, some require more technical troubleshooting, such as the 0x80010105 error, which is what we will see in this article. What causes WindowsUpdate error 0x80010105? This error may occur if your computer has not been updated in a while. Some users may have permanently disabled W for their reasons
 How to disable display scaling for high DPI settings in Windows 11 or 10
May 22, 2023 pm 10:11 PM
How to disable display scaling for high DPI settings in Windows 11 or 10
May 22, 2023 pm 10:11 PM
The default display scaling feature on Windows 10 or later is a core component of the Windows operating system. But sometimes, this feature of certain apps can cause compatibility issues, unreadable text, blurry logos, and ultimately, app crashes. This can be a huge headache if you're dealing with 2160p or higher resolutions. There are many ways to disable the default display scaling feature on high DPI settings. We've selected the best ones and detailed step-by-step instructions for each process. How to Disable Display Scaling on High DPI Settings There is a way, all you have to do is disable high DPI scaling for a single application, and there is a way to do it for the entire Window
 NET HELPMSG 3774: How to fix this error in 5 steps
May 17, 2023 pm 09:27 PM
NET HELPMSG 3774: How to fix this error in 5 steps
May 17, 2023 pm 09:27 PM
Many of our readers have encountered error code NETHELPMSG3774 when trying to create a new user account through the command prompt. The error states that the user was successfully created but could not be added to the USERS local group. Why do I receive the NETHELPMSG3774 error code? If you receive error code NETHELPMSG3774 when trying to create a user account on your Windows PC, it may be due to one or more of the following reasons. Incomplete Windows Installation – If Windows was not installed correctly, or the installation process was interrupted, the NETHELPMSG3774 error may occur during user account creation. Corrupted user profile – if
 How to Fix Error Code 1132 in Zoom on Windows PC
May 30, 2023 am 11:08 AM
How to Fix Error Code 1132 in Zoom on Windows PC
May 30, 2023 am 11:08 AM
Zoom's video conferencing capabilities have made it popular among users while working from home. Many Zoom desktop client users have reported seeing error code 1132 along with an “Unknown error has occurred” message on their Windows PCs. Usually, this error code pops up when users try to log into their account and join any meeting in Zoom. In the error window, the user has the option to open a browser and join the meeting. However, some users reported that they were unable to open the meeting even on the browser. Windows firewall settings, outdated Zoom installation, or Zoom blacklisting your account could be some of the possible reasons for this error. Are you encountering an error code while using the Zoom app