Fix: Turning Windows features on or off is blank or blank in Windows 11 and 10
Many Windows users have reported that when they launch the "Turn Windows features on or off" window on their system, even after a few minutes the feature list does not appear, it remains blank or empty and there is nothing they can do about it. If you're wondering what this Windows does, we'll explain it briefly.
Windows has many features in its operating system that improve system performance and user experience. This Windows Features lists all installed features on your system that you can enable or disable using the Turn Windows Features On or Off wizard. Enabling or disabling the feature will not install or uninstall it, but it will remain on your system.
If you are also facing the same issue on your system, then we have compiled some solutions below that may help you fix this issue.
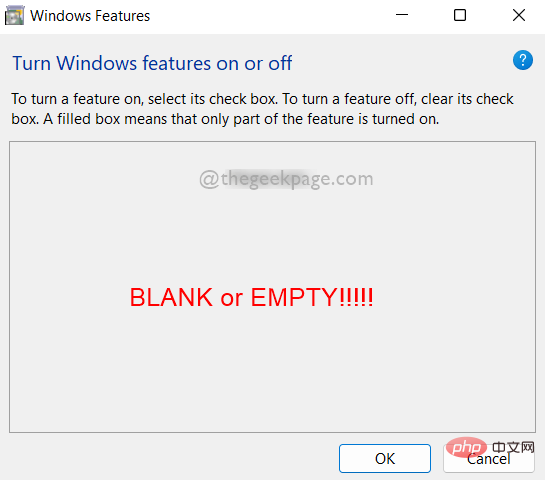
Fix 1: Perform an SFC scan on your system
Certain corrupted files on any system can cause Windows features to turn on or off Interrupt while loading Windows feature list in window. Therefore, running a System File Checker scan will help detect the corrupted file so that the user can replace or delete the file and resolve the issue. Just follow some simple steps given below.
Step 1: Press the Windows R keys simultaneously on your keyboard to open the Run box.
Step 2: Type cmd in the Run Command box, then press the CTRL SHIFT ENTER key simultaneously to open the command Prompt## as an administrator #.
Step 3: Continue to accept the UAC prompt by clicking Yes.

sfc /scannow and press Enter key to execute it as shown below Show.
NOTE: This scanning process takes some time, so please be patient and wait for it to complete.
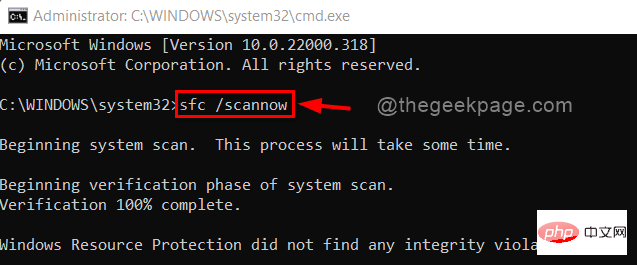
Windows R keys simultaneously on your keyboard to open the Run box.
Step 2: Typecmd in the Run Command box, then press the CTRL SHIFT ENTER key simultaneously to open the command Prompt## as an administrator #.
Step 3: Continue to accept the UAC prompt by clicking Yes.
 Step 4: Copy and paste the command given below in the command prompt and hit the
Step 4: Copy and paste the command given below in the command prompt and hit the
key. DISM /在线 /Cleanup-Image /RestoreHealth
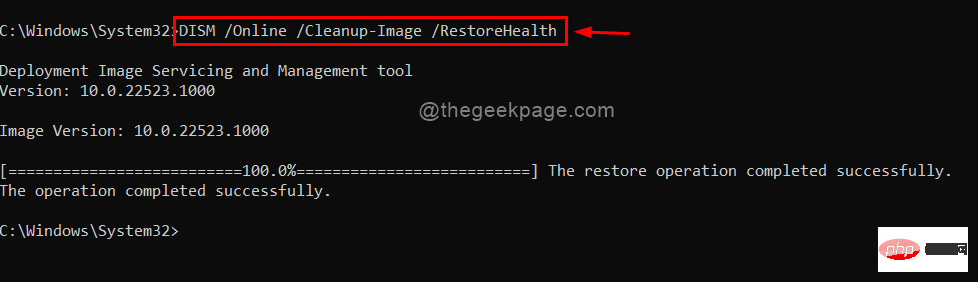 Step 5: After the operation is completed, if there is any problem, please correct it.
Step 5: After the operation is completed, if there is any problem, please correct it.
Step 6: Close the command prompt.
That's it!
Hope this fix solves your problem.
Fix 3: Delete the StoreDirty registry key using Command Prompt
Step 1: Press the
Windows Rkey simultaneously on your keyboard to openRun frame. Step 2: Type
cmd in the Run Command box, then press theCTRL SHIFT ENTER key simultaneously to open the command Prompt## as an administrator #. Step 3: Continue to accept the UAC prompt by clicking Yes
. Step 4: Execute the command given below. 
reg 删除 HKLM\COMPONENTS /v StoreDirty
Step 7: Close the command prompt. 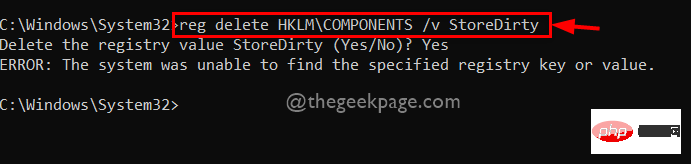
Windows R
key on your keyboard simultaneously to openRunframe. Step 2: Type services.msc in the run box and press
Enter to open Windows Services.
Step 3: Scroll down the list of services and find the Windows Modules Installer service. 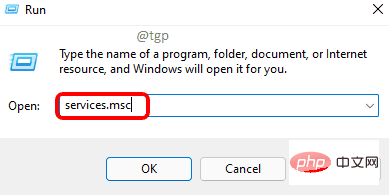
Step 4: Double-click the Windows Modules Installer service to open its properties window.
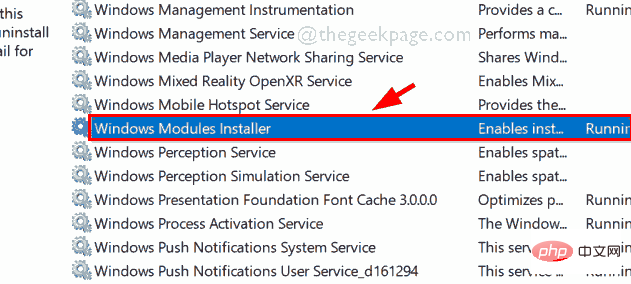
Step 5: In the "Properties" window, click the "Stop" button to stop the service.
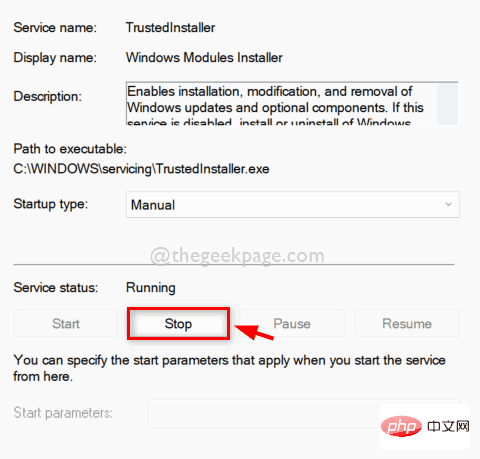
Step 6: Then, click Manual to see the drop-down list of Startup type.
Step 7: SelectAuto from the list.
Step 8: After selection, click the "Start" button to start the Windows Modules Installer service.
Step 9: When finished, click "Apply" and "OK" to make changes and close the window.
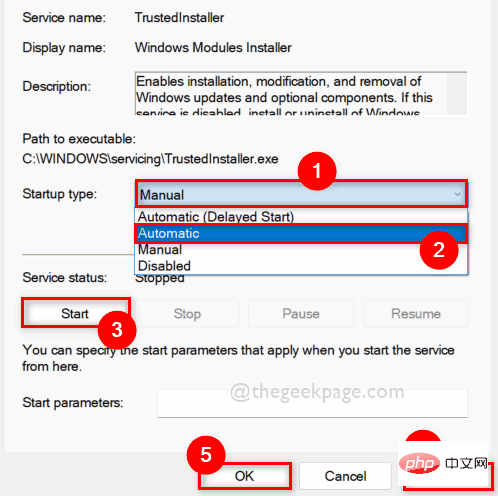
Step 10: Restart the system and check if the issue is resolved.
Hope this solves your problem.
Fix 5: Restore your system
If none of the above fixes worked for you, then this is the ultimate solution that will definitely help you. Restoring your system will restore your system to the last functioning storage point. Please click here to read our article about System Restore.
The above is the detailed content of Fix: Turning Windows features on or off is blank or blank in Windows 11 and 10. For more information, please follow other related articles on the PHP Chinese website!

Hot AI Tools

Undresser.AI Undress
AI-powered app for creating realistic nude photos

AI Clothes Remover
Online AI tool for removing clothes from photos.

Undress AI Tool
Undress images for free

Clothoff.io
AI clothes remover

Video Face Swap
Swap faces in any video effortlessly with our completely free AI face swap tool!

Hot Article

Hot Tools

Notepad++7.3.1
Easy-to-use and free code editor

SublimeText3 Chinese version
Chinese version, very easy to use

Zend Studio 13.0.1
Powerful PHP integrated development environment

Dreamweaver CS6
Visual web development tools

SublimeText3 Mac version
God-level code editing software (SublimeText3)

Hot Topics
 How to run a JAR file on Windows 11 or 10
May 12, 2023 pm 06:34 PM
How to run a JAR file on Windows 11 or 10
May 12, 2023 pm 06:34 PM
Windows 11 is capable of running a large number of file types with or without external third-party applications. Not only does it allow you to perform numerous tasks from the comfort of your PC, but it also ensures that you can take advantage of your PC's raw capabilities. Today, we'll take a look at a complex file type—jar—and tell you how to open it on your Windows 11 or Windows 10 PC. What is a jar file? jar is an archive package format that may or may not contain an executable Java program. These archives can contain Java applications or source code, which can then be used to compile and run applications without having to write separate code for each application. You can use various methods
 How to install CAB files on Windows 11
Apr 30, 2023 pm 10:10 PM
How to install CAB files on Windows 11
Apr 30, 2023 pm 10:10 PM
What is a CAB file? The extension of CAB file is .cab, which is the abbreviation of WindowsCabinet file. This is a compressed file typically used to compress software installation packages such as device drivers or update files. CAB files support lossless compression, which makes the format ideal for compressing files where it is critical that the files can be extracted accurately, such as drivers and other updates. How to Install a CAB File on Windows 11 Using Command Prompt There are multiple ways to install a CAB file on Windows 11. One of the methods is to use command prompt to extract and install the files. You can also use the newer Windows PowerShell
 How to safely set high priority for apps in Windows 11?
May 06, 2023 pm 06:28 PM
How to safely set high priority for apps in Windows 11?
May 06, 2023 pm 06:28 PM
Windows does a great job of allocating system resources to the processes and programs that need it most by assigning priorities to them. Most applications you install will run perfectly fine at the default "normal" priority level. Sometimes, however, you may need to run a program, such as a game, at a higher level than the default normal level to improve its performance. But this comes at a cost, and it's a deal worth pondering. What happens when you set an app to high priority? Windows has a total of six priority levels for running different processes and programs - low, below normal, normal, above normal, high and real-time. Windows will rank and queue applications based on their priority. The higher the priority, the application
 How to quickly resolve Windows activation error code 0xc004c020?
Apr 26, 2023 pm 03:19 PM
How to quickly resolve Windows activation error code 0xc004c020?
Apr 26, 2023 pm 03:19 PM
Many of our readers have reported the 0xC004C020 error when trying to connect their computers to their organization's servers. This error prevents activation of its Windows operating system. While errors can be frustrating, we'll guide you through error 0xC004C020 when trying to activate Windows on an organization-linked computer. What causes error 0xC004C020? If you are trying to activate Windows on an organization-linked computer and encounter error 0xC004C020, the possible causes may be as follows: Non-MAK keys – If a non-MAK key is used on an organization-linked computer, the organization’s policies will It is not allowed to be activated. Key access lost after formatting
 3 Ways to Open System 32 Folder on Windows 11 or 10
May 04, 2023 pm 10:01 PM
3 Ways to Open System 32 Folder on Windows 11 or 10
May 04, 2023 pm 10:01 PM
What is the System32 folder? System32 is one of the main folders used by Windows. During Windows installation, all necessary files and folders that are critical for the proper functioning of Windows are copied to this folder. These include important system files, related executable files used by Windows utilities, dynamic link libraries (DLLs), and even some software files are copied to this folder. However, don't be fooled by the name System32. This is true for both 32-bit and 64-bit computers. In a 64-bit machine, the System32 folder hosts the 64-bit files, while the 32-bit files are located in
 How to solve the problem of location services being grayed out in Windows 10/11?
Apr 26, 2023 pm 03:49 PM
How to solve the problem of location services being grayed out in Windows 10/11?
Apr 26, 2023 pm 03:49 PM
Location services are an important feature for some applications on Windows, depending on the location of your system. So if you see the Location Services option grayed out on your system, you can't even toggle it manually. Usually, some system glitch causes this issue and you can easily fix it by following these simple solutions. Fix 1 – Adjust the registry You can adjust the registry to fix this greyed out location services issue. 1. Press the Win key and type "Registry". 2. Then, click "Registry Editor" to open the Registry Editor on your system. 3. You will delete a specific registry subdirectory. Usually, it won't affect your system at all. However, it is recommended that you perform a system backup. one. After opening the Registry Editor, click
 How to fix DISM 87 error in Windows 11?
May 09, 2023 am 09:31 AM
How to fix DISM 87 error in Windows 11?
May 09, 2023 am 09:31 AM
Windows 11 users are facing issues dealing with many error codes caused by different issues. DISM error 87 is a command line error. DISM means DeploymentImageServicingManagement, and its main job is to help organize virtual disks. It manages split Windows Image Format (WIM) files, all-flash utility files, virtual hard disks (VHD) and more. You can access the tool on Command Prompt or Windows PowerShell. We use this tool to repair Windows image issues. This article will introduce how to fix the problem in Windows 11
 7 Ways to Fix Unable to Enumerate Objects in Containers
May 12, 2023 pm 01:43 PM
7 Ways to Fix Unable to Enumerate Objects in Containers
May 12, 2023 pm 01:43 PM
While trying to change the permissions of a file or folder, you may often encounter the error - Unable to enumerate objects in container Access is denied. Although as an administrator you can change the access rights, sometimes even an administrator may encounter the same error message. This is a common mistake that is usually made by users on different forums. In this case, even the administrator cannot change the permissions of a specific user or other user groups when access is denied on Windows 10/11. Additionally, many users also face an issue of not being able to enumerate objects during Azure file sharing, which can apparently be solved by assigning the appropriate RBAC role (the elevated participant role for SMB shares that store file data). In this article we





