Latest Windows 11 update adds Aria and Jenny as natural voices
Microsoft is constantly tweaking Windows 11, adding new features and improving its cosmetic components to bring it up to a certain standard.
However, the latest update Microsoft released to the Dev Channel, Insider Preview Build 22543, brought something that no one really expected.
The Redmond-based tech company is continuing to improve Voice, only this time with two new voice narrations for Jenny and Aria.
But don’t think these are the only new features in this version. Insiders are working on more visual tweaks with media controls popping up on the lock screen as well as microphone muting Part of the accessibility feature of screen reading applications that can be used to read text from websites, emails, and documents.
As you may already know, this feature relies on Microsoft's work on neural text-to-speech synthesis for on-device processing.
Now, once you turn it on, Narrator will announce the availability of more natural voices, Jenny and Aria.
If you decide you want to add them to your collection, click the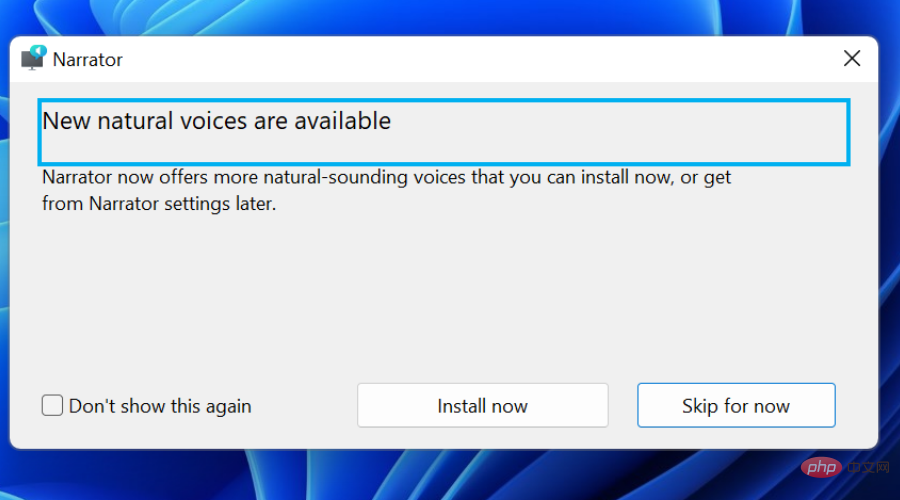 button to go to Narrator Settings and Actually adding new sounds.
button to go to Narrator Settings and Actually adding new sounds. Additionally, Microsoft is making it easier for Narrator users to switch between voices to better support common tasks like reading and navigation. Newly added Narrator keyboard commands include:
Narrator Alt Minus key – Moves to the previous voice in the Narrator voice settings combo box. Narrator Alt Plus key – Move to the next voice in the Narrator voice settings combo box.- Updated keyboard commands include:
- Other Changes and Improvements
- These two new Narrator voices aren’t the only new features the Redmond tech giant is bringing to the table with its latest Insider update.
In a recent blog post, Microsoft also highlighted other new features that are heading toward stable release.
Building on recent changes to the hardware indicator popup design, Microsoft has updated the media controls that appear on the lock screen when music is played in supported apps. It more closely matches the design shown for media controls in Quick Settings when logged into your PC. Media controls will always use a dark theme to complement the rest of the lock screen visual style. Updated the experience of resizing application windows in snapshot layouts by overlaying the relevant application icons on an acrylic background. Use Snap Assist to snap some windows, use buffers to adjust the captured window layout, and watch other captured windows go out of focus and have their app icons covered.- Silent calls using the WIN ALT K keyboard shortcut will now display a confirmation flyout.
- Input switcher improvements announced with Build 22518, including an updated design with an acrylic background, are now available to all Insiders in the Dev Channel.
- When performing a full build upgrade, the progress ring animation has been updated to be consistent with the updated startup screen animation.
- Updated the design of System > Storage > Disks & Volumes and Storage Spaces in Settings to be consistent with the overall design of Settings in Windows 11. Certain options for drives, volumes, and spaces, such as properties, can now also be embedded directly in these pages as buttons without having to click on the entry first.
- Fix
Task Manager should not crash when switching to the Performance tab .
The updated volume hardware indicator popup will now display the level.- Fixed an issue where certain characters (such as characters with umlauts) were not allowed when naming your PC in OOBE, even if it was allowed in Settings after completing OOBE.
- Fixed an issue that caused OneNote to crash in recent versions when trying to open a page with a PDF inserted.
- Fixed an issue that caused the UI to become unresponsive after enabling HDR.
- [File Manager]
Fixed a problem that could cause explorer. exe crash problem.
The context menu in File Explorer now displays the Copy as Path next to the CTRL Shift C keyboard shortcut.- [Input]
Fixed an issue that caused the cursor to disappear unexpectedly in some applications.
Fixed a crash in quick settings when opening the input switcher from there.- Resolved an issue that caused Personalization > text input for Chinese Simplified IME users to sometimes unexpectedly lack candidate window customization.
- [Taskbar]
We fixed an issue that caused hidden icons to pop up and quick settings icons to appear with two arrows, and the date and time not aligning The problem.
- [set up]
- Alleviates an issue that caused setup to get stuck in a paused state and unable to start.
- If you choose to turn off startup sounds, this setting should continue to upgrade.
- Fixed icon in notifications showing if you choose to defer completing device setup.
- Focus should no longer be set to invisible elements via quick settings tabs.
- Fixed an issue that sometimes caused the media controls above Quick Settings to be off-screen.
[Windowed]
- The underline indicating the active desktop in Task View will now follow your selected accent color instead of blue.
- Mitigated a WER issue that caused DWM crashes on recent flights.
Known issues
[Taskbar]
- The taskbar sometimes flashes when switching input methods.
[Search]
- The search panel may not open after clicking the search icon on the taskbar. If this happens, restart the Windows Explorer process and open the search panel again.
[Enter]
- At the UAC prompt, the IME candidate window is not displayed.
[Widget]
- When the taskbar is aligned to the left, information such as temperature will not be displayed. This will be fixed in a future update.
[Narration]
- If Microsoft Aria (Natural) does not switch automatically after downloading Microsoft Aria (Natural) from the voice selection combo box, please restart Narration people.
Keep in mind that not everyone can tinker with these new features, only Windows Insiders on the Dev Channel, so don’t panic if you don’t see them on your system.
The above is the detailed content of Latest Windows 11 update adds Aria and Jenny as natural voices. For more information, please follow other related articles on the PHP Chinese website!

Hot AI Tools

Undresser.AI Undress
AI-powered app for creating realistic nude photos

AI Clothes Remover
Online AI tool for removing clothes from photos.

Undress AI Tool
Undress images for free

Clothoff.io
AI clothes remover

Video Face Swap
Swap faces in any video effortlessly with our completely free AI face swap tool!

Hot Article

Hot Tools

Notepad++7.3.1
Easy-to-use and free code editor

SublimeText3 Chinese version
Chinese version, very easy to use

Zend Studio 13.0.1
Powerful PHP integrated development environment

Dreamweaver CS6
Visual web development tools

SublimeText3 Mac version
God-level code editing software (SublimeText3)

Hot Topics
 How to disable taskbar thumbnail preview in Win11? Turn off the taskbar icon display thumbnail technique by moving the mouse
Feb 29, 2024 pm 03:20 PM
How to disable taskbar thumbnail preview in Win11? Turn off the taskbar icon display thumbnail technique by moving the mouse
Feb 29, 2024 pm 03:20 PM
This article will introduce how to turn off the thumbnail function displayed when the mouse moves the taskbar icon in Win11 system. This feature is turned on by default and displays a thumbnail of the application's current window when the user hovers the mouse pointer over an application icon on the taskbar. However, some users may find this feature less useful or disruptive to their experience and want to turn it off. Taskbar thumbnails can be fun, but they can also be distracting or annoying. Considering how often you hover over this area, you may have inadvertently closed important windows a few times. Another drawback is that it uses more system resources, so if you've been looking for a way to be more resource efficient, we'll show you how to disable it. but
 How to solve the problem of Win11 taskbar icon turning black
Jan 02, 2024 pm 04:25 PM
How to solve the problem of Win11 taskbar icon turning black
Jan 02, 2024 pm 04:25 PM
If we find that our taskbar icon has turned black when using win11 system, this may be because we have turned on dark mode. We only need to change it to light mode in the color settings. Here is a guide Get up and sort it out. What to do if win11 displays black taskbar icons: 1. First click on a blank space on the desktop, and then select "Personalization" in the right-click menu 2. Click "Color" on the right side of Personalization 3. Then select the mode and change it 4. After the setting is completed, we will find that our taskbar icon becomes white.
 How to pin the Win11 taskbar
Jan 04, 2024 pm 04:31 PM
How to pin the Win11 taskbar
Jan 04, 2024 pm 04:31 PM
In previous Windows systems, we often used the function of locking the taskbar to avoid misoperation of the taskbar. However, many users found that they could no longer lock the taskbar after updating the win11 system. This is actually because Microsoft has canceled this function. The following is Just follow the editor and take a look. How to lock the taskbar in win11: Answer: Unable to lock. 1. Microsoft has canceled the function of locking the taskbar in the win11 system, so we cannot lock the taskbar now. 2. Generally speaking, we can right-click on the blank space of the taskbar to lock the taskbar. 3. But in win11 system, right-clicking on the blank space of the taskbar only has the taskbar settings option. 4. If we open the taskbar settings, the corresponding taskbar lock cannot be found.
 How to reduce the height of the taskbar in win11? Tutorial on resizing the taskbar in Windows 11
Feb 29, 2024 pm 12:37 PM
How to reduce the height of the taskbar in win11? Tutorial on resizing the taskbar in Windows 11
Feb 29, 2024 pm 12:37 PM
When we use win11, we will find that the height of the taskbar is a bit high, which feels a bit unsightly to some users. So how to reduce the height of the win11 taskbar? Users can directly click the Registry Editor under the Start menu, and then find the Advanced folder to operate. Let this site carefully introduce to users how to adjust the taskbar size in Windows 11. How to resize the taskbar in Windows 11 First, we need to open the Registry Editor. You can open the registry editor by clicking the Start menu and entering "regedit" in the search box, or by pressing the Win+R key combination to open the Run function and entering "regedit".
 What should I do if the Win7 taskbar does not display the icon? How to solve the problem of the computer taskbar icon disappearing
Jun 09, 2024 pm 01:49 PM
What should I do if the Win7 taskbar does not display the icon? How to solve the problem of the computer taskbar icon disappearing
Jun 09, 2024 pm 01:49 PM
Recently, many users using Win7 system have found that the icons in the taskbar suddenly disappeared, which makes the operation very inconvenient and they do not know how to solve the problem. This article will introduce to you how to solve the problem of disappearing taskbar icons in Win7 system. Bar! Cause Analysis When encountering such a situation, there are generally two situations: one is that the taskbar on the computer does not really disappear, but is just hidden, and the other is that the taskbar does disappear. Method 1: 1. There is a situation that you need to confirm first, that is, when the mouse is placed at the bottom of the screen, the taskbar will be displayed. You can directly click the mouse on the taskbar and select "Properties". 2. In the dialog box that opens, click & on the "Hide taskbar" option.
 How to make the Win11 taskbar black? Introduction to how to set the black taskbar in Win11
Apr 22, 2024 pm 06:40 PM
How to make the Win11 taskbar black? Introduction to how to set the black taskbar in Win11
Apr 22, 2024 pm 06:40 PM
Some friends also want the taskbar to turn black after changing the dark wallpaper on their computers, but they don’t know how to do it. Let’s take a look at the specific methods below! 1. Right-click an empty area in the taskbar and select "Taskbar Settings." 2. In the taskbar settings window, find the "Appearance" tab and click it. 3. Under the "Appearance" tab, find the "Taskbar Background" option and click the drop-down menu. 4. Select "Black". 5. Close the "Taskbar Settings" window. Taskbar beautification Xiaozhi Eye Protector is a very easy-to-use win11 transparent taskbar tool. It supports taskbar transparency, taskbar beautification, and multiple styles to beautify the taskbar interface, making your computer interface more beautiful. Xiaozhi Eye Protector Eye Baby (click to download now) Xiaozhi Eye Protection
 How to solve the problem that the win11 taskbar does not respond when clicked/cannot be used
May 09, 2024 pm 06:43 PM
How to solve the problem that the win11 taskbar does not respond when clicked/cannot be used
May 09, 2024 pm 06:43 PM
After upgrading to Windows 11 system, many users encountered the problem that the taskbar cannot be clicked, which has a great impact on life and work. So how to solve it specifically? Let’s take a look below! Method 1 1. First, we press the Ctrl+Shift+Esc shortcut keys on the keyboard to open the Task Manager. 2. Then click File in the upper left corner and select Run New Task. 3. After opening it, enter control and press Enter to enter the control panel. 4. Find the time and area and choose to change the date and time. 5. Change the time to September 4 or later, turn off automatic time synchronization after the setting is completed, and then restart the computer. 6. After restarting, re-enter the time settings and come to the internet time selection.
 How to expand the stacked display of the Win11 taskbar? Tutorial on stacking and expanding the Win11 taskbar
Jan 29, 2024 am 11:33 AM
How to expand the stacked display of the Win11 taskbar? Tutorial on stacking and expanding the Win11 taskbar
Jan 29, 2024 am 11:33 AM
When we use win11 system, we will find that our taskbar windows are merged. Many users don't like this operation very much. So how to expand the win11 taskbar stacking? Users can directly click on the taskbar settings under the right button, and then directly find the taskbar corner overflow option in the right menu to operate. Let this site carefully introduce to users how to expand the win11 taskbar stack. How to expand taskbar stacking in Windows 11 Method 1. 1. Right-click on a blank space on the taskbar and select Taskbar Settings. 3. After clicking the taskbar corner overflow, turn on the switch for the application icon to be displayed. Method two: 1. We need to use a software to achieve this, search, download and install star by ourselves





