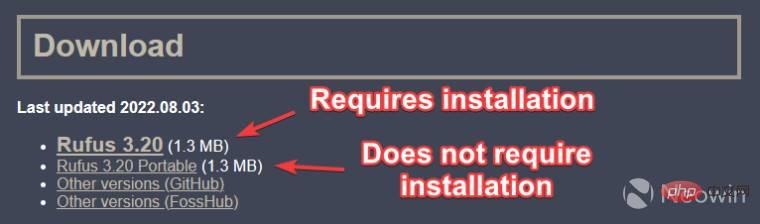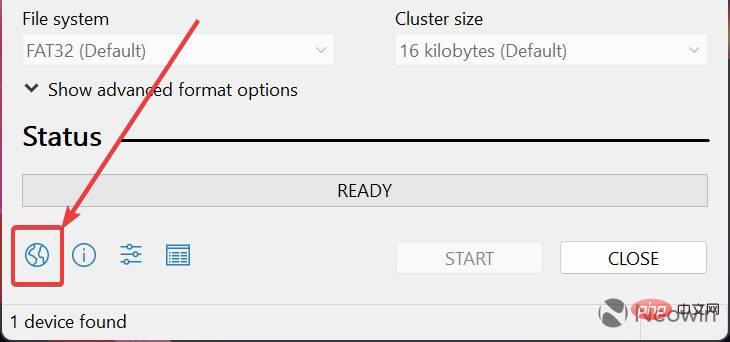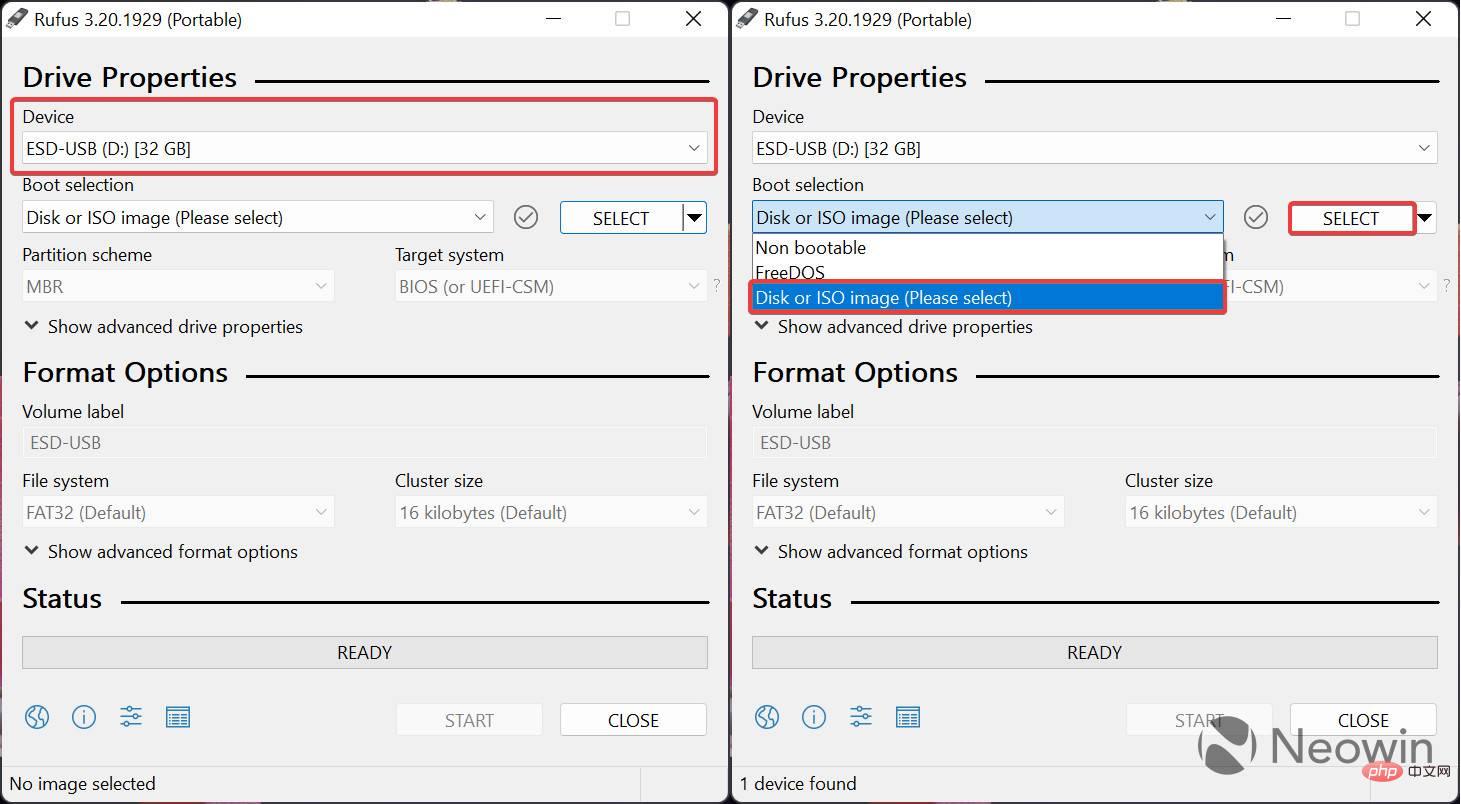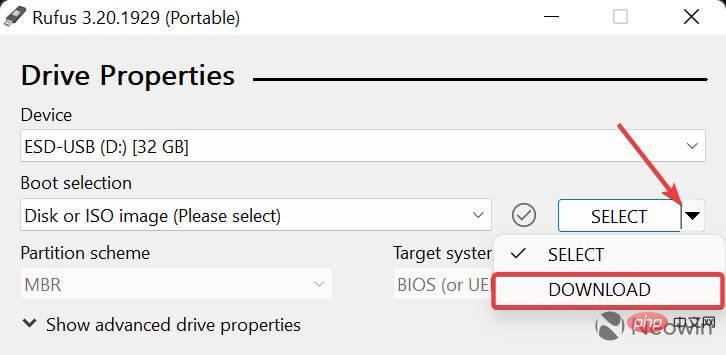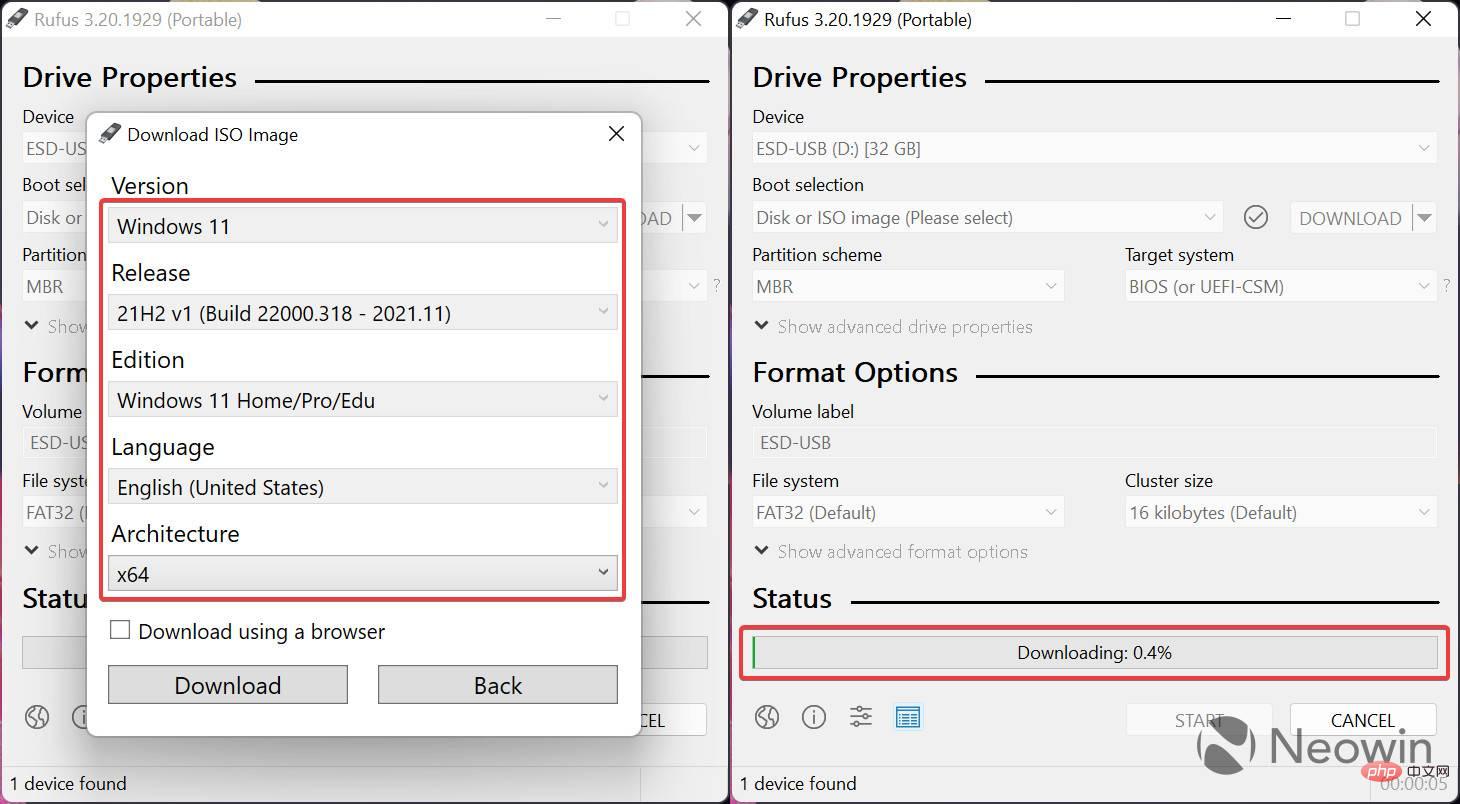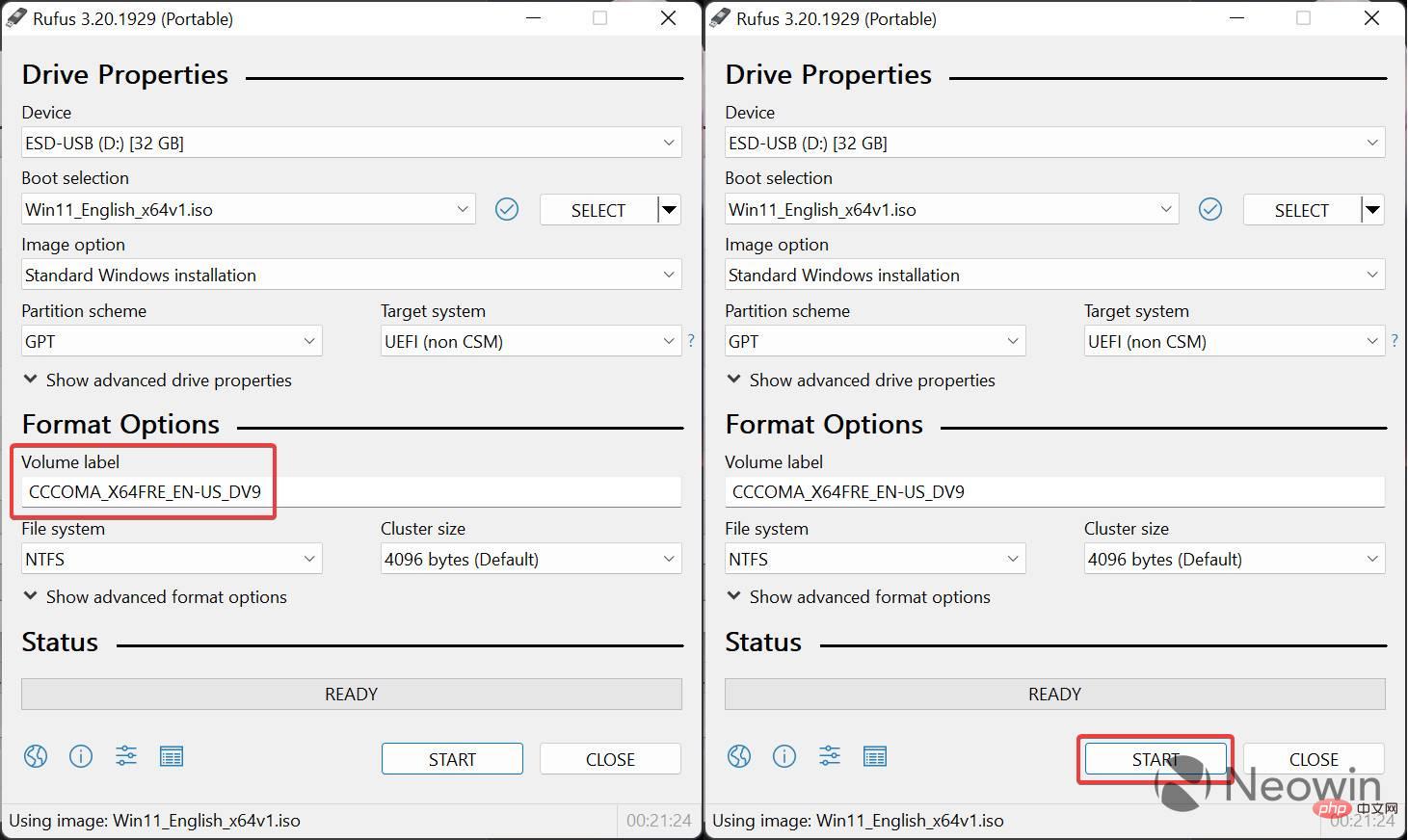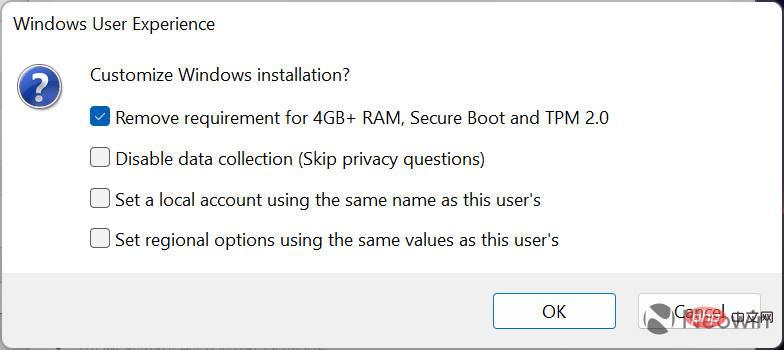How to create a Windows 11 bootable USB using Rufus
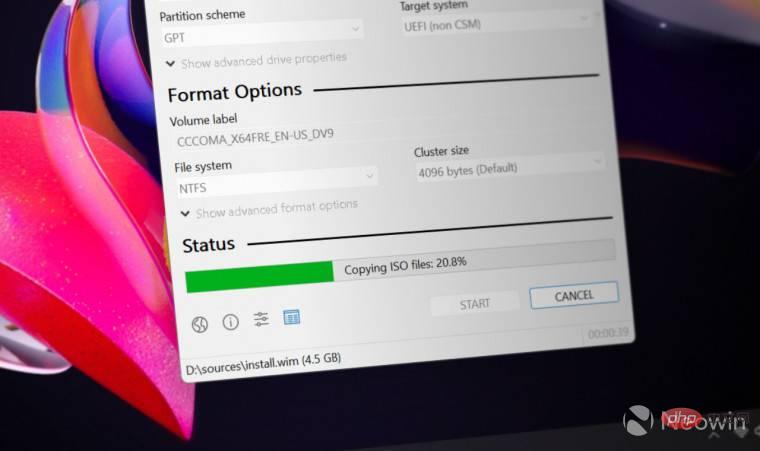
Rufus is a small and popular utility for creating bootable USB drives with various operating systems. Unlike the Microsoft Media Creation Tool (MCT) application, which only supports Windows 10 and 11, Rufus also works on Windows 7, 8.1, 10, 11, Linux, and other operating systems.
In addition to better operating system support, Rufus offers several quality-of-life improvements, especially for those looking to install Windows 11. For starters, Rufus can bypass TPM 2.0 and Secure Boot requirements to create installation media compatible with older and officially unsupported hardware. Another benefit of using Rufus instead of MCT is the ability to skip the Microsoft account requirement and automatically disable data collection options during initial Windows 11 setup.
Users can use Rufus with the media creation tool when creating a Windows 11 bootable USB. For example, use MCT to download the official ISO, then use Rufus to flash the ISO. Alternatively, you can easily get the original ISO files of older Windows versions by downloading them directly in Rufus.
Creating a Windows 11 Installation USB with Rufus
- Start by downloading Rufus from the app’s official website. Rufus is free and available in installable and portable variants.

- Connect your USB drive (minimum requirement is 8 GB) and launch Rufus. If you need to change the language of the application, click the button with the globe icon.

- Select the USB drive from the Device drop-down list.
- If you already have a Windows 11 ISO, select Disk or ISO Image and click Select, then skip to step 9.

- #If not, you can use Rufus to download the original Windows 11 ISO file. To do this, click the down arrow button next to the Select button and press Download.
- Click the Download button again and wait a few seconds for Rufus to run the required script. Note: Rufus uses a third-party script to connect to Microsoft servers and download the raw ISO.

- Select the version of Windows you require and click Continue. The application will prompt you to select the version, SKU (edition), language, and architecture.
- Once everything is set up, click Download, specify where Rufus should save the ISO, and wait for the application to finish its work.

- #Now you are ready to write the ISO to the USB drive. You can leave the Volume Label as is or rename it to something more user-friendly, such as Windows11_Install.
- Click Start.

- After clicking the Start button, Rufus will offer you the following options to customize the installation (put a check mark next to the option you want):
- Remove 4GB RAM requirement - Check this option if you want to install Windows 11 on a computer with unsupported hardware.
- Disable Data Collection - Windows 11 won't ask you to send diagnostic data, enable location, advertising ID, and other things that some users consider a privacy violation.
- Set up a local account - Select this option to skip the Microsoft account requirement. During initial setup, Windows 11 won't ask you to sign in with a Microsoft account.
-
Set regional options with the same values as for this user - Rufus will copy the current locale to the new installation.

- Click OK and wait for Rufus to create the Windows 11 installation USB. You can view the progress in the Status section.
Now you can install Windows 11 from scratch using a USB drive.
The above is the detailed content of How to create a Windows 11 bootable USB using Rufus. For more information, please follow other related articles on the PHP Chinese website!

Hot AI Tools

Undresser.AI Undress
AI-powered app for creating realistic nude photos

AI Clothes Remover
Online AI tool for removing clothes from photos.

Undress AI Tool
Undress images for free

Clothoff.io
AI clothes remover

Video Face Swap
Swap faces in any video effortlessly with our completely free AI face swap tool!

Hot Article

Hot Tools

Notepad++7.3.1
Easy-to-use and free code editor

SublimeText3 Chinese version
Chinese version, very easy to use

Zend Studio 13.0.1
Powerful PHP integrated development environment

Dreamweaver CS6
Visual web development tools

SublimeText3 Mac version
God-level code editing software (SublimeText3)

Hot Topics
 How to solve Rufus ISO image extraction failure issue
Apr 19, 2023 pm 01:04 PM
How to solve Rufus ISO image extraction failure issue
Apr 19, 2023 pm 01:04 PM
Rufus is the best in the industry when it comes to creating bootable USB drives. Just insert your USB drive, browse for the ISO file and click on the "Start" option to start the ISO extraction process, and that's it! But sometimes while Rufus is extracting ISO files, it may stumble upon the error message “Error: ISO image extraction failed”. You must close the error message and retry the entire process again. Fix 1 – Check USB Device and ISO File Before retrying the process, check the ISO file and USB device again. 1. Make sure the USB device is properly connected to your system. You can plug in the drive using the port on the back of the cabinet. 2. The ISO file may have
 When your USB C is not recognized by Windows 11, there are over 5 fixes to choose from.
May 08, 2023 pm 11:22 PM
When your USB C is not recognized by Windows 11, there are over 5 fixes to choose from.
May 08, 2023 pm 11:22 PM
USB-C connectors are now standard on most modern phones, laptops, and tablets. In other words, we have entered the USB-C era, and the traditional rectangular USB Type-A plugs we have become accustomed to are gradually disappearing. You can now charge your Windows 11 PC and communicate via USB-C connection with other USB Type-C gadgets that have USB-C ports (such as display adapters, docking stations, phones, etc.). Unfortunately, certain software and hardware combinations can cause problems. When this happens, you may see a message indicating that the USB-C connection has failed. In this article, we will show how to fix Win
 5 Ways to Easily Mount an ISO in Windows 11
Apr 19, 2023 am 08:13 AM
5 Ways to Easily Mount an ISO in Windows 11
Apr 19, 2023 am 08:13 AM
Why mount ISO in Windows 11? Mounting an ISO is always more beneficial than extracting its contents. Not only is it super fast, it also helps you save disk while accessing its files quickly and helps save time spent on extracting ISO images. Mounting the ISO (or any other image file, for that matter) also has the advantage of accessing the operating system and other boot drives, which you can test beforehand to make sure they work as expected. How to Mount ISO in Windows 11 You can use the following method to easily mount ISO in Windows 11. Depending on your current preferences, follow any of the sections below. Method 1: Use double-click Windows File Explorer
 Install Windows XP ISO on Windows 11 using VirtualBox
May 05, 2023 pm 02:25 PM
Install Windows XP ISO on Windows 11 using VirtualBox
May 05, 2023 pm 02:25 PM
Windows XP on Windows 11 VirtualBox Virtual Machine The steps given here to install a Windows XP ISO image using VirtualBox are not limited to Windows 11. Users can follow these steps on Linux such as Ubuntu, macOS, Windows 10, 7, or other operating systems they are using and have Virtualbox. Download Windows
 Commands to install BalenaEtcher on Windows 11
Apr 19, 2023 pm 05:46 PM
Commands to install BalenaEtcher on Windows 11
Apr 19, 2023 pm 05:46 PM
Steps to Install BalenaEtcher on Windows 11 Here we will show the quick way to install BalenaEthcer on Windows 11 without visiting its official website. 1. Open a command terminal (as an administrator), right-click the Start button and select Terminal (Admin). This will open a Windows Terminal with administrative rights to install software and perform other important tasks as superuser. 2. Install BalenaEtcher on Windows 11 Now, on your Windows terminal, just run Using the default Windows package manager
 How to fix Garmin USB devices not being detected or recognized on Windows PC
May 06, 2023 pm 09:25 PM
How to fix Garmin USB devices not being detected or recognized on Windows PC
May 06, 2023 pm 09:25 PM
Garmin is a manufacturer of advanced GPS tracking and navigation equipment, producing high-quality wearable devices for ordinary users. If you are using a Garmin device and cannot connect it to your Windows 11/10 system and are looking for a quick solution, you have just arrived at the right destination. This article is helpful for those users who are unable to establish a connection between their device and Windows computer. Fix 1 – Try Restarting Your System Before jumping to the software side of the problem, you should try restarting your system. So, before you do anything, you should do two things. The first is to restart your computer. A temporary issue or one-off bug may cause this issue. Before restarting the system
 How to upgrade ReviOS to a newer version?
Apr 13, 2023 am 11:46 AM
How to upgrade ReviOS to a newer version?
Apr 13, 2023 am 11:46 AM
Information and Prerequisites¶For newer versions of ReviOS, we provide 2 separate ISOs. One for installing a brand new ReviOS instance and one for upgrading a previous ReviOS version. This way, users can update their ReviOS instances without reinstalling and losing files. DANGER This is an experimental approach. The upgrade has been tested multiple times, but we obviously can't cover all edge cases, so use with caution! This method is only available when upgrading to at least 21H2 Windows versions or libraries
 Recommended Three Best Custom ISO Files for Windows 11
Apr 22, 2023 pm 09:58 PM
Recommended Three Best Custom ISO Files for Windows 11
Apr 22, 2023 pm 09:58 PM
In the context of Windows, an ISO file is something that contains all the installation files for a program or operating system. Microsoft has made ISO versions of Windows 11 available on its website for those who want to create bootable installation media. You can save these files to a flash drive or DVD and then take them to your computer to install or use it to create a virtual machine. But there are people on the Internet who create custom ISO files. What is a custom ISO file? Some people find that Windows 11 has a lot of unnecessary files and applications that only slow down the operating system. At least for these people, Windows 11