 Operation and Maintenance
Operation and Maintenance
 Linux Operation and Maintenance
Linux Operation and Maintenance
 How to check the space occupied by a directory in Linux
How to check the space occupied by a directory in Linux
How to check the space occupied by a directory in Linux
In Linux, you can use the du command to check the space occupied by a directory. The syntax is "du [option] [directory or file name]"; common options include "-a" to display the space occupied by the current directory and subdirectories/files. Disk space size, "-s" only displays the disk space occupied by the current directory, "--apparent-size" displays the size of the directory or file itself, "-l" counts the disk space occupied by hard links, "-L" Statistics of the disk space occupied by the file pointed to by the symbolic link.

#The operating environment of this tutorial: linux7.3 system, Dell G3 computer.
In Linux, you can use the du command to check the space occupied by a directory.
linux du command
du is a command that counts the disk space occupied by a directory or file.
It should be noted that you can see the file size by using the "ls -r" command. But you will find that when you use the "ls -r" command to check the directory size, the size of the directory is mostly 4KB. This is because the subdirectory names and subfile names under the directory are blocks saved to the parent directory (the default size is 4KB) If there are not many subdirectories and subfiles in the parent directory and one block can be placed, then the parent directory only occupies one block size.
You can think of it as a library catalog and actual books. If we use the "ls-l" command to view it, we can only see the book list that these books occupy 1 page, but we cannot see how many actual books there are, even if it fills several rooms.
But when we count directories, we don’t want to see how much space the subdirectory names and subfile names under the parent directory occupy, but we want to see the total disk usage of the subdirectories and subfiles under the parent directory. , then you need to use the du command to count the real disk usage of the directory.
du The format of the command is as follows:
du [选项] [目录或文件名]
du Commonly used options:
-h: human Display in a readable manner
-a: Display the disk space occupied by the directory, and also display the disk space occupied by the directories and files under it
-
-s: Display the disk space occupied by the directory. Do not display the disk space occupied by subdirectories and files under it.
-c: Display the disk space occupied by several directories or files. Space size, and their sum must also be counted
--apparent-size: Display the size of the directory or file itself
-l: Statistics The amount of disk space occupied by hard links
-L: Statistics of the disk space occupied by files pointed to by symbolic links
du command usage examples
1、du -h
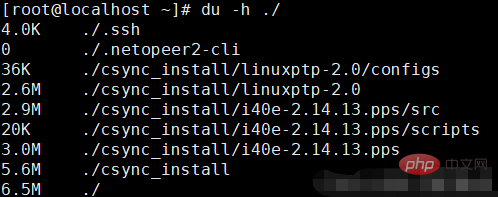
2、 du -a
When using this option, display the size of the disk space occupied by the directory and subdirectories and files under the directory.
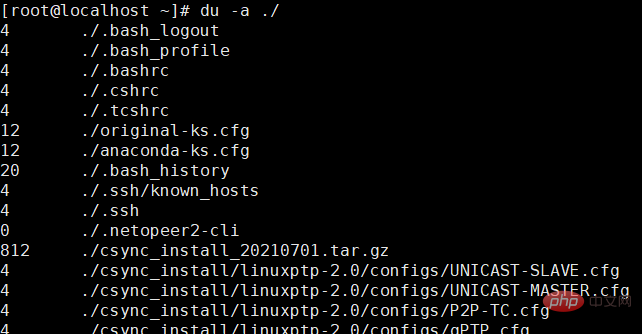
3. du -s
When using this option, du only displays the disk space occupied by the directory, but does not display the disk space occupied by subdirectories and files under it. Information. ## By default, du does not display the information about the disk space occupied by the files in the directory, but it will display the information about the disk space occupied by the subdirectories under it; after using the -s option , only displays the disk space occupied by the xx directory.
## By default, du does not display the information about the disk space occupied by the files in the directory, but it will display the information about the disk space occupied by the subdirectories under it; after using the -s option , only displays the disk space occupied by the xx directory.
Display the size of the file or directory itself, not the amount of disk space they occupy. The size of the disk space occupied by files or directories is sometimes not exactly the same as their own size; this phenomenon is not unique to Linux, but is also true in Windows.
Let’s look at the explanation of the help documentation for this option:
The apparent size of a file is the number of bytes reported by `wc –c` regular files, or more generally, `ls –l –block-size=1` or `stat –format=%s`. For example, a file containing the word `zoo` with no newline would, of course, have an apparent size of 3. Such a small file may require anywhere from 0 to 16 kib or more of disk space, depending on the type and configuration of the file system on which the file resides.This paragraph gives the difference between the size of the file or directory itself and the size of the disk space occupied. He gave a more exaggerated example below, which I won’t write out here. We know: wc or ls --block-size displays its own size, while du gives the size of the disk space occupied.
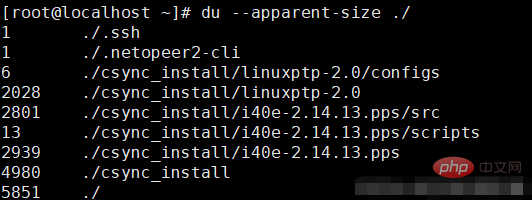
5. du -c
When using this option, it not only displays the size of the disk space occupied by several files or directories, but Also count their sum
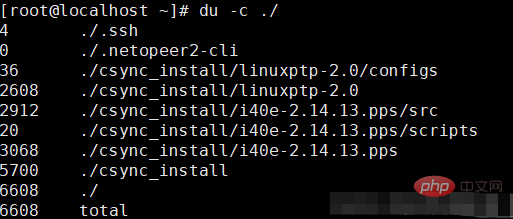
As shown in the figure, after adding the -c option, du not only displays the size of the disk space occupied by the two directories, but also counts on the last line Their sum
6, du -lh --max-depth=1
View the disk capacity occupied by sub-files and sub-directories under the current directory.
Related recommendations: "Linux Video Tutorial"
The above is the detailed content of How to check the space occupied by a directory in Linux. For more information, please follow other related articles on the PHP Chinese website!

Hot AI Tools

Undresser.AI Undress
AI-powered app for creating realistic nude photos

AI Clothes Remover
Online AI tool for removing clothes from photos.

Undress AI Tool
Undress images for free

Clothoff.io
AI clothes remover

Video Face Swap
Swap faces in any video effortlessly with our completely free AI face swap tool!

Hot Article

Hot Tools

Notepad++7.3.1
Easy-to-use and free code editor

SublimeText3 Chinese version
Chinese version, very easy to use

Zend Studio 13.0.1
Powerful PHP integrated development environment

Dreamweaver CS6
Visual web development tools

SublimeText3 Mac version
God-level code editing software (SublimeText3)

Hot Topics
 What computer configuration is required for vscode
Apr 15, 2025 pm 09:48 PM
What computer configuration is required for vscode
Apr 15, 2025 pm 09:48 PM
VS Code system requirements: Operating system: Windows 10 and above, macOS 10.12 and above, Linux distribution processor: minimum 1.6 GHz, recommended 2.0 GHz and above memory: minimum 512 MB, recommended 4 GB and above storage space: minimum 250 MB, recommended 1 GB and above other requirements: stable network connection, Xorg/Wayland (Linux)
 Linux Architecture: Unveiling the 5 Basic Components
Apr 20, 2025 am 12:04 AM
Linux Architecture: Unveiling the 5 Basic Components
Apr 20, 2025 am 12:04 AM
The five basic components of the Linux system are: 1. Kernel, 2. System library, 3. System utilities, 4. Graphical user interface, 5. Applications. The kernel manages hardware resources, the system library provides precompiled functions, system utilities are used for system management, the GUI provides visual interaction, and applications use these components to implement functions.
 How to run java code in notepad
Apr 16, 2025 pm 07:39 PM
How to run java code in notepad
Apr 16, 2025 pm 07:39 PM
Although Notepad cannot run Java code directly, it can be achieved by using other tools: using the command line compiler (javac) to generate a bytecode file (filename.class). Use the Java interpreter (java) to interpret bytecode, execute the code, and output the result.
 vscode cannot install extension
Apr 15, 2025 pm 07:18 PM
vscode cannot install extension
Apr 15, 2025 pm 07:18 PM
The reasons for the installation of VS Code extensions may be: network instability, insufficient permissions, system compatibility issues, VS Code version is too old, antivirus software or firewall interference. By checking network connections, permissions, log files, updating VS Code, disabling security software, and restarting VS Code or computers, you can gradually troubleshoot and resolve issues.
 How to check the warehouse address of git
Apr 17, 2025 pm 01:54 PM
How to check the warehouse address of git
Apr 17, 2025 pm 01:54 PM
To view the Git repository address, perform the following steps: 1. Open the command line and navigate to the repository directory; 2. Run the "git remote -v" command; 3. View the repository name in the output and its corresponding address.
 Can vscode be used for mac
Apr 15, 2025 pm 07:36 PM
Can vscode be used for mac
Apr 15, 2025 pm 07:36 PM
VS Code is available on Mac. It has powerful extensions, Git integration, terminal and debugger, and also offers a wealth of setup options. However, for particularly large projects or highly professional development, VS Code may have performance or functional limitations.
 How to use VSCode
Apr 15, 2025 pm 11:21 PM
How to use VSCode
Apr 15, 2025 pm 11:21 PM
Visual Studio Code (VSCode) is a cross-platform, open source and free code editor developed by Microsoft. It is known for its lightweight, scalability and support for a wide range of programming languages. To install VSCode, please visit the official website to download and run the installer. When using VSCode, you can create new projects, edit code, debug code, navigate projects, expand VSCode, and manage settings. VSCode is available for Windows, macOS, and Linux, supports multiple programming languages and provides various extensions through Marketplace. Its advantages include lightweight, scalability, extensive language support, rich features and version
 vscode terminal usage tutorial
Apr 15, 2025 pm 10:09 PM
vscode terminal usage tutorial
Apr 15, 2025 pm 10:09 PM
vscode built-in terminal is a development tool that allows running commands and scripts within the editor to simplify the development process. How to use vscode terminal: Open the terminal with the shortcut key (Ctrl/Cmd). Enter a command or run the script. Use hotkeys (such as Ctrl L to clear the terminal). Change the working directory (such as the cd command). Advanced features include debug mode, automatic code snippet completion, and interactive command history.





