 Development Tools
Development Tools
 VSCode
VSCode
 Summarize and share some front-end VSCode automation plug-ins worth knowing
Summarize and share some front-end VSCode automation plug-ins worth knowing
Summarize and share some front-end VSCode automation plug-ins worth knowing
This article will summarize and share with you some VSCode automation plug-ins for front-end developers, which can improve development efficiency for front-end developers. I hope it will be helpful to everyone!

Programming is complicated. There are many best practices to remember, many guidelines to follow, and many "known issues" to avoid while maintaining high productivity and code quality.
The modern development process is still relatively difficult if there is no automated work. In this article, I will introduce you to some VSCode automation techniques that can improve development efficiency for front-end developers. [Recommended learning: "vscode Getting Started Tutorial"]
Live Server
Generally, when you modify the code in VSCode, you need You need to refresh the browser manually to see the effect. In other words, if you update the code 100 times, you need to refresh the browser 100 times, which is a tiring and time-consuming job.
Live Server is a cool plug-in in VSCode. It can automatically complete the above-mentioned work for you, so that you don’t have to manually open and refresh the browser every time after saving. This is done by Live Reload is provided by the Live Server function. This function ensures that your code can be rendered immediately after saving. In addition, if you enable the auto-save function of VSCode, Live Reload will become cooler and more convenient.
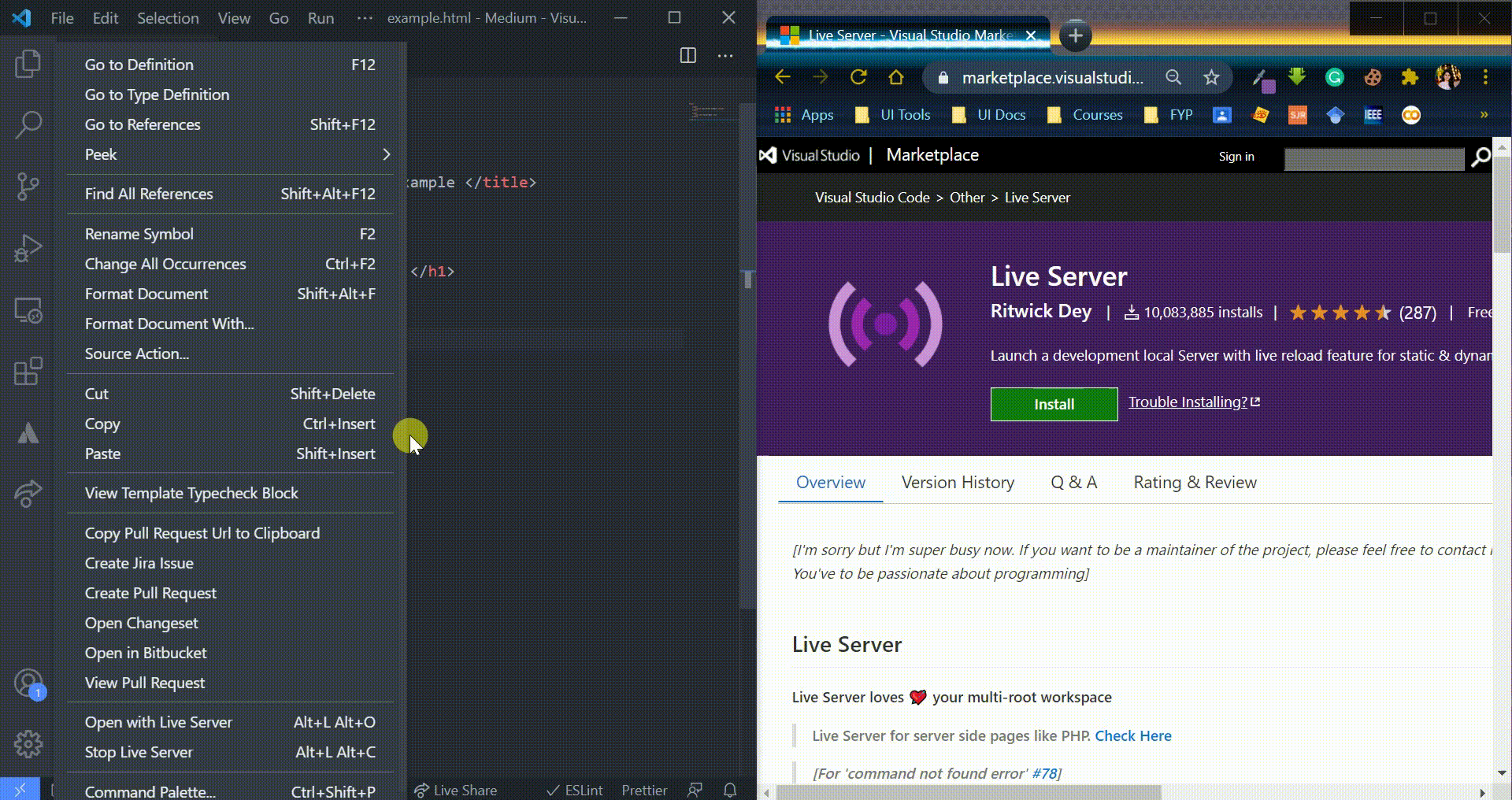
Turbo Console Log
Turbo Console Log is a tool that can help you automatically write log information. With the help of Turbo Console Log Next, you can.
- Automatically embed meaningful log information.
- Comment and uncomment all log information embedded by the plug-in in the current document.
- Remove all log information embedded by the plug-in from the current document.
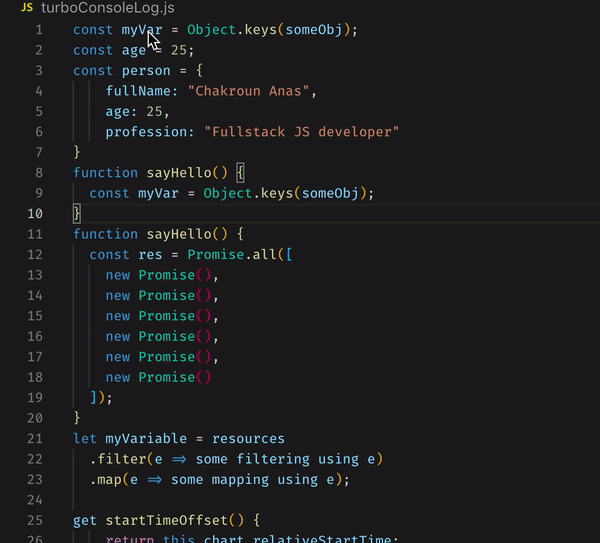
Live SASS Compiler
Easily and automatically compile your SASS or SCSS files into CSS through the Live SASS Compiler and run them in The code editor itself compiles in real time internally and automatically gives you a live preview of your application or compiled styles in the browser, just like this.
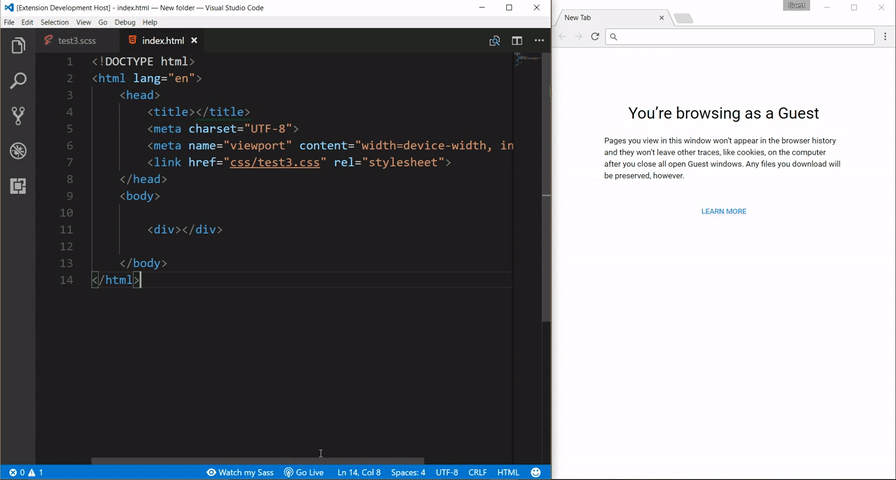
Live SASS compiler is a convenient extension plug-in for VSCode, which has many cool features, including:
- Live SASS and SCSS Compile.
- Quick status bar control
- Customizable extension (.css or .min.css)
- Customizable exported CSS style (expanded, compressed, compressed, Nesting)
- Customizable file location for exported CSS
Automatically rename tags
In an application containing hundreds or thousands of lines of code, Have you ever wanted to change one HTML tag and then forgot or mistakenly changed the pair of another tag? This kind of work can be confusing and inefficient.
You now have two options: one is to manually maintain paired tags or directly install the Auto Rename Tag plug-in and let it automatically complete these tasks for you.
Auto Rename Tag is a helpful plug-in for developers. As the name suggests, it will automatically update another tag when one of the acceptance tags is updated.
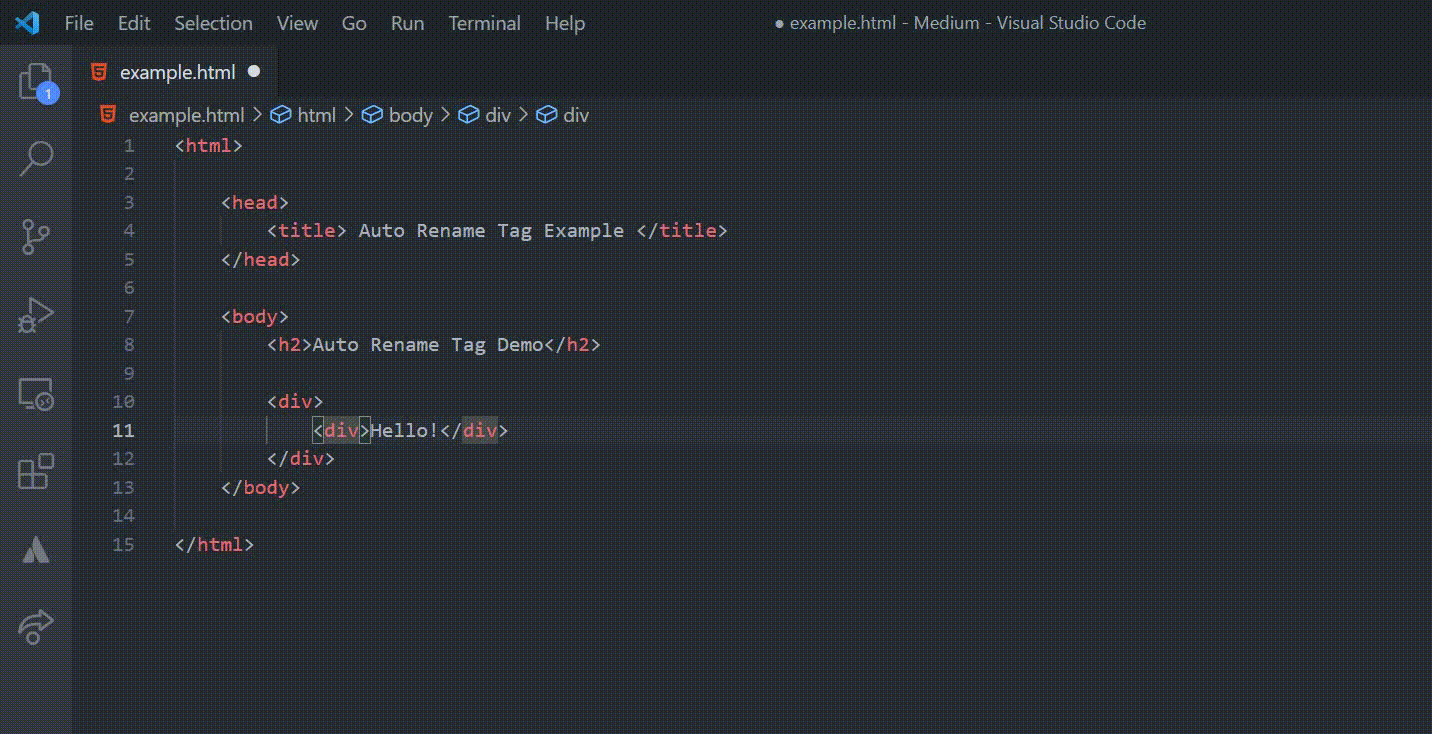
ESLint
Code detection is used to check syntax errors in the program or code that does not follow specific style guidelines,
And ESLint Code detection tools like this allow developers to find problems with their code without executing the JavaScript code. ESLint is one of the most downloaded extensions for VS Code, with nearly 13 million downloads, and it ensures you adhere to standard coding guidelines like positioning, indentation, etc. This extension requires you to install ESLint locally or globally on your computer, just run npm install eslint.
The following is a demonstration of ESLint
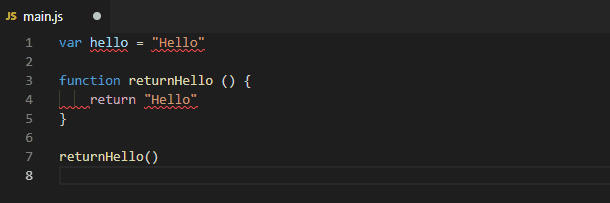
When your code size is small, the above error is still obvious. But if your code exceeds a hundred lines. By running ESLint, you can quickly identify problems in your code to improve the integrity and quality of your code.
Prettier
Prettier, a popular VSCode extension among front-end developers, has 11 million downloads and is still growing. It can help you quickly format your code, Just press a button and the code is formatted.
- When style guide changes are made, Prettier can be automatically applied to the entire code base.
- No need to spend effort to correct formatting.
- Don’t waste time discussing styles in pull requests.
- No need to look for rules in the style guide.
Prettier not only supports JavaScript, but also supports many different syntaxes out of the box, including TypeScript, CSS, JSON, JSX, GraphQL, and more.
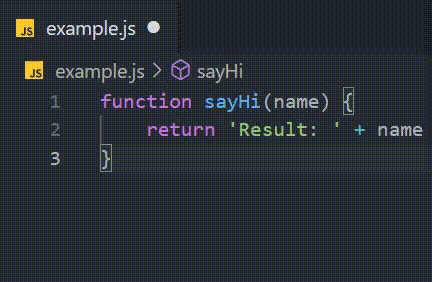
There are other similar extensions, the most popular of which is, Beautify! With a few settings and configurations, you no longer have to worry about writing ugly code. Beautify turns your code into beautiful and consistent code.
Pre-Commit Hooks
So far, I have discussed different extensions in VSCode that you can use to increase your productivity. As the last mentioned part of this article, I will discuss pre-commit hooks. So what actually are pre-commit hooks? Some of you may have heard of it before, some of you may not.
Have you ever wanted to run a command every time you commit or push code? Then git hooks are what you are looking for.
A Git hook is a custom script that can be run before or after a git command to automate manual tasks. There are several git hooks available, and the pre-commit hook is one of my favorites.
Here's a great introduction to its features:
- They will start running automatically before you enter the submission information.
- Exiting with data other than zero will abort the submission.
- The pre-commit hook is used to check the snapshot that is about to be submitted.
By using pre-commit hooks, you can check for code style, extra trailing whitespace, unwanted imports, or check for appropriate documentation on new methods.
Summary
Excellent tools can help developers write faster, cleaner, and more consistent code. Visual Studio Code (VS Code) launched by Microsoft has gradually won the favor of many people since its launch.
In this article, I just listed some of the different extensions and methods you may use in VSCode that will increase your productivity and automate the development process. If you find other extensions worth sharing, please mention them in the comments below.
Original reference: https://blog.bitsrc.io/vscode-automations-for-frontend-developers-6c66a6f36bc6
More related knowledge about VSCode, Please visit: vscode tutorial! !
The above is the detailed content of Summarize and share some front-end VSCode automation plug-ins worth knowing. For more information, please follow other related articles on the PHP Chinese website!

Hot AI Tools

Undresser.AI Undress
AI-powered app for creating realistic nude photos

AI Clothes Remover
Online AI tool for removing clothes from photos.

Undress AI Tool
Undress images for free

Clothoff.io
AI clothes remover

Video Face Swap
Swap faces in any video effortlessly with our completely free AI face swap tool!

Hot Article

Hot Tools

Notepad++7.3.1
Easy-to-use and free code editor

SublimeText3 Chinese version
Chinese version, very easy to use

Zend Studio 13.0.1
Powerful PHP integrated development environment

Dreamweaver CS6
Visual web development tools

SublimeText3 Mac version
God-level code editing software (SublimeText3)

Hot Topics
 How to define header files for vscode
Apr 15, 2025 pm 09:09 PM
How to define header files for vscode
Apr 15, 2025 pm 09:09 PM
How to define header files using Visual Studio Code? Create a header file and declare symbols in the header file using the .h or .hpp suffix name (such as classes, functions, variables) Compile the program using the #include directive to include the header file in the source file. The header file will be included and the declared symbols are available.
 What computer configuration is required for vscode
Apr 15, 2025 pm 09:48 PM
What computer configuration is required for vscode
Apr 15, 2025 pm 09:48 PM
VS Code system requirements: Operating system: Windows 10 and above, macOS 10.12 and above, Linux distribution processor: minimum 1.6 GHz, recommended 2.0 GHz and above memory: minimum 512 MB, recommended 4 GB and above storage space: minimum 250 MB, recommended 1 GB and above other requirements: stable network connection, Xorg/Wayland (Linux)
 How to solve the problem of vscode Chinese annotations becoming question marks
Apr 15, 2025 pm 11:36 PM
How to solve the problem of vscode Chinese annotations becoming question marks
Apr 15, 2025 pm 11:36 PM
How to solve the problem that Chinese comments in Visual Studio Code become question marks: Check the file encoding and make sure it is "UTF-8 without BOM". Change the font to a font that supports Chinese characters, such as "Song Style" or "Microsoft Yahei". Reinstall the font. Enable Unicode support. Upgrade VSCode, restart the computer, and recreate the source file.
 vscode terminal usage tutorial
Apr 15, 2025 pm 10:09 PM
vscode terminal usage tutorial
Apr 15, 2025 pm 10:09 PM
vscode built-in terminal is a development tool that allows running commands and scripts within the editor to simplify the development process. How to use vscode terminal: Open the terminal with the shortcut key (Ctrl/Cmd). Enter a command or run the script. Use hotkeys (such as Ctrl L to clear the terminal). Change the working directory (such as the cd command). Advanced features include debug mode, automatic code snippet completion, and interactive command history.
 Where to write code in vscode
Apr 15, 2025 pm 09:54 PM
Where to write code in vscode
Apr 15, 2025 pm 09:54 PM
Writing code in Visual Studio Code (VSCode) is simple and easy to use. Just install VSCode, create a project, select a language, create a file, write code, save and run it. The advantages of VSCode include cross-platform, free and open source, powerful features, rich extensions, and lightweight and fast.
 Common commands for vscode terminal
Apr 15, 2025 pm 10:06 PM
Common commands for vscode terminal
Apr 15, 2025 pm 10:06 PM
Common commands for VS Code terminals include: Clear the terminal screen (clear), list the current directory file (ls), change the current working directory (cd), print the current working directory path (pwd), create a new directory (mkdir), delete empty directory (rmdir), create a new file (touch) delete a file or directory (rm), copy a file or directory (cp), move or rename a file or directory (mv) display file content (cat) view file content and scroll (less) view file content only scroll down (more) display the first few lines of the file (head)
 How to use VSCode
Apr 15, 2025 pm 11:21 PM
How to use VSCode
Apr 15, 2025 pm 11:21 PM
Visual Studio Code (VSCode) is a cross-platform, open source and free code editor developed by Microsoft. It is known for its lightweight, scalability and support for a wide range of programming languages. To install VSCode, please visit the official website to download and run the installer. When using VSCode, you can create new projects, edit code, debug code, navigate projects, expand VSCode, and manage settings. VSCode is available for Windows, macOS, and Linux, supports multiple programming languages and provides various extensions through Marketplace. Its advantages include lightweight, scalability, extensive language support, rich features and version
 vscode terminal command cannot be used
Apr 15, 2025 pm 10:03 PM
vscode terminal command cannot be used
Apr 15, 2025 pm 10:03 PM
Causes and solutions for the VS Code terminal commands not available: The necessary tools are not installed (Windows: WSL; macOS: Xcode command line tools) Path configuration is wrong (add executable files to PATH environment variables) Permission issues (run VS Code as administrator) Firewall or proxy restrictions (check settings, unrestrictions) Terminal settings are incorrect (enable use of external terminals) VS Code installation is corrupt (reinstall or update) Terminal configuration is incompatible (try different terminal types or commands) Specific environment variables are missing (set necessary environment variables)





