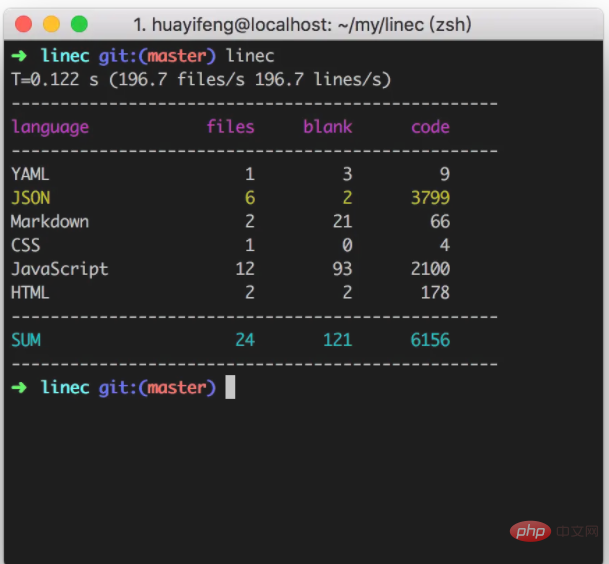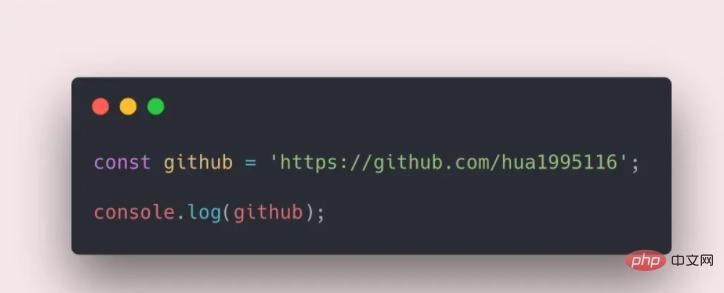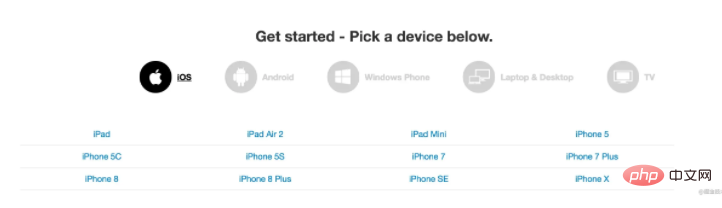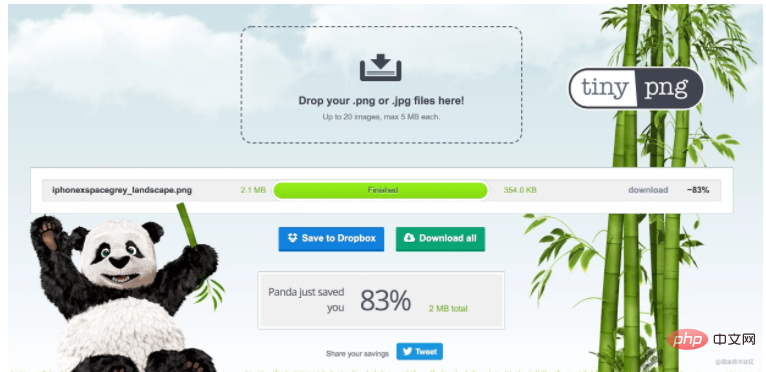It's so cool to write Markdown in VSCode!
I used to use Typora when writing md documents. This editor is very simple and convenient, but it is a bit painful when processing images. Of course, you can use paid plug-ins to automatically upload them, but with the characteristics of diligence and thrift, I just I looked around for other options. Then I discovered that writing Markdown using vscode is actually very cool.
Theme plug-in
This step is actually very important. After all, writing an article requires good writing on the one hand, and easy and clear layout on the other. It can be said that the md rendering method of Github theme This is my personal favorite, simple and refreshing yet professional. [Recommended: vscode tutorial]
Markdown Preview Github Styling
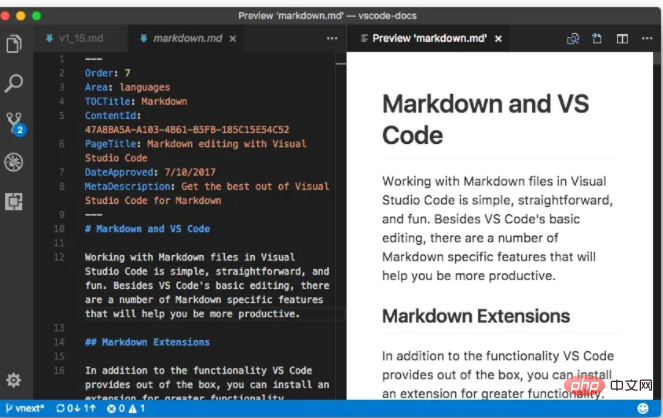
This is a vscode plug-in that supports shortcut keys to upload your pictures to the remote end. The default is the picture bedSupports screenshot upload, local upload and other methods to directly convert it into an online address. There is no need to manually upload and paste back and forth on the image bed.
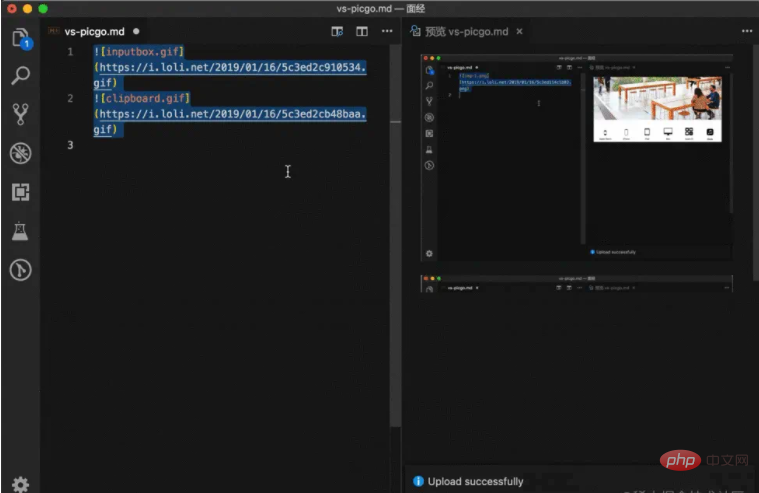
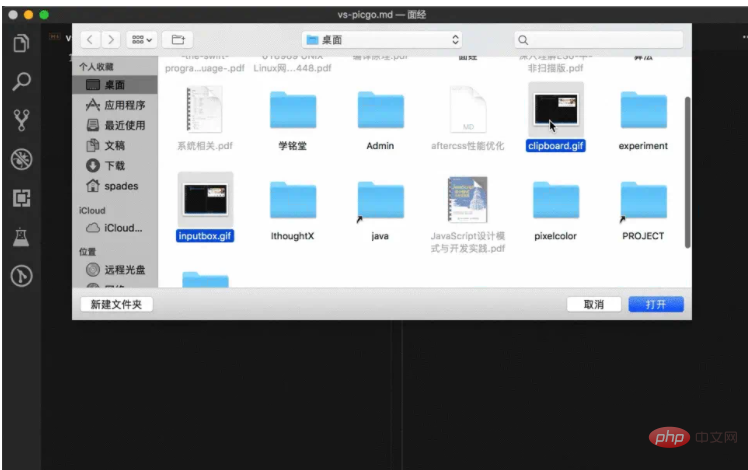
Gifox. Of course, there is also Kap, the generated gif is too big.
This is a beautiful and high-quality Gif generation tool. Generally, the GIF generated is only a few hundred kilobytes. The basic gif of my article is only about 100k.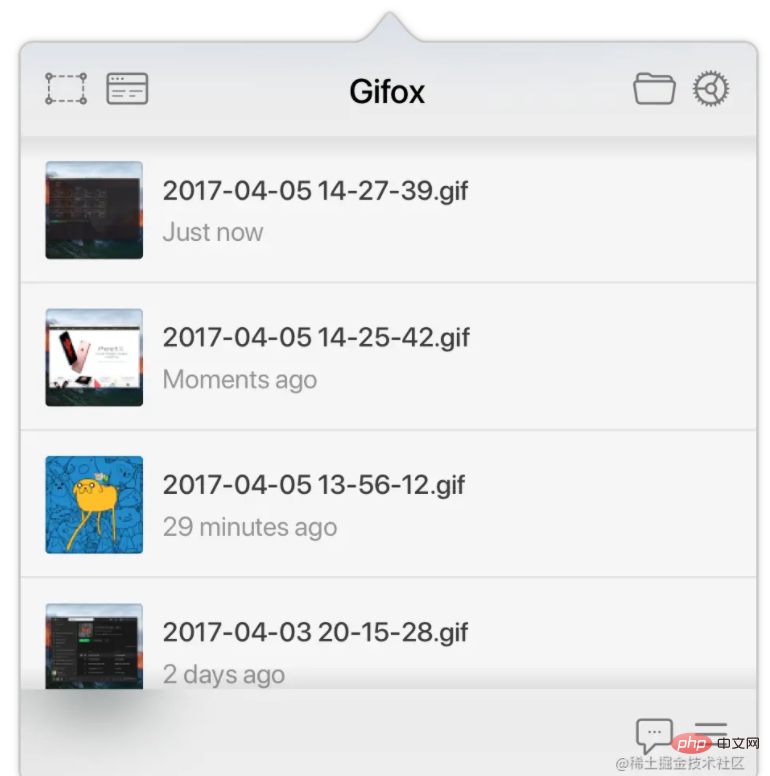
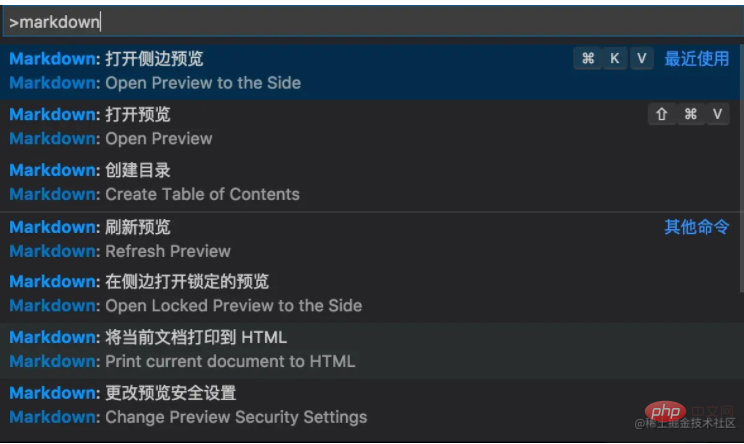
| Command | |
|---|---|
| BToggle bold | |
| IToggle italics | |
| SToggle underline | |
| Shift ]Title Upgrade | |
| Shift [Title downgrade | ##Ctrl |
| Switch math environment | ##Alt |
| Check/uncheck tasks | Ctrl |
| VSwitch preview | ##CtrlK |
Switch preview to sideScreenshot Toolqq/The shortcut function that comes with WeChat is enough. Of course, if you want this kind of tall screenshot, with shadow.
This is actually a function that comes with Mac. Command Shift 3 This key combination can capture the entire image of the current screen, then name it in the numbered form of "screenshot date", and automatically save it to the desktop in .PNG format. Command Shift 4 This key combination can capture an image of any area on the current screen. After pressing the key combination, you can release it, and then the mouse will automatically become a standard device. When you move the cursor (Click and drag with the mouse or drag with three fingers on the trackpad simultaneously) When selecting the interception area, an instantly changing length and width pixel value will appear next to it. After confirmation, release the gesture (or mouse) to complete the screenshot. . Again, this operation is named after the screenshot date number and is automatically saved to the desktop in .PNG format. Command Shift 4 Spacebar If you want to completely capture the image of a certain window on the screen, you can first press the Command Shift 4 key combination, and then press the Spacebar (or Command Shift 4. Press the space bar simultaneously), the cursor will automatically change into a camera icon. At this time, all areas are in a masked state. Move the cursor to the target window and click to complete the screenshot. If you do not select any window and just place the cursor on the desktop, clicking will automatically capture the image of the entire background wallpaper. Note that it is the background wallpaper. Again, this operation is named after the screenshot date number and is automatically saved to the desktop in .PNG format. Special effectsShadow of code: carbon.now.sh/ (required for installing X)
Mobile shells
# Various shells for Android, iOS, and Window. The generated picture is larger, this picture is about 1.7M. Therefore, subsequent image compression is required.
Image compressionTinypng You can see the effect is huge.
Write to the endEveryone can pretend to be X happily. With such powerful tools, um, it’s really delicious. |
The above is the detailed content of It's so cool to write Markdown in VSCode!. For more information, please follow other related articles on the PHP Chinese website!

Hot AI Tools

Undresser.AI Undress
AI-powered app for creating realistic nude photos

AI Clothes Remover
Online AI tool for removing clothes from photos.

Undress AI Tool
Undress images for free

Clothoff.io
AI clothes remover

Video Face Swap
Swap faces in any video effortlessly with our completely free AI face swap tool!

Hot Article

Hot Tools

Notepad++7.3.1
Easy-to-use and free code editor

SublimeText3 Chinese version
Chinese version, very easy to use

Zend Studio 13.0.1
Powerful PHP integrated development environment

Dreamweaver CS6
Visual web development tools

SublimeText3 Mac version
God-level code editing software (SublimeText3)

Hot Topics
 How to define header files for vscode
Apr 15, 2025 pm 09:09 PM
How to define header files for vscode
Apr 15, 2025 pm 09:09 PM
How to define header files using Visual Studio Code? Create a header file and declare symbols in the header file using the .h or .hpp suffix name (such as classes, functions, variables) Compile the program using the #include directive to include the header file in the source file. The header file will be included and the declared symbols are available.
 What computer configuration is required for vscode
Apr 15, 2025 pm 09:48 PM
What computer configuration is required for vscode
Apr 15, 2025 pm 09:48 PM
VS Code system requirements: Operating system: Windows 10 and above, macOS 10.12 and above, Linux distribution processor: minimum 1.6 GHz, recommended 2.0 GHz and above memory: minimum 512 MB, recommended 4 GB and above storage space: minimum 250 MB, recommended 1 GB and above other requirements: stable network connection, Xorg/Wayland (Linux)
 How to solve the problem of vscode Chinese annotations becoming question marks
Apr 15, 2025 pm 11:36 PM
How to solve the problem of vscode Chinese annotations becoming question marks
Apr 15, 2025 pm 11:36 PM
How to solve the problem that Chinese comments in Visual Studio Code become question marks: Check the file encoding and make sure it is "UTF-8 without BOM". Change the font to a font that supports Chinese characters, such as "Song Style" or "Microsoft Yahei". Reinstall the font. Enable Unicode support. Upgrade VSCode, restart the computer, and recreate the source file.
 How to use VSCode
Apr 15, 2025 pm 11:21 PM
How to use VSCode
Apr 15, 2025 pm 11:21 PM
Visual Studio Code (VSCode) is a cross-platform, open source and free code editor developed by Microsoft. It is known for its lightweight, scalability and support for a wide range of programming languages. To install VSCode, please visit the official website to download and run the installer. When using VSCode, you can create new projects, edit code, debug code, navigate projects, expand VSCode, and manage settings. VSCode is available for Windows, macOS, and Linux, supports multiple programming languages and provides various extensions through Marketplace. Its advantages include lightweight, scalability, extensive language support, rich features and version
 vscode terminal usage tutorial
Apr 15, 2025 pm 10:09 PM
vscode terminal usage tutorial
Apr 15, 2025 pm 10:09 PM
vscode built-in terminal is a development tool that allows running commands and scripts within the editor to simplify the development process. How to use vscode terminal: Open the terminal with the shortcut key (Ctrl/Cmd). Enter a command or run the script. Use hotkeys (such as Ctrl L to clear the terminal). Change the working directory (such as the cd command). Advanced features include debug mode, automatic code snippet completion, and interactive command history.
 Common commands for vscode terminal
Apr 15, 2025 pm 10:06 PM
Common commands for vscode terminal
Apr 15, 2025 pm 10:06 PM
Common commands for VS Code terminals include: Clear the terminal screen (clear), list the current directory file (ls), change the current working directory (cd), print the current working directory path (pwd), create a new directory (mkdir), delete empty directory (rmdir), create a new file (touch) delete a file or directory (rm), copy a file or directory (cp), move or rename a file or directory (mv) display file content (cat) view file content and scroll (less) view file content only scroll down (more) display the first few lines of the file (head)
 Where to write code in vscode
Apr 15, 2025 pm 09:54 PM
Where to write code in vscode
Apr 15, 2025 pm 09:54 PM
Writing code in Visual Studio Code (VSCode) is simple and easy to use. Just install VSCode, create a project, select a language, create a file, write code, save and run it. The advantages of VSCode include cross-platform, free and open source, powerful features, rich extensions, and lightweight and fast.
 How to execute code with vscode
Apr 15, 2025 pm 09:51 PM
How to execute code with vscode
Apr 15, 2025 pm 09:51 PM
Executing code in VS Code only takes six steps: 1. Open the project; 2. Create and write the code file; 3. Open the terminal; 4. Navigate to the project directory; 5. Execute the code with the appropriate commands; 6. View the output.