How to customize theme and code color in VSCode
How to customize the theme and code color of the VSCode editor? The following article will introduce to you how to modify the theme and code color. I hope it will be helpful to you!

In the lower left corner of VS Code, click Settings.
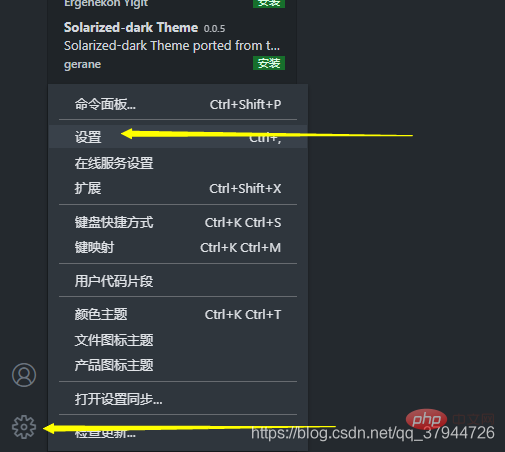
After opening the settings, search for the keyword: theme in the search bar.
The search results show that there are many edits in setting.json. Click on any one to edit the color of the code. [Recommended learning: "vscode introductory tutorial"]
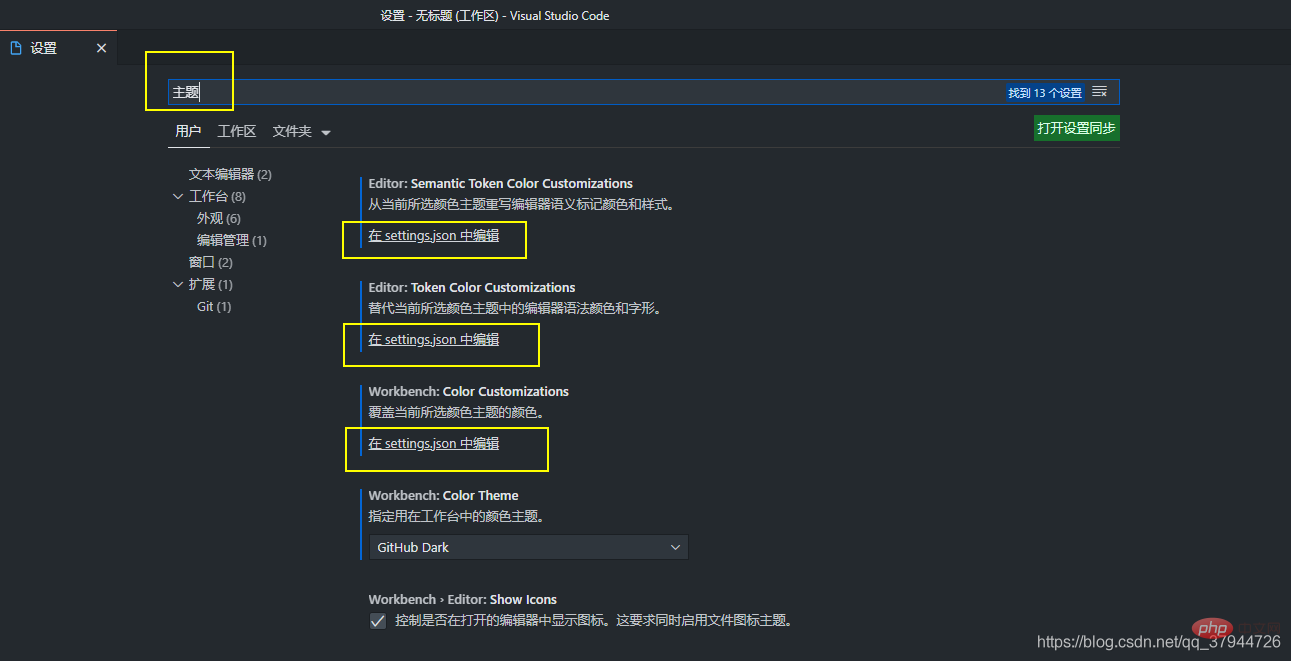
Insert the corresponding code behind the code of the file setting.json, and then save it.
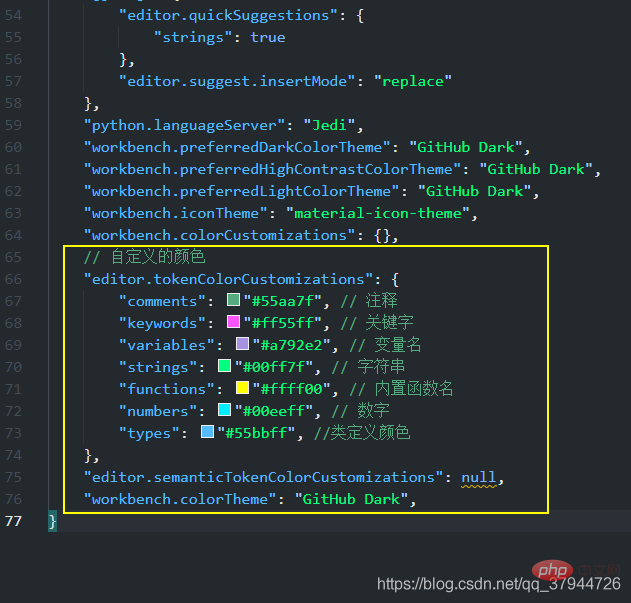
The code is as follows:
// 自定义的颜色
"editor.tokenColorCustomizations": {
"comments": "#55aa7f", // 注释
"keywords": "#ff55ff", // 关键字
"variables": "#a792e2", // 变量名
"strings": "#00ff7f", // 字符串
"functions": "#ffff00", // 内置函数名
"numbers": "#00eeff", // 数字
"types": "#55bbff", //类定义颜色
},You will find that the color of the code in the editor changes accordingly.
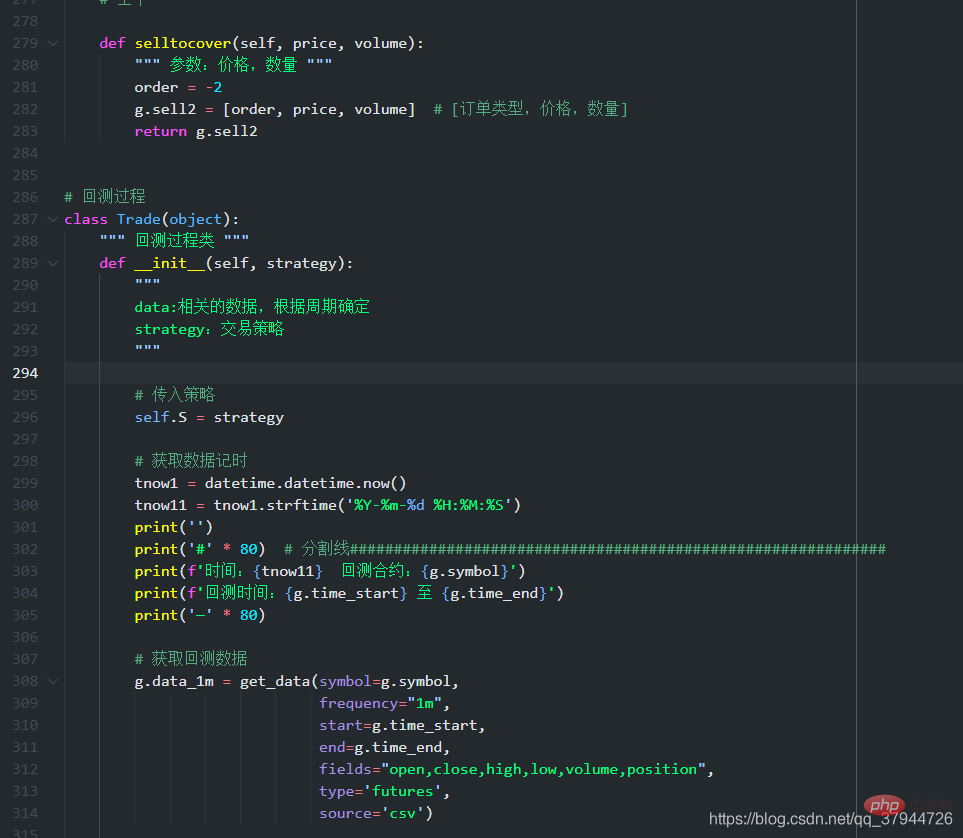
#I found that I still didn’t like the color of the quotation marks, so I searched for information for a long time and continued to mess around.
//The code after the text matching rule will overwrite the previous color setting code.
// 自定义的颜色
"editor.tokenColorCustomizations": {
"comments": "#55aa7f", // 注释
"keywords": "#ff55ff", // 关键字
"variables": "#5eccf8", // 变量名 函数的参数名
"strings": "#00ff7f", // 字符串
"functions": "#ffbb00", // 自定义及内置的函数名称 如:print
"numbers": "#00eeff", // 数字
"types": "#55bbff", //类定义颜色
//文本匹配规则
"textMateRules": [
//entity.name.function", //直接调用的函数
//entity.name.type", //typedef定义的变量
//keyword.control", //if switch break return
//keyword.operator.assignment", // =等号/赋值号 |= &=
//"keyword.operator.logical", //逻辑符号 && || !
//"constant.character.escape", //"\r\n"\
//constant.other.placeholder", //"%s %c"
//punctuation.definition.comment", // // /*注释开头
//constant.numeric", //数字:50 10 0x20的20部分
//keyword.operator.word //and or not
//"scope":"meta", //括号 函数声明的括号 调用的括号...
//punctuation.separator", //冒号 逗号
//punctuation.terminator", //分号
//storage.modifier", //static const
//string.quoted.single", //单引号字符串
//string.quoted.double", //双引号字符串
//string.quoted.triple", //三引号字符串
//"storage.type", //void int char
//"punctuation.definition.string.begin", //左双引号
//"punctuation.definition.string.end", //右双引号
//##########################################################################
//系统内置的函数名称的颜色 如:print len
{
"scope": "support.function",
"settings": {
"foreground": "#ffbb00",
}
},
//类的名称颜色 如class abc() 中的abc
{
"scope": "entity.name.type", //函数和类的名称颜色
"settings": {
"foreground": "#14fff3",
}
},
//类和函数的定义单词颜色 def class
{
"scope": "storage.type", //void int char
"settings": {
"foreground": "#ff00c8",
}
},
//不知道是什么
{
"scope": "storage.modifier", //static const
"settings": {
"foreground": "#ffe600de",
}
},
//运算符号,如 +-*/=
{
"scope": "keyword.operator", //=等号/赋值号 |= &=
"settings": {
"foreground": "#ff55ff",
}
},
// 系统的控制关键词:如 if pass return f
{
"scope": "keyword.control", //if switch break return
"settings": {
"foreground": "#ff00c8",
"fontStyle": ""
}
},
//逻辑符号:如 and or
{
"scope": "keyword.operator.logical", //逻辑符号 && || !
"settings": {
"foreground": "#ff00c8",
"fontStyle": ""
}
},
//换行符、转义符等如 :\r \n
{
"scope": "constant.character.escape", //"\r\n"
"settings": {
"foreground": "#ee5050",
"fontStyle": ""
}
},
//不知道是什么
{
"scope": "variable.other", //结构体对象和成员等
"settings": { //VSCode使用C的颜色限制,这一点比较坑
"foreground": "#4f1eff", //比如Public.Delay(),颜色是一起变得
"fontStyle": "" //不能单独设置Public和Delay的显示颜色
} //可能因为VS Code主要用于前端,对C的支持不够完善
},
//函数的参数名称
{
"scope": "variable.parameter", //函数参数-定义阶段
"settings": {
"foreground": "#5eccf8",
"fontStyle": ""
}
},
{
"scope": "entity.name.section", //函数参数-调用阶段
"settings": {
"foreground": "#ff0000",
"fontStyle": ""
}
},
// 左单双引号
{
"scope": "punctuation.definition.string.begin",
"settings": {
"foreground": "#00ff7f",
"fontStyle": "bold"
}
},
//右单双引号
{
"scope": "punctuation.definition.string.end",
"settings": {
"foreground": "#00ff7f",
"fontStyle": "bold" //加粗
}
},
{
"scope": [
"constant.other.symbol",
],
"settings": {
"foreground": "#ff0000"
}
}
]
},Now it looks like this:
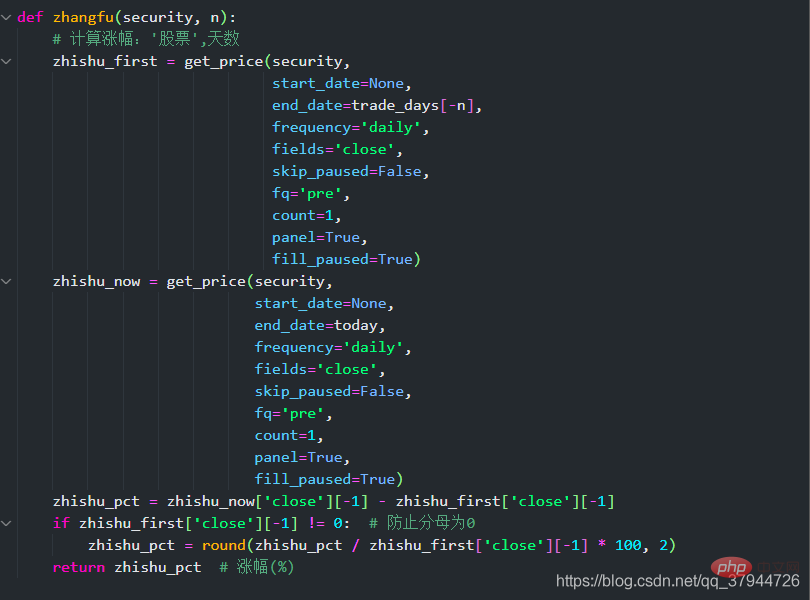
The color of the quotation marks has been modified successfully. But I still don’t know how to modify system reserved words such as True and None.
Let’s do this for now, it’s basically ready!
For me, appearance comes first and the importance of pleasing the eyes always comes first!
For more knowledge about VSCode, please visit: vscode tutorial! !
The above is the detailed content of How to customize theme and code color in VSCode. For more information, please follow other related articles on the PHP Chinese website!

Hot AI Tools

Undresser.AI Undress
AI-powered app for creating realistic nude photos

AI Clothes Remover
Online AI tool for removing clothes from photos.

Undress AI Tool
Undress images for free

Clothoff.io
AI clothes remover

Video Face Swap
Swap faces in any video effortlessly with our completely free AI face swap tool!

Hot Article

Hot Tools

Notepad++7.3.1
Easy-to-use and free code editor

SublimeText3 Chinese version
Chinese version, very easy to use

Zend Studio 13.0.1
Powerful PHP integrated development environment

Dreamweaver CS6
Visual web development tools

SublimeText3 Mac version
God-level code editing software (SublimeText3)

Hot Topics
 How to define header files for vscode
Apr 15, 2025 pm 09:09 PM
How to define header files for vscode
Apr 15, 2025 pm 09:09 PM
How to define header files using Visual Studio Code? Create a header file and declare symbols in the header file using the .h or .hpp suffix name (such as classes, functions, variables) Compile the program using the #include directive to include the header file in the source file. The header file will be included and the declared symbols are available.
 What computer configuration is required for vscode
Apr 15, 2025 pm 09:48 PM
What computer configuration is required for vscode
Apr 15, 2025 pm 09:48 PM
VS Code system requirements: Operating system: Windows 10 and above, macOS 10.12 and above, Linux distribution processor: minimum 1.6 GHz, recommended 2.0 GHz and above memory: minimum 512 MB, recommended 4 GB and above storage space: minimum 250 MB, recommended 1 GB and above other requirements: stable network connection, Xorg/Wayland (Linux)
 How to solve the problem of vscode Chinese annotations becoming question marks
Apr 15, 2025 pm 11:36 PM
How to solve the problem of vscode Chinese annotations becoming question marks
Apr 15, 2025 pm 11:36 PM
How to solve the problem that Chinese comments in Visual Studio Code become question marks: Check the file encoding and make sure it is "UTF-8 without BOM". Change the font to a font that supports Chinese characters, such as "Song Style" or "Microsoft Yahei". Reinstall the font. Enable Unicode support. Upgrade VSCode, restart the computer, and recreate the source file.
 How to use VSCode
Apr 15, 2025 pm 11:21 PM
How to use VSCode
Apr 15, 2025 pm 11:21 PM
Visual Studio Code (VSCode) is a cross-platform, open source and free code editor developed by Microsoft. It is known for its lightweight, scalability and support for a wide range of programming languages. To install VSCode, please visit the official website to download and run the installer. When using VSCode, you can create new projects, edit code, debug code, navigate projects, expand VSCode, and manage settings. VSCode is available for Windows, macOS, and Linux, supports multiple programming languages and provides various extensions through Marketplace. Its advantages include lightweight, scalability, extensive language support, rich features and version
 vscode terminal usage tutorial
Apr 15, 2025 pm 10:09 PM
vscode terminal usage tutorial
Apr 15, 2025 pm 10:09 PM
vscode built-in terminal is a development tool that allows running commands and scripts within the editor to simplify the development process. How to use vscode terminal: Open the terminal with the shortcut key (Ctrl/Cmd). Enter a command or run the script. Use hotkeys (such as Ctrl L to clear the terminal). Change the working directory (such as the cd command). Advanced features include debug mode, automatic code snippet completion, and interactive command history.
 Common commands for vscode terminal
Apr 15, 2025 pm 10:06 PM
Common commands for vscode terminal
Apr 15, 2025 pm 10:06 PM
Common commands for VS Code terminals include: Clear the terminal screen (clear), list the current directory file (ls), change the current working directory (cd), print the current working directory path (pwd), create a new directory (mkdir), delete empty directory (rmdir), create a new file (touch) delete a file or directory (rm), copy a file or directory (cp), move or rename a file or directory (mv) display file content (cat) view file content and scroll (less) view file content only scroll down (more) display the first few lines of the file (head)
 Where to write code in vscode
Apr 15, 2025 pm 09:54 PM
Where to write code in vscode
Apr 15, 2025 pm 09:54 PM
Writing code in Visual Studio Code (VSCode) is simple and easy to use. Just install VSCode, create a project, select a language, create a file, write code, save and run it. The advantages of VSCode include cross-platform, free and open source, powerful features, rich extensions, and lightweight and fast.
 How to execute code with vscode
Apr 15, 2025 pm 09:51 PM
How to execute code with vscode
Apr 15, 2025 pm 09:51 PM
Executing code in VS Code only takes six steps: 1. Open the project; 2. Create and write the code file; 3. Open the terminal; 4. Navigate to the project directory; 5. Execute the code with the appropriate commands; 6. View the output.






