22 practical VSCode plug-ins for web development
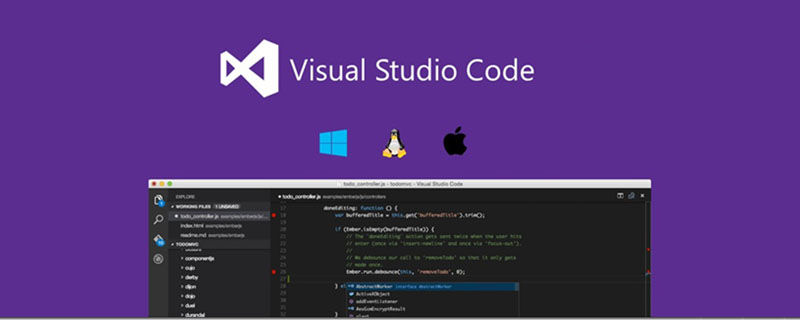
Related recommendations: "vscode Basic Tutorial"
1. Debugger for chrome
https://marketplace.visualstudio.com/items?itemName=msjsdiag.debugger-for-chrome

Trust me, debugging JavaScript is more than just writing console.log() (although this method is most commonly used). Chrome has some built-in features for a better debugging experience. This plugin allows you to use all (or almost all) of these debugging features in vscode.
If you want to know more, you can read:
"Debugging JavaScript in Chrome and Visual Studio Code":
https://scotch.io /tutorials/debugging-javascript-in-google-chrome-and-visual-studio-code
2. Javascript (ES6) Code Snippets
https ://marketplace.visualstudio.com/items?itemName=xabikos.JavaScriptSnippets

I love the Snippets plugin. I don't feel the need to type the same piece of code over and over again. This plugin provides you with popular (ES6) JavaScript code snippets.
Note... If you are not using the es6javascript features - use them quickly!
3. ESLint
https://marketplace.visualstudio.com/items?itemName=dbaeumer.vscode-eslint

Want to write better code? Does the entire team need to use a consistent format? Install ESLint. This plugin can be configured to automatically format code and "yell" with errors or warnings. VS Code, with the appropriate configuration, can show you these tips.
4. Live server
https://marketplace.visualstudio.com/items?itemName=ritwickdey.LiveServer

Make changes in the code editor, switch to the browser, and refresh to see the changes. That’s an endless loop for developers, but what if the browser automatically refreshes when you make changes? This is where Live Server comes in!
It also runs your application on the local server. Some things can only be tested when the application is running on the server, so that's a plus.
5. Bracket Pair Colorizor
https://marketplace.visualstudio.com/items?itemName=CoenraadS.bracket-pair-colorizer

Brackets are the scourge that prevents developers from staying alive. With lots of nested code, it's almost impossible to determine which brackets match each other. Bracket Pair Colorizor (as you might expect) matches bracket colors to make code more readable. Trust me, you want it!
6. Auto Rename Tag
https://marketplace.visualstudio.com/items?itemName=formulahendry.auto-rename-tag

Need to rename elements in HTML? Well, with "Auto Rename Tag", you only need to rename the starting or ending tag, and the other tags will be renamed automatically. Simple but effective!
7. Quokka
https://marketplace.visualstudio.com/items?itemName=WallabyJs.quokka-vscode

Need a quick place to test some JavaScript? I used to open the console in Chrome and type some code in it, but the drawbacks are many. Quokka provides you with a JavaScript (and TypeScript) scratchpad in VS Code. This means you can test a piece of code in your favorite editor!
8. Path Intellisense
https://marketplace.visualstudio.com/items?itemName=christian-kohler.path-intellisense

In large projects, it can be troublesome to remember specific file names and the directories in which the files are located. This plugin will provide you with smart tips. When you start typing a path in quotes, you'll see smart prompts for directory and file names. This will save you from spending a lot of time browsing files :)
9. Project Manager
https://marketplace.visualstudio.com/items?itemName=alefragnani.project-manager

One thing I hate is switching between projects in VS Code. Every time I have to open file explorer and find the item on my computer. But this changes with the application of Project Manager. Using this plugin you can open an additional menu in the side menu of your project. You can quickly switch between projects, save favorites or automatically detect Git projects from the file system.
If you develop multiple different projects, this is a great way to stay organized and increase efficiency.
10. Editor Config
https://marketplace.visualstudio.com/items?itemName=EditorConfig.EditorConfig

Editor Config is a standard for a handful of coding styles supported in major text editors/IDEs. How it works is as follows. You save the configuration file in a repository supported by your editor. In this case, you have to add an extension to VS Code so that it respects these profiles. It’s super easy to set up and perfect for team projects.
11. Sublime Text Keymap
https://marketplace.visualstudio.com/items?itemName=ms-vscode.sublime-keybindings

Are you an avid Sublime user and unwilling to switch to VS Code? This extension will make your switch seamless by changing all shortcuts to match Sublime's shortcuts. Now, what reasons would you have for not making the switch?
12. Browser Preview
https://marketplace.visualstudio.com/items?itemName=auchenberg.vscode-browser-preview

I like the Live Server extension (mentioned above), but this one goes a step further in terms of convenience. It gives you a live reload preview inside VS Code. No need to look at your browser anymore to see small changes!
13. Git Lens
https://marketplace.visualstudio.com/items?itemName=eamodio.gitlens

There are a lot of git plug-ins, but one of them is the most powerful and has the most functions. You get information about warnings, line and file history, commit searches, and more. If you need help with your Git workflow, start with this plugin!
14. Polacode
https://marketplace.visualstudio.com/items?itemName=pnp.polacode

You know those beautiful code screenshots you see on blogs and on Twitter? Well, most likely they come from Polacode. It's super easy to use. Copy a piece of code to your clipboard, open the extension, paste the code, and click Save Image!
15. Prettier
https://marketplace.visualstudio.com/items?itemName=esbenp.prettier-vscode

Don't spend time formatting your code...it's done. Earlier, I mentioned ESLint, which provides formatting and inspection. If you don't need lint checking, then go for Prettier. It's very easy to set up and can be configured to automatically format code on save.
16. Better Comments
https://marketplace.visualstudio.com/items?itemName=aaron-bond.better-comments

This plugin colors various types of comments to give them different meanings and stand out from the rest of the code. I've been using this for tips. It's hard to ignore a big orange prompt telling me I have some unfinished work to do.
There are also color codes for questions, alerts and highlights. You can also add your own custom ones!
17. Git Link
https://marketplace.visualstudio.com/items?itemName=qezhu.gitlink

If you want to see the files you are working on in Github, this plugin is for you. Once installed, just right-click on the file and you will see the option to open the file in Github. If you don't use the Git Lens plugin, this plugin is great for checking history, branch versions, etc.
18. VS Code Icons
https://marketplace.visualstudio.com/items?itemName=robertohuertasm.vscode-icons

Did you know that you can customize the icons in VS Code? If you look at the settings, you'll see an option for "File Icon Theme." From there, you can choose from pre-installed icons or install an icon pack. This plugin gives you a really cute icon pack and is used by 11 million people!
19. Material Icon Theme
https://marketplace.visualstudio.com/items?itemName=PKief.material-icon-theme

Are you a fan of Google Material design? Well, check out this “Material Theme” icon pack. There are hundreds of different icons and they look great!
20. Settings Sync
https://marketplace.visualstudio.com/items?itemName=Shan.code-settings-sync
Developers (myself included) spend a lot of time customizing development environments, especially text editors. Using the "Settings Sync" plugin you can save settings in Github. They can then be loaded into any new version of VS Code using a single command.
21. Better Align
https://marketplace.visualstudio.com/items?itemName=wwm.better-align

If you are the kind of person who likes perfect alignment in your code, then you need Better Align. You can align multiple variable declarations, trailing comments, code snippets, etc. There’s no better way to see how great this plugin is than to install it and give it a try!
22. VIM
https://marketplace.visualstudio.com/items?itemName=vscodevim.vim
Are you an in-depth user of VIM? If so, congratulations, you can use all VIM tricks directly in VS Code. I'm not personally great at this, but I know how insanely productive it can be to use VIM to its potential, giving you so much more functionality.
Original address: https://scotch.io/bar-talk/22-best-visual-studio-code-extensions-for-web-development
Original author: James Quick
Translation address: https://segmentfault.com/a/1190000038478784
For more programming-related knowledge, please visit: Programming Teaching! !
The above is the detailed content of 22 practical VSCode plug-ins for web development. For more information, please follow other related articles on the PHP Chinese website!

Hot AI Tools

Undresser.AI Undress
AI-powered app for creating realistic nude photos

AI Clothes Remover
Online AI tool for removing clothes from photos.

Undress AI Tool
Undress images for free

Clothoff.io
AI clothes remover

Video Face Swap
Swap faces in any video effortlessly with our completely free AI face swap tool!

Hot Article

Hot Tools

Notepad++7.3.1
Easy-to-use and free code editor

SublimeText3 Chinese version
Chinese version, very easy to use

Zend Studio 13.0.1
Powerful PHP integrated development environment

Dreamweaver CS6
Visual web development tools

SublimeText3 Mac version
God-level code editing software (SublimeText3)

Hot Topics
 What computer configuration is required for vscode
Apr 15, 2025 pm 09:48 PM
What computer configuration is required for vscode
Apr 15, 2025 pm 09:48 PM
VS Code system requirements: Operating system: Windows 10 and above, macOS 10.12 and above, Linux distribution processor: minimum 1.6 GHz, recommended 2.0 GHz and above memory: minimum 512 MB, recommended 4 GB and above storage space: minimum 250 MB, recommended 1 GB and above other requirements: stable network connection, Xorg/Wayland (Linux)
 The Future of HTML, CSS, and JavaScript: Web Development Trends
Apr 19, 2025 am 12:02 AM
The Future of HTML, CSS, and JavaScript: Web Development Trends
Apr 19, 2025 am 12:02 AM
The future trends of HTML are semantics and web components, the future trends of CSS are CSS-in-JS and CSSHoudini, and the future trends of JavaScript are WebAssembly and Serverless. 1. HTML semantics improve accessibility and SEO effects, and Web components improve development efficiency, but attention should be paid to browser compatibility. 2. CSS-in-JS enhances style management flexibility but may increase file size. CSSHoudini allows direct operation of CSS rendering. 3.WebAssembly optimizes browser application performance but has a steep learning curve, and Serverless simplifies development but requires optimization of cold start problems.
 vscode terminal usage tutorial
Apr 15, 2025 pm 10:09 PM
vscode terminal usage tutorial
Apr 15, 2025 pm 10:09 PM
vscode built-in terminal is a development tool that allows running commands and scripts within the editor to simplify the development process. How to use vscode terminal: Open the terminal with the shortcut key (Ctrl/Cmd). Enter a command or run the script. Use hotkeys (such as Ctrl L to clear the terminal). Change the working directory (such as the cd command). Advanced features include debug mode, automatic code snippet completion, and interactive command history.
 JavaScript and the Web: Core Functionality and Use Cases
Apr 18, 2025 am 12:19 AM
JavaScript and the Web: Core Functionality and Use Cases
Apr 18, 2025 am 12:19 AM
The main uses of JavaScript in web development include client interaction, form verification and asynchronous communication. 1) Dynamic content update and user interaction through DOM operations; 2) Client verification is carried out before the user submits data to improve the user experience; 3) Refreshless communication with the server is achieved through AJAX technology.
 The Power of React in HTML: Modern Web Development
Apr 18, 2025 am 12:22 AM
The Power of React in HTML: Modern Web Development
Apr 18, 2025 am 12:22 AM
The application of React in HTML improves the efficiency and flexibility of web development through componentization and virtual DOM. 1) React componentization idea breaks down the UI into reusable units to simplify management. 2) Virtual DOM optimization performance, minimize DOM operations through diffing algorithm. 3) JSX syntax allows writing HTML in JavaScript to improve development efficiency. 4) Use the useState hook to manage state and realize dynamic content updates. 5) Optimization strategies include using React.memo and useCallback to reduce unnecessary rendering.
 How to solve the problem of vscode Chinese annotations becoming question marks
Apr 15, 2025 pm 11:36 PM
How to solve the problem of vscode Chinese annotations becoming question marks
Apr 15, 2025 pm 11:36 PM
How to solve the problem that Chinese comments in Visual Studio Code become question marks: Check the file encoding and make sure it is "UTF-8 without BOM". Change the font to a font that supports Chinese characters, such as "Song Style" or "Microsoft Yahei". Reinstall the font. Enable Unicode support. Upgrade VSCode, restart the computer, and recreate the source file.
 Where to write code in vscode
Apr 15, 2025 pm 09:54 PM
Where to write code in vscode
Apr 15, 2025 pm 09:54 PM
Writing code in Visual Studio Code (VSCode) is simple and easy to use. Just install VSCode, create a project, select a language, create a file, write code, save and run it. The advantages of VSCode include cross-platform, free and open source, powerful features, rich extensions, and lightweight and fast.
 Common commands for vscode terminal
Apr 15, 2025 pm 10:06 PM
Common commands for vscode terminal
Apr 15, 2025 pm 10:06 PM
Common commands for VS Code terminals include: Clear the terminal screen (clear), list the current directory file (ls), change the current working directory (cd), print the current working directory path (pwd), create a new directory (mkdir), delete empty directory (rmdir), create a new file (touch) delete a file or directory (rm), copy a file or directory (cp), move or rename a file or directory (mv) display file content (cat) view file content and scroll (less) view file content only scroll down (more) display the first few lines of the file (head)








