 Operation and Maintenance
Operation and Maintenance
 Windows Operation and Maintenance
Windows Operation and Maintenance
 What is the use of running as administrator?
What is the use of running as administrator?
What is the use of running as administrator?
Running as an administrator means running with the highest system management permissions. The permissions of an administrator are mainly for changing system settings or the registry during the running of a program or command. If it is an ordinary user, it usually only has read permissions. Without the permission to change, the change operation cannot be completed.
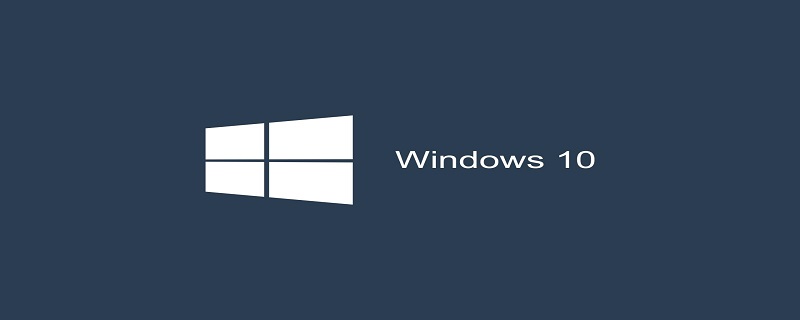
# is to run with the highest system management privileges.
The administrator's permissions are mainly used to change system settings or the registry while a program or command is running. If it is an ordinary user, it usually only has read permissions and no change permissions, so it is impossible to complete the change operation.
Administrators are mainly users who perform system operation and maintenance. It is recommended that if there are no special needs, they can log in directly as ordinary users to prevent misoperation and change computer settings.
Enter the system as a super administrator. Generally, the administrator account name is: Administrator. This account has any permissions. When booting, when the login name appears, double-click "ctrl alt del". This account appears. Generally, this account does not have a password. After entering the system with this account, you can perform some advanced operations.
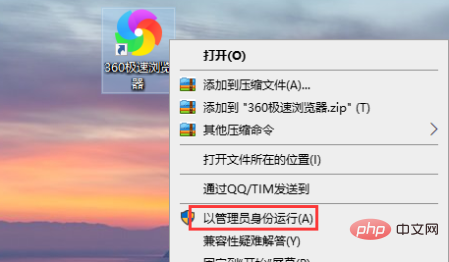
In windows, permissions refer to different accounts Access capabilities to files, folders, registry, etc. In Windows, it is important to set permissions for different accounts to prevent important files from being modified by others and causing the system to crash.
Windows XP provides very detailed permission control items, which can accurately customize users' access control capabilities to resources. Most permissions can basically understand what they can achieve from their names.
"Permission" (Permission) is for resources. In other words, setting permissions can only be based on resources, that is, "set which users can have corresponding permissions for a certain folder", and cannot be user-based, that is, "set which resources a certain user can have." Permissions". This means that "permissions" must be specific to "resources", and it is meaningless to talk about permissions without resources - when it comes to the specific implementation of permissions, "a certain resource" must exist.
Permissions can be used to control the way resources are accessed. For example, members of the User group have "read" operation permissions on a certain resource, and members of the Administrators group have "read, write, delete" operation permissions, etc.
It is worth mentioning that some Windows users tend to confuse the two very similar concepts of "rights" and "permissions". Here is a brief explanation: "Right" is mainly for For users. "Rights" usually include "Logon Right" and "Privilege".
Login rights determine how the user logs in to the computer, such as whether to use local interactive login, whether to log in through the network, etc. Privileges are a general term for a series of powers, which are mainly used to help users manage the system, such as whether to allow users to install or load drivers, etc. Obviously, there is an essential difference between rights and permissions.
The above is the detailed content of What is the use of running as administrator?. For more information, please follow other related articles on the PHP Chinese website!

Hot AI Tools

Undresser.AI Undress
AI-powered app for creating realistic nude photos

AI Clothes Remover
Online AI tool for removing clothes from photos.

Undress AI Tool
Undress images for free

Clothoff.io
AI clothes remover

Video Face Swap
Swap faces in any video effortlessly with our completely free AI face swap tool!

Hot Article

Hot Tools

Notepad++7.3.1
Easy-to-use and free code editor

SublimeText3 Chinese version
Chinese version, very easy to use

Zend Studio 13.0.1
Powerful PHP integrated development environment

Dreamweaver CS6
Visual web development tools

SublimeText3 Mac version
God-level code editing software (SublimeText3)

Hot Topics
 How to solve the problem that Windows 11 prompts you to enter the administrator username and password to continue?
Apr 11, 2024 am 09:10 AM
How to solve the problem that Windows 11 prompts you to enter the administrator username and password to continue?
Apr 11, 2024 am 09:10 AM
When using Win11 system, sometimes you will encounter a prompt that requires you to enter the administrator username and password. This article will discuss how to deal with this situation. Method 1: 1. Click [Windows Logo], then press [Shift+Restart] to enter safe mode; or enter safe mode this way: click the Start menu and select Settings. Select "Update and Security"; select "Restart Now" in "Recovery"; after restarting and entering the options, select - Troubleshoot - Advanced Options - Startup Settings -&mdash
 Win11 administrator blocks you from executing this application
Jan 30, 2024 pm 05:18 PM
Win11 administrator blocks you from executing this application
Jan 30, 2024 pm 05:18 PM
The Win11 system administrator has blocked you from running this application. When using the Windows 11 operating system, you may encounter a common problem, that is, the system administrator has blocked you from running an application. This can be confusing and frustrating because you may need to run this application to get work done or enjoy entertainment. However, don't worry, there is usually a solution to this problem. First, we need to understand why this problem occurs. The Windows 11 operating system has higher security and privacy protection measures. In order to prevent malware or viruses from running, system administrators may restrict the running permissions of certain applications. This is to protect the security of your computer and personal information. However, sometimes system administrators may
 Summary of methods to obtain administrator rights in Win11
Mar 09, 2024 am 08:45 AM
Summary of methods to obtain administrator rights in Win11
Mar 09, 2024 am 08:45 AM
A summary of how to obtain Win11 administrator rights. In the Windows 11 operating system, administrator rights are one of the very important permissions that allow users to perform various operations on the system. Sometimes, we may need to obtain administrator rights to complete some operations, such as installing software, modifying system settings, etc. The following summarizes some methods for obtaining Win11 administrator rights, I hope it can help you. 1. Use shortcut keys. In Windows 11 system, you can quickly open the command prompt through shortcut keys.
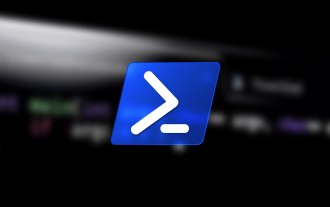 How to run PowerShell as an administrator in Win10.
Jul 18, 2023 pm 02:05 PM
How to run PowerShell as an administrator in Win10.
Jul 18, 2023 pm 02:05 PM
WindowsPowerShell is a Windows command line shell designed for system administrators. Windows PowerShell includes interactive prompts and scripting environments that can be used individually or in combination. However, many PowerShell commands require elevated or administrator rights, and you need to launch a PowerShell prompt to execute them. How to run PowerShell as an administrator in Win10. Method 1: Use the Windows 10 Start Menu context menu. When you right-click on the Windows 10 Start menu, a context menu appears, allowing you to quickly launch commonly used management programs. The context menu contains a window called Windo
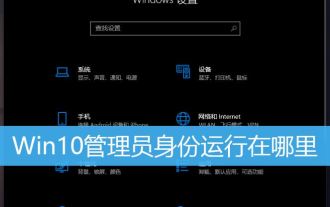 How to open software as administrator? Multiple ways to run programs as administrator in Win10
Feb 29, 2024 am 11:00 AM
How to open software as administrator? Multiple ways to run programs as administrator in Win10
Feb 29, 2024 am 11:00 AM
Where does Win10 run as administrator? In Win10, some programs need to be run as an administrator, but some users don't know how to run programs as an administrator. This article is a tutorial on how to run programs as an administrator in Win10. In Win10 system, the default account is an account with ordinary administrator privileges. When running some software, you have to right-click and select Run as administrator in the menu to run it normally. The following operations can be performed without changing the account. Let the software run using the administrator account by default and just double-click to run. Right-click the program that needs to be run as administrator, and in the menu item that opens, select Run as administrator. Method 1. 1) First, set the
 How to run cmd as administrator
Aug 28, 2023 pm 12:00 PM
How to run cmd as administrator
Aug 28, 2023 pm 12:00 PM
cmd is run as administrator by using shortcut keys, using the search function, using the run dialog box, using the task manager, and using the system menu. Detailed introduction: 1. Use shortcut keys to open the start menu, find cmd or command prompt, right-click cmd, and select "Run as administrator"; 2. Use the search function to open the start menu and enter cmd in the search box. , in the search results, find cmd, right-click, and select "Run as administrator"; 3. Use the run dialog box, etc.
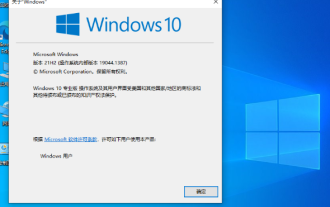 Unable to change Win10 Home Edition standard user to administrator privileges
Jan 16, 2024 pm 06:33 PM
Unable to change Win10 Home Edition standard user to administrator privileges
Jan 16, 2024 pm 06:33 PM
Many friends will find that we cannot change the administrator when using the home version, which makes us very passive in use. However, the solution is also very simple. Let’s take a look at it below. Standard users of Win10 Home Edition cannot change the administrator: 1. Please first turn on your computer and enter the desktop, then click on the search bar in the lower left corner and enter in the search bar to open the program. 2. In the main window, navigate to the User Accounts section and click Options. 3. A new window will pop up. Please select the standard user to be converted to administrator status here. 4. Next, please click the option on the left menu. 5. In the new expanded page, check the option, and finally click the button at the bottom on the right to complete the operation. 6. At this point, just selected
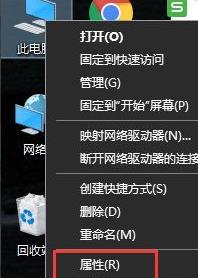 How to solve the problem of administrator account deactivation in win11
Jan 14, 2024 am 11:27 AM
How to solve the problem of administrator account deactivation in win11
Jan 14, 2024 am 11:27 AM
After entering the system, if the administrator account is deactivated, there will be many problems and the operation cannot be continued. In the new win11 system, there are many users who do not know how to operate. The following is a tutorial on how to solve the deactivation of the win11 administrator account. Come and join us. Learn it. What to do if the win11 administrator account is disabled: 1. First, right-click this computer on the desktop, and then select "Properties" below. 2. After entering properties, click "Control Panel Home" in the upper left corner. 3. Change the view mode in the upper right corner to large icons and select "Management Tools". 4. Then click "Computer Management" that appears below. 5. Select and click "Local Users and Groups" in Computer Management. 6. Right-click the user on the right and select "administrator". 7. Change "Account is disabled"





