Pagoda panel remote ssh

Pagoda Panel SSH (Remote Desktop) Tutorial
After confirming that the installation environment meets the requirements, use the SSH (Remote Desktop) tool to connect to your For Linux or Windows servers, it is recommended to use Pagoda Remote Connection Desktop Assistant, which can support remote connections for Linux and Windows servers in both directions. There are many SSH (remote connection) tools on the market, but there are also many security issues. Therefore, Pagoda official recommendations Users, try to use the SSH provided by the server or download the official SSH (Remote Desktop) tool. Windows remote can use the system's own desktop connection tool (mstsc) to ensure the security of the server account and password. Please do not use SSH (Remote Desktop) tool at will. .
The following column Pagoda User Tutorial will explain how to use SSH (remote desktop) tools to install Linux and Win panels, taking Pagoda Remote Connection Desktop Assistant as an example.
First download the Remote Connection Desktop Assistant from the Pagoda official website, and then double-click to use it (as shown in the picture):
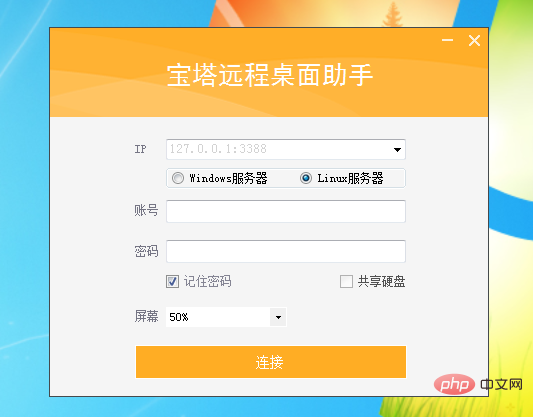
Enter the corresponding server IP address, according to the service type Choose a Linux or Windows server.
Note: The IP address here is the external network IP address, or the public IP address. If you need to add a port, please add it after the IP address.
1. Linux SSH connection
Enter the server account and password, click Connect. After successful login, the command line will prompt the current login success and login time (as shown in the figure) ):

#If the login password is incorrect, the system will prompt Access denied (as shown in the picture):

Then re-enter the new password to log in.
2. Windows Remote Desktop
Enter the server account and password, click Connect, and you will automatically enter the server system after successful login. (As shown in the picture):
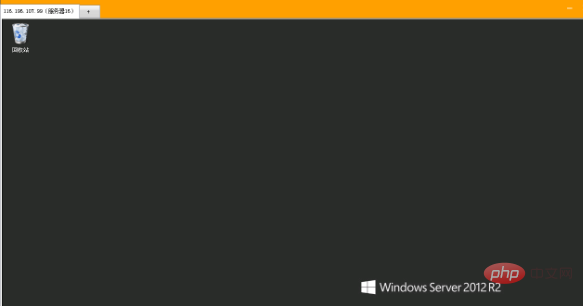
If the account password is wrong, the following error will be prompted. Please confirm and log in again (as shown in the picture):
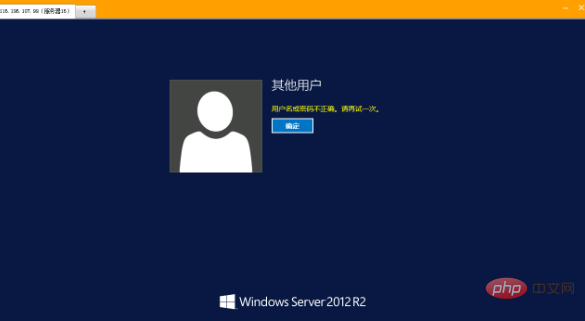
If the following problems occur, please check whether there are problems with the service port, server IP address, and operator (as shown in the picture):
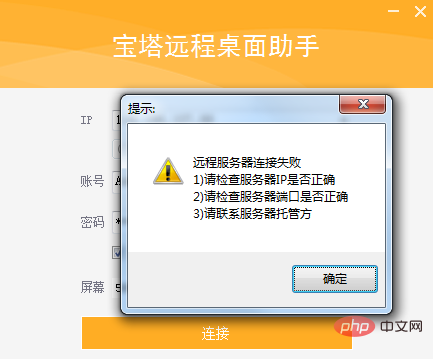
The above is the detailed content of Pagoda panel remote ssh. For more information, please follow other related articles on the PHP Chinese website!

Hot AI Tools

Undresser.AI Undress
AI-powered app for creating realistic nude photos

AI Clothes Remover
Online AI tool for removing clothes from photos.

Undress AI Tool
Undress images for free

Clothoff.io
AI clothes remover

Video Face Swap
Swap faces in any video effortlessly with our completely free AI face swap tool!

Hot Article

Hot Tools

Notepad++7.3.1
Easy-to-use and free code editor

SublimeText3 Chinese version
Chinese version, very easy to use

Zend Studio 13.0.1
Powerful PHP integrated development environment

Dreamweaver CS6
Visual web development tools

SublimeText3 Mac version
God-level code editing software (SublimeText3)

Hot Topics
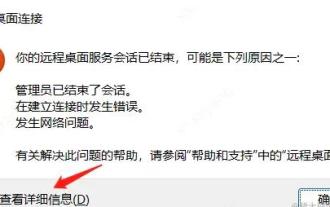 A brief analysis of the problem that the server cannot be remote after installing Pagoda
Nov 23, 2022 pm 04:56 PM
A brief analysis of the problem that the server cannot be remote after installing Pagoda
Nov 23, 2022 pm 04:56 PM
This article uses the Pagoda Panel Tutorial column to introduce to you the problem that server2022 cannot be remote after installing Pagoda. I wonder if you have encountered such a problem? Let me show you how I handle it!
 How to set the speed limit of the virtual host through the Pagoda panel
Jun 21, 2023 am 11:17 AM
How to set the speed limit of the virtual host through the Pagoda panel
Jun 21, 2023 am 11:17 AM
Pagoda Panel is a very excellent server management panel under Linux system. It has powerful functions and friendly interface, which can help users manage servers easily. In the process of using the Pagoda Panel, it is sometimes necessary to limit the speed of the virtual host to ensure the stability and fluency of the server. This article will introduce how to set the speed limit of the virtual host through the Pagoda panel to achieve a good user experience. 1. Overview of Speed Limit Speed limit refers to limiting the host bandwidth and ensuring the normal operation of the server by controlling the host traffic. exist
 Introduction to the WebDAV file management function of Pagoda Panel
Jun 21, 2023 am 11:33 AM
Introduction to the WebDAV file management function of Pagoda Panel
Jun 21, 2023 am 11:33 AM
Introduction to the WebDAV file management function of Pagoda Panel WebDAV is a file management technology based on the HTTP protocol. It allows users to access files on the network through the HTTP protocol and manage these files. With the support of WebDAV technology, we can build a Web server to provide various network services. Pagoda Panel is a popular web server management tool that provides a wealth of functional modules, among which the WebDAV file management function is one of them. Below, this article
 What should I do if I get an error when deploying thinkphp5 in Pagoda?
Dec 19, 2022 am 11:04 AM
What should I do if I get an error when deploying thinkphp5 in Pagoda?
Dec 19, 2022 am 11:04 AM
Solution to the error reported when deploying thinkphp5 in Pagoda: 1. Open the Pagoda server, install the php pathinfo extension and enable it; 2. Configure the ".access" file with the content "RewriteRule ^(.*)$ index.php?s=/$1 [QSA ,PT,L]”; 3. In website management, just enable thinkphp’s pseudo-static.
 How to use the Pagoda panel to set up domain name resolution
Jun 21, 2023 am 09:19 AM
How to use the Pagoda panel to set up domain name resolution
Jun 21, 2023 am 09:19 AM
With the development and popularization of the Internet, domain names have become an indispensable part of our online world. However, many people are still confused about the settings of domain name resolution. Today, we will introduce how to use the Pagoda panel to set up domain name resolution. What is DNS? Domain name resolution is the process of binding a domain name to the IP address of the website or server it represents. It is a process that converts human-readable domain names into computer-readable IP addresses. The main components of domain name resolution are: domain name registration, DNS resolution and we
 How to use Pagoda Panel for MySQL management
Jun 21, 2023 am 09:44 AM
How to use Pagoda Panel for MySQL management
Jun 21, 2023 am 09:44 AM
Pagoda Panel is a powerful panel software that can help us quickly deploy, manage and monitor servers, especially small businesses or individual users who often need to build websites, database management and server maintenance. Among these tasks, MySQL database management is an important job in many cases. So how to use the Pagoda panel for MySQL management? Next, we will introduce it step by step. Step 1: Install Pagoda Panel. Before starting to use Pagoda Panel for MySQL management, you first need to install Pagoda Panel.
 How to use Pagoda Panel for website repair and maintenance
Jun 21, 2023 pm 03:19 PM
How to use Pagoda Panel for website repair and maintenance
Jun 21, 2023 pm 03:19 PM
In the current Internet era, websites have become an important means for many companies to display and promote themselves. However, it is inevitable that some unexpected situations will cause the website to be inaccessible or have limited functions. At this time, the website needs to be repaired and maintained. This article will introduce how to use Pagoda Panel for website repair and maintenance. 1. Introduction to Pagoda Panel Pagoda Panel is a website management software running on a Linux server. It can help users quickly build a Web environment on the server operating system. The Pagoda panel integrates numerous functional modules
 How to use Pagoda Panel for reverse proxy cache configuration
Jun 21, 2023 pm 01:06 PM
How to use Pagoda Panel for reverse proxy cache configuration
Jun 21, 2023 pm 01:06 PM
With the continuous development of the Internet, the number of visits to the website is increasing, which also puts forward higher requirements for the performance of the website. Reverse proxy caching can improve the access speed of the website, reduce the load on the server, and provide users with a better access experience. This article will introduce how to use the Pagoda panel for reverse proxy cache configuration. 1. What is reverse proxy cache? Reverse proxy cache refers to adding a reverse proxy server between the server and the client. When the client initiates a request to the server, the request is not sent directly to the server, but is first sent to the reverse proxy server. To the agent






